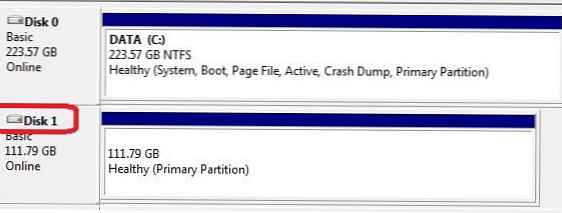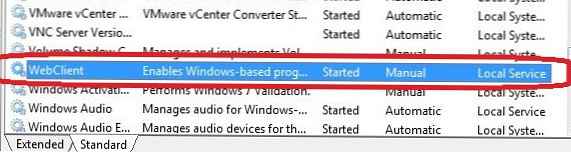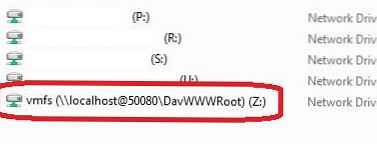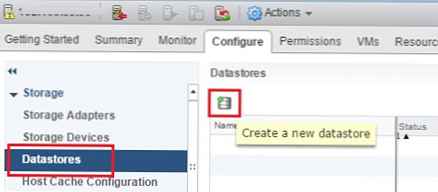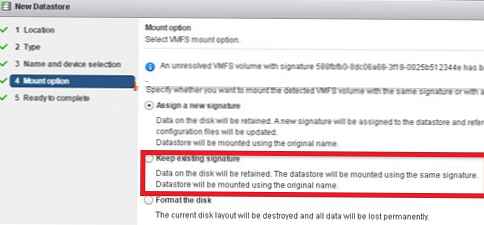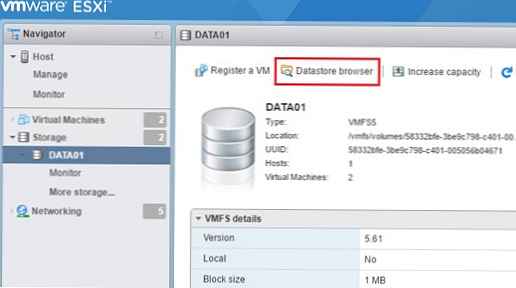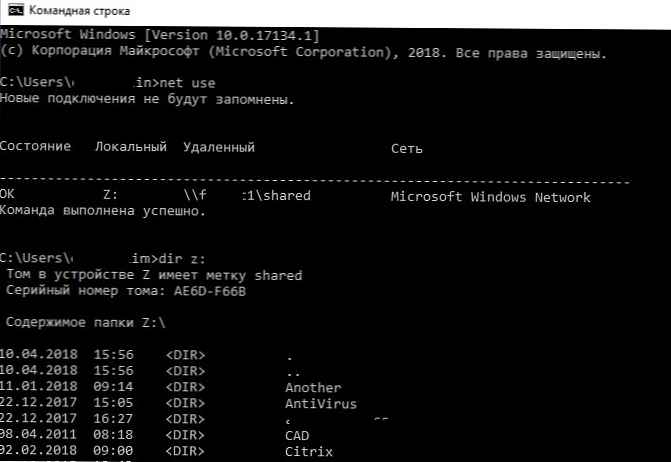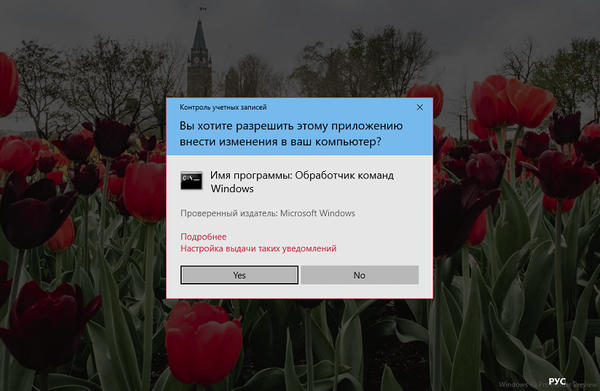Dziś omówimy kilka prostych sposobów dostępu do danych przechowywanych w systemie plików VMFS magazynu danych hiperwizora ESXi (są to pliki konfiguracyjne, pliki danych i migawki danych maszyn wirtualnych). Artykuł jest oparty na rzeczywistej sytuacji, w której znalazł się klient, gdy jedyny produktywny serwer z hypervisorem VMware ESXi przestał się ładować.
W przypadku, gdy sam host ESXi nie działa, ale dysk lokalny (lub dyski) serwera nadal działa, zawsze możesz skopiować z niego pliki maszyny wirtualnej (zarówno dyski danych, jak i pliki konfiguracyjne) i uruchomić maszynę wirtualną na innym serwerze (na VMware Workstation lub nawet Hyper-V). Głównym problemem jest to, że „klasyczne” systemy operacyjne (Windows i Linux) domyślnie nie widzą partycji z systemem plików VMFS, ponieważ nie mają sterownika systemu plików VMFS. W tym artykule przyjrzymy się, jak uzyskać dostęp do plików maszyn wirtualnych na dysku z systemem plików VMFS z różnych systemów operacyjnych.
W moim przypadku problemem było to, że nie skonfigurowano tworzenia kopii zapasowych maszyn wirtualnych VMware, ponieważ nie było czasu na diagnozowanie i rozwiązywanie problemów z ładowaniem systemu. Dlatego postanowiono ręcznie skopiować pliki krytycznej maszyny wirtualnej z pamięci VMFS i uruchomić ją na innym komputerze na hiperwizorze ESXi, pilnie podniesionym do tych celów.
Przeanalizujmy trzy scenariusze dostępu do danych w systemie plików VMFS:
Treść
- Zamontuj partycję VMFS w systemie Linux (Ubuntu)
- Uzyskaj dostęp do partycji VMFS z Windows
- Łączymy pamięć VMFS na nowym hoście ESXi
Zamontuj partycję VMFS w systemie Linux (Ubuntu)
W tej sekcji pokażemy, jak zamontować partycję z systemem plików VMFS na komputerze z zainstalowanym Ubuntu (Live CD z Ubuntu w tym scenariuszu nie będzie dla nas działać).
Przede wszystkim musisz podłączyć dysk fizyczny z systemem plików VMFS do komputera (serwera) z Ubuntu. Aby uzyskać dostęp do danych na woluminie VMFS, musimy zainstalować specjalny pakiet innej firmy vmfs-narzędzia. Ten pakiet umożliwia dostęp do systemu plików partycji VMFS z komputerów z systemem Linux. Dostęp do danych w takiej sekcji jest możliwy w trybie tylko do odczytu. Drugim ważnym ograniczeniem jest to, że twórcy vmfs-tools oficjalnie ogłosili wsparcie dla wersji systemu plików VMFS do VMFS 5.0. Łączność partycji z VMFS 6 (vSphere 6.0 i 6.5.) Nie jest gwarantowana.
Zainstaluj pakiet za pomocą następującego polecenia
apt-get install vmfs-tools
Uwaga. Tylko wersja vmfs-tools 0.2.1 jest dostępna w repozytoriach Ubuntu, jej główną wadą jest to, że może pracować tylko z systemem plików VMFS v4. Jeśli chcesz zamontować magazyn danych za pomocą VMFS 5, musisz pobrać i zainstalować wersję vmfs-tools nie mniejszą niż 0.2.5, na przykład tutaj:
http://ge.archive.ubuntu.com/ubuntu/pool/universe/v/vmfs-tools/vmfs-tools_0.2.5-1_i386.deb
- pakiet dla 32-bitowy system
http://de.archive.ubuntu.com/ubuntu/pool/universe/v/vmfs-tools/vmfs-tools_0.2.5-1_amd64.deb
- pakiet dla 64-bitowy system
Pobierz odpowiednią wersję pakietu w następujący sposób:
#wget http://de.archive.ubuntu.com/ubuntu/pool/universe/v/vmfs-tools/vmfs-tools_0.2.5-1_amd64.deb
I zainstaluj:
#dpkg -i vmfs-tools_0.2.5-1_amd64.deb
Jeśli chcesz spełnić zależności, użyj polecenia:
# apt-get install vmfs-tools
Po zainstalowaniu pakietu musisz utworzyć punkt podłączenia, do którego zostanie podłączona partycja VMFS:
#mkdir / mnt / vmfs
Następnym krokiem jest zajęcie się partycjami na dyskach. Podczas instalacji hiperwizor ESXi, oprócz faktycznej partycji dla plików maszyn wirtualnych (VMFS), tworzy wiele partycji usług. Jeśli ESXi w wersji 4 lub niższej lub pamięć VMFS została zaktualizowana z VMFS 3 do VMFS 5, a jej rozmiar nie przekracza 2 TB, podajemy dyski i partycje w następujący sposób:
#fdisk -l

Jak widać, partycja systemu plików VMFS to / dev / sda3 (etykieta VMware VMFS)
Jest ważne. Ponieważ ESXi 5 wykorzystuje VMFS v5 z tablicą partycji GPT (tablica partycji GUID), która jest używana zamiast MBR, co pozwala tworzyć większe magazyny i przesyłać dalej dyski RDM w trybie zgodności fizycznej większym niż 2 TB. Dlatego, aby wyświetlić tablicę partycji, będziesz musiał użyć polecenia parted zamiast fdisk.
Tak więc otrzymujemy informacje o takich sekcjach:
#parted -l
Pozostaje zamontować partycję dyskową za pomocą pamięci VMFS:
# vmfs-fuse / dev / sdb3 / mnt / vmfs
Wyświetl zawartość zamontowanej partycji:
#ls -all / mnt / vmfs
Teraz widzimy wszystkie pliki maszyny wirtualnej w magazynie VMFS, który jest dla nas tylko do odczytu, co oznacza, że możemy skopiować katalogi i / lub pojedyncze pliki wymaganych maszyn wirtualnych na osobny dysk i uruchomić je na innym hiperwizorze ESXi.
Uzyskaj dostęp do partycji VMFS z Windows
Aby uzyskać dostęp do danych na partycji VMFS z systemu Windows, potrzebujemy specjalnego otwartego sterownika Otwórz Źródło VMFS Kierowca, napisane w Javie. Sterownik wymaga wersji Java co najmniej 6, a także umożliwia montowanie woluminów VMFS w trybie tylko do odczytu.
Pobierz sterownik VMFS Open Source ze strony https://code.google.com/archive/p/vmfs/. W tej chwili projekt nie był aktualizowany od 2010 roku, a maksymalna wersja sterownika dostępna na stronie to VMFS Driver r95, który obsługuje tylko VMFS 3 (< ESXi 5).
Uwaga. Podczas próby połączenia nowszej wersji VMFS występuje błąd Nie wykryto systemu plików VMware.- Pobierz więc sterownik VMFS Open Source (fvmfs_r95_dist.zip) i rozpakuj go do dowolnego katalogu (powiedzmy C: \ vmfs)
- Możesz sprawdzić działanie aplikacji jav fvmfs.jar w następujący sposób:
cd \ vmfs
java -jar fvmfs.jar
- Następnie musisz określić numer dysku z pamięcią VMFS podłączoną do komputera z systemem Windows. Numer dysku można znaleźć za pomocą konsoli zarządzania dyskami lub diskpart. (W naszym przykładzie zamapowany dysk ma indeks 1 - Dysk 1. W przypadku sterownika narzędzia fvmfs dysk ten będzie miał nazwę \\. \ PhysicalDrive1)
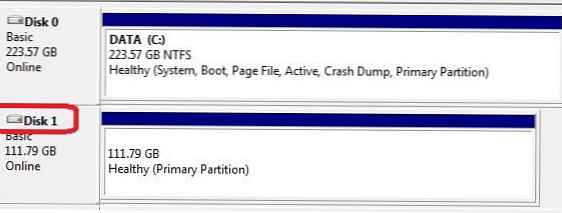
- Spróbujmy uzyskać informacje o dysku:
java -jar fvmfs.jar \\. \ PhysicalDrive1 informacje

- Udostępnij ten dysk WebDav:
java -jar fvmfs.jar \\. \ PhysicalDrive1 webdav
- Sprawdź, czy usługa klienta WebDAV (WebClient) działa na kliencie - jeśli jest wyłączona, należy ją uruchomić.
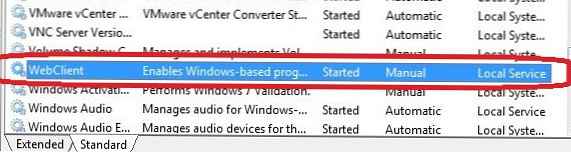
- Podłącz dysk udostępniony:
wykorzystanie netto * http: // localhost: 50080 / vmfs
- W systemie powinien pojawić się nowy dysk z czytelną zawartością magazynu danych VMFS.
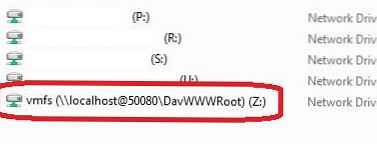
- Nie zamykaj okna poleceń podczas pracy z plikami w pamięci VMFS
Łączymy pamięć VMFS na nowym hoście ESXi
Jak widać, w obu powyższych przypadkach sterowniki innych firm dla VMFS w systemach Linux i Windows nie zezwalają na pracę z VMFS 6.0. Dlatego najbardziej uniwersalnym sposobem dostępu do danych na partycji VMFS dysku serwera zewnętrznego jest połączenie go z nowym serwerem ESXi (który na szczęście można zainstalować i skonfigurować w niecałą godzinę). To jest najłatwiejszy sposób. W ten sposób możesz ponownie podłączyć zarówno fizyczny dysk twardy, jak i jednostkę LUN z urządzenia pamięci masowej (przez FC lub iSCSI).
Nowy host ESXi musi poprawnie identyfikować podłączony magazyn danych VMFS i można uzyskać dostęp do znajdujących się na nim plików.
Jak podłączyć istniejącą pamięć VMFS na nowym hoście ESXi bez formatowania.
- Połącz się z nowym serwerem ESXi za pomocą vSphere Web Client.
- Podłącz dysk do nowego serwera i uruchom Skanowanie pamięci.
- Przejdź do sekcji Konfiguruj -> Magazyny danych i dodaj nowe repozytorium (Utwórz a) nowy magazyn danych).
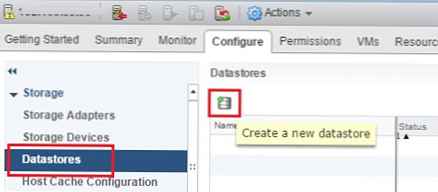
- Wybierz imadło dyskowe lub LUN.
- Z listy dostępnych urządzeń wybierz zmapowany dysk (LUN) z pamięcią VMFS.
- Wybierz tryb połączenia. Pamiętaj, aby wybrać Keep istniejący podpis.
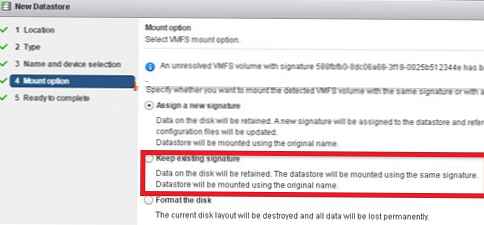
- Kliknij przycisk Zakończ.
- Przejdź do sekcji pamięci hosta. Wybierz podłączoną pamięć. Jego zawartość można wyświetlić, klikając przycisk. Magazyn danych przeglądarka.
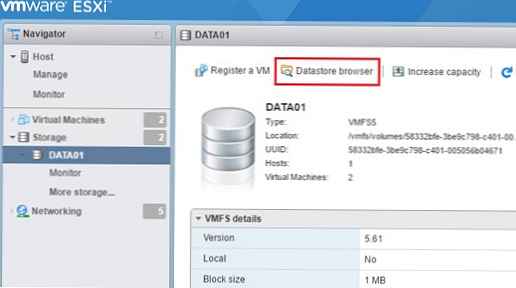
- Teraz możesz znaleźć niezbędne pliki VMX, zarejestrować je na serwerze i natychmiast uruchomić krytyczne maszyny wirtualne.