
Podczas tworzenia maszyny wirtualnej VMware często trudno jest dokładnie określić, jakiego rozmiaru dysku będzie potrzebować w najbliższej przyszłości, ponadto, jeśli nowa maszyna wirtualna zostanie utworzona z szablonu utworzonego przez administratora, rozmiar wirtualnego dysku twardego takiej maszyny jest równy rozmiarowi dysku w szablonie. Wcześniej czy później administrator stanie przed potrzebą rozwiń dysk maszyny wirtualnej VMware. W tym artykule opisano, jak rozszerzyć dysk maszyny wirtualnej za pomocą systemu gościa Windows bez zatrzymywania i ponownego uruchamiania maszyny wirtualnej.
Uwaga: zmiana rozmiaru wirtualnego dysku twardego jest niemożliwa w obecności migawek maszyny wirusowej, dlatego przed rozpoczęciem procedury usuń wszystkie migawki. Ponadto należy pamiętać, że w locie można rozszerzać tylko dyski wirtualne, takie jak SCSI (w przypadku IDE ta sztuczka nie będzie działać).
Całą procedurę można podzielić na dwa etapy:
- Rozszerzenie dysku wirtualnego
- Rozszerzenie dysku w systemie operacyjnym Windows Guest
Zwiększ rozmiar dysku wirtualnego w VMware
Załóżmy, że istnieje maszyna wirtualna, która prezentuje jeden wirtualny dysk twardy (vmdk) o wielkości 20 GB. Musimy zwiększyć ten dysk do 301 GB.
Aby to zrobić, w konsoli VMWare vSphere znajdź żądaną maszynę wirtualną i przejdź do jej ustawień. Znajdź wirtualny element sprzętowy Dysk twardy 1 (dysk twardy) i w terenie Zaopatrzony rozmiar określ nowy rozmiar dysku wirtualnego (301 Gb) i kliknij OK.

Tak więc zwiększyliśmy rozmiar dysku w konsoli, ale rozszerzenie dysku wirtualnego nie oznacza rozszerzenia na nim partycji Windows.
Rozszerzanie dysku na maszynie wirtualnej z systemem Windows
Następnie potrzebujemy systemu operacyjnego gościa, aby zobaczyć dodatkową przestrzeń. Aby to zrobić, w systemie Windows musisz otworzyć konsolę zarządzania dyskami (Zarządzanie komputerem-> Pamięć-> Zarządzanie dyskami) i wykonaj polecenie Skanuj ponownie Dysk.
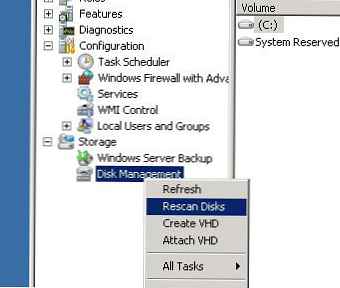
W rezultacie powinieneś zobaczyć nieprzydzielony obszar o wielkości około 280 GB.

W przypadku, gdy systemem-gościem jest Windows Server 2008 / Windows 7, rozszerzanie dysku odbywa się zgodnie z instrukcjami, które już znasz. Jak rozwinąć partycję dysku w systemie Windows 7.
Jeśli system operacyjny gościa Windows Server 2003/2000 lub Win XP dokładnie rozszerza dysk systemowy, to wszystko nie jest takie proste (jeśli dysk nie jest dyskiem systemowym, można go rozszerzyć za pomocą narzędzia Diskpart, szczegóły w linku powyżej). Aby rozszerzyć dysk systemowy przy użyciu samego systemu operacyjnego (jak w systemie Windows 2008/7) w tym przypadku nie będzie działać, program diskpart po prostu odmówi pracy z tym dyskiem.
Co można zrobić:
- Pobierz maszynę wirtualną z dowolnego podglądu na żywo i zwiększ ilość wolnego miejsca
- Podłącz wirtualny vmdk do innej maszyny i zwiększ partycję już z niej
- Za pomocą narzędzia VMware Converter przekonwertuj maszynę wirtualną w trybie rekonfiguracji
- Za pomocą narzędzi takich jak Acronis / Ghost przenieś zawartość dysku wirtualnego na nowy dysk o pożądanym rozmiarze, rozciągając partycje
Uwaga: w razie potrzeby można również użyć dwóch ostatnich metod, aby zmniejszyć rozmiar dysku dla maszyny wirtualnej.
Główną wadą wszystkich tych metod jest konieczność zatrzymania maszyny wirtualnej i, odpowiednio, świadczona prosta usługa, co nie zawsze jest możliwe.
Aby zwiększyć partycję systemową bez ponownego uruchamiania, możesz użyć narzędzia Dodatek Dell. Pobierz narzędzie ExtPart tutaj (40 Kb).
Aby rozwinąć partycję dysku systemowego w systemie Windows 2003 / XP, skopiuj narzędzie do systemu-gościa i uruchom go z parametrami:
extpart.exe c: 1020
, gdzie c: - nazwa sekcji do rozszerzenia, 1020 - rozmiar (w MB), o który należy rozszerzyć dysk

Warto zauważyć, że narzędzie ExtPart nie działa w 64-bitowym systemie operacyjnym.
W tym artykule dowiedzieliśmy się, jak rozszerzyć wirtualny dysk twardy w środowisku VMWare vSphere za pomocą systemu gościa Windows w różnych wersjach.











