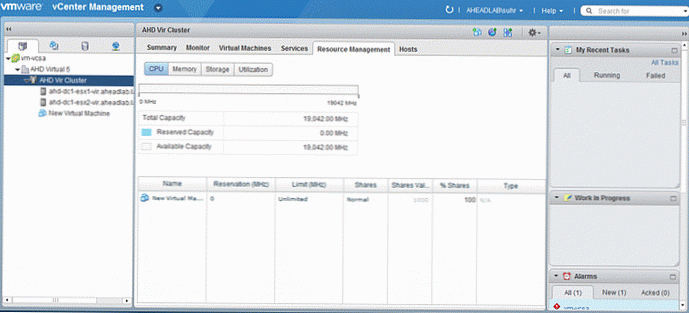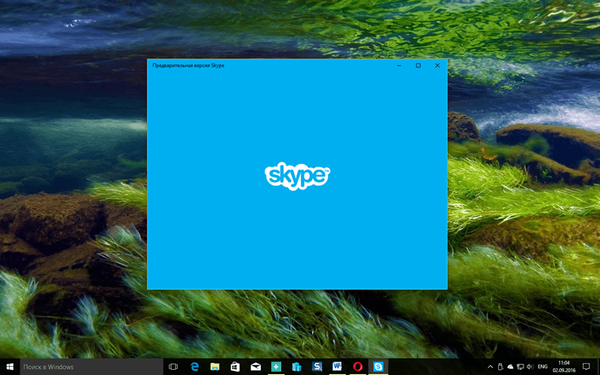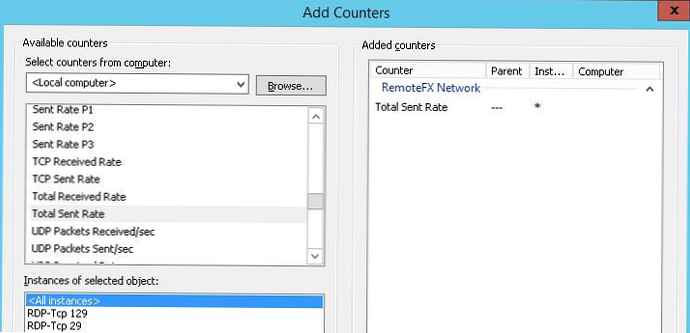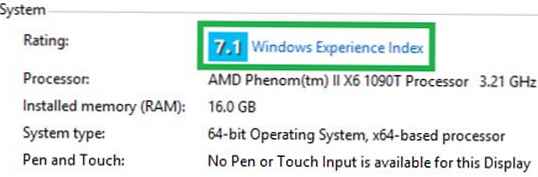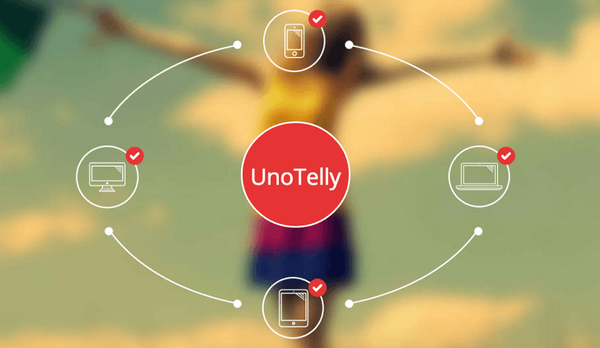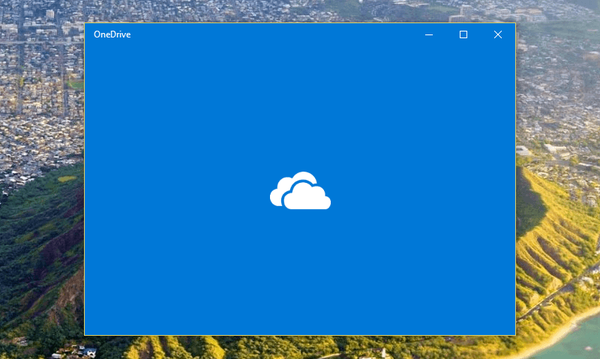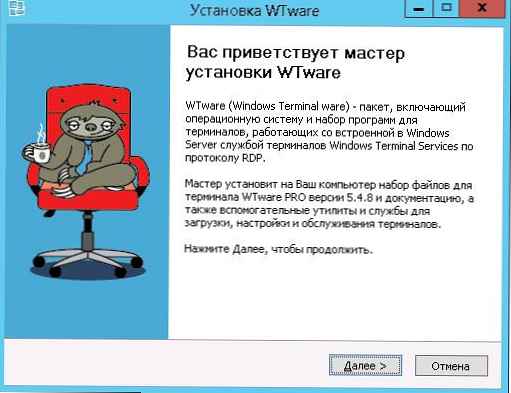W tym artykule przedstawimy funkcje nowego interfejsu internetowego vCenter 5. Wraz z wydaniem nowej wersji vSphere VMWare zrobiło krok w kierunku użytkowników systemów operacyjnych innych niż rodzina systemów operacyjnych Windows. Nie jest tajemnicą, że wielu administratorów systemu używa zarówno komputerów z systemem Linux / Unix, jak i różnych urządzeń Apple (od komputerów i laptopów w systemie MAC OS X do urządzeń mobilnych w systemie iOS, takich jak iPhone i iPad) jako stacji roboczych, i nie zawsze w przypadku typowych do zadań administracyjnych związanych z infrastrukturą wirtualną istnieje stacja robocza Windows z zainstalowanym klientem vSphere. VCenter Web Interface to aplikacja internetowa, która pozwala wykonywać większość codziennych zadań administracyjnych vSphere (oczywiście nie wszystkie) za pomocą zwykłej przeglądarki.
Jeśli uzyskujesz dostęp do serwera vCenter przy użyciu standardowego portu HTTP (80), pojawi się standardowa strona początkowa vSphere, która zawiera łącze do klienta dla zwykłego klienta vSphere, a także łącze umożliwiające dostęp do interfejsu WWW. Aby rozpocząć pracę z serwerem vCenter za pośrednictwem przeglądarki, musisz wpisać następujące polecenie w pasku adresu.

Poniżej znajduje się standardowy widok okna logowania klienta WWW. Poniżej znajduje się link do specjalnej wtyczki do przeglądarki o nazwie Client Integration Plug-in, która jest wymagana do łączenia maszyn wirtualnych z konsolą przez Internet, więc aby uzyskać dostęp do wszystkich funkcji, najlepiej pobrać i zainstalować tę wtyczkę.
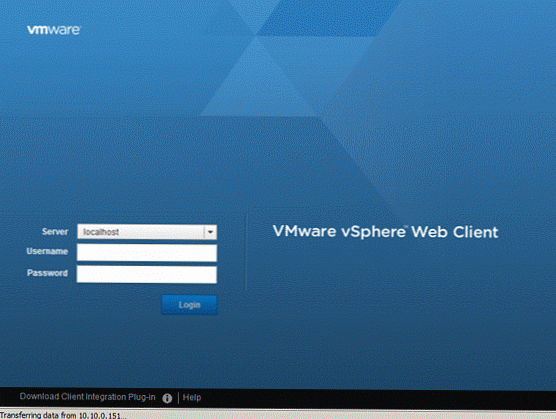
Zarządzanie maszyną wirtualną za pomocą klienta WWW
Zrzut ekranu pokazuje ogólny widok okna z maszyną wirtualną, jak widać, wszystkie te same parametry i ustawienia są dostępne tutaj jak w standardowym „grubym” kliencie. Za pomocą tej strony możesz zarządzać mocą maszyny wirtualnej i edytować jej parametry.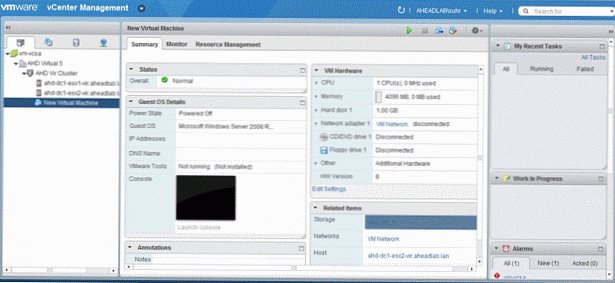
Poniższy zrzut ekranu wyświetla kartę Monitor, która zawiera sekcje takie jak Zadania, Zdarzenia, Wydajność i Alarmy. Naprawdę podobał mi się ogólny widok wykresów wydajności, wydaje mi się, że jego wdrożenie jest niezwykle wygodne i udane, najwyraźniej inżynierowie VMware już poważnie ćwiczyli z modelem klienta Flex w menedżerze widoków i dyrektorze vCloud.
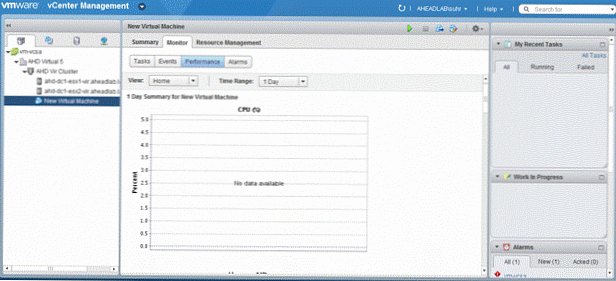
Ostatnia sekcja parametrów maszyny wirtualnej (zarządzanie zasobami) umożliwia przeglądanie zasobów (procesora i pamięci) przydzielonych do maszyny wirtualnej i zarządzanie nimi.
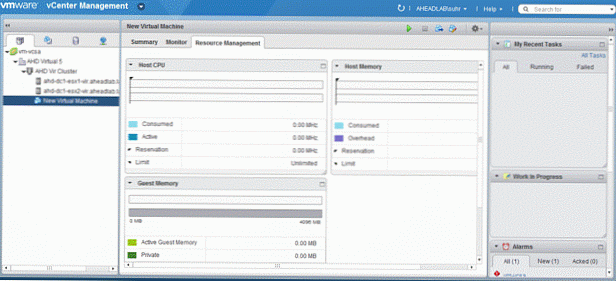
Poniższa seria zrzutów ekranu pokazuje opcje zarządzania maszyną wirtualną. Tutaj można znaleźć zarządzanie energią, ustawienia maszyny wirtualnej, narzędzia VM i menu aktualizacji sprzętu wirtualnego. W menu ekwipunku można rozpocząć proces migracji (migracja) lub klonowania (klonowanie) maszyny wirtualnej. Istnieje również menu migawek.
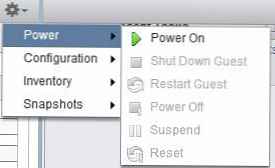
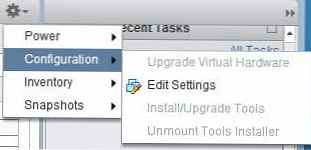
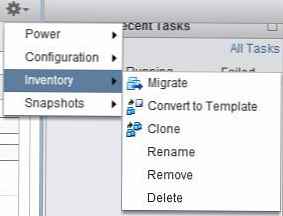
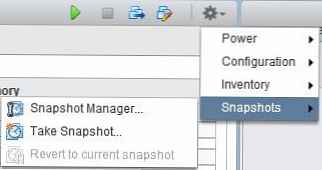
Migracja maszyny wirtualnej za pomocą interfejsu vSphere
Po raz pierwszy w tej wersji vSphere pojawiła się funkcja migracji maszyny wirtualnej za pomocą interfejsu WWW, zanim migrację można było uruchomić tylko z pełnej wersji klienta WWW dla systemu Windows. Dostępne są te same opcje.
- Zmień hosta
- Zmień magazyn danych
- Zmień hosta i magazyn danych
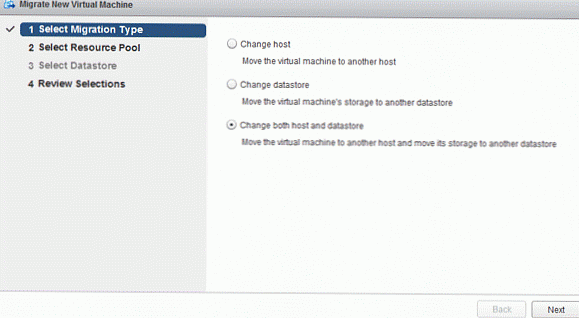
Właściwości maszyny wirtualnej w kliencie WWW
W tym oknie możesz edytować sprzęt wirtualny i standardowe opcje swojej maszyny wirtualnej.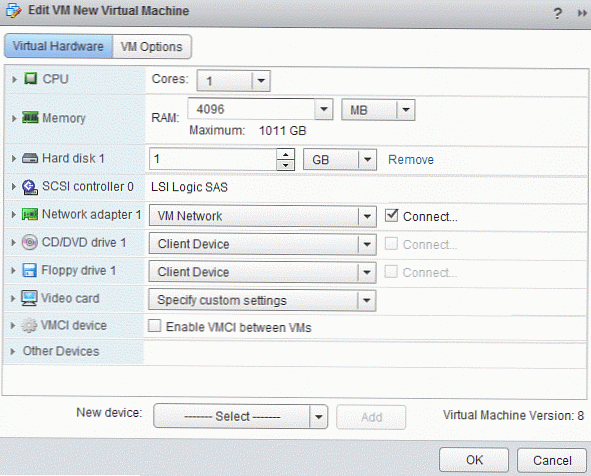
Utwórz maszynę wirtualną
Bezpośrednio z interfejsu internetowego można uruchomić kreatora tworzenia maszyny wirtualnej, zawierający wszystkie te same kroki, co zwykły kreator tworzenia maszyny wirtualnej w VMWare.
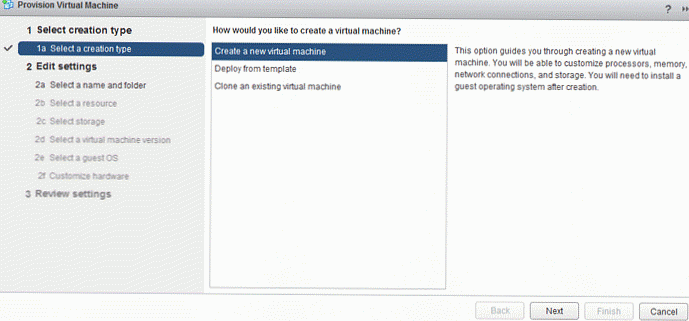
W pierwszym etapie musisz określić nazwę maszyny wirtualnej i folder w centrum danych, w którym zostanie on umieszczony.
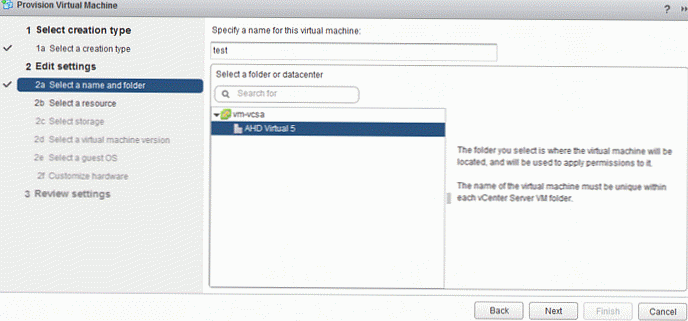
Następnie wyświetlana jest nazwa serwera lub klastra ESXi, na którym zostanie uruchomiona maszyna wirtualna..
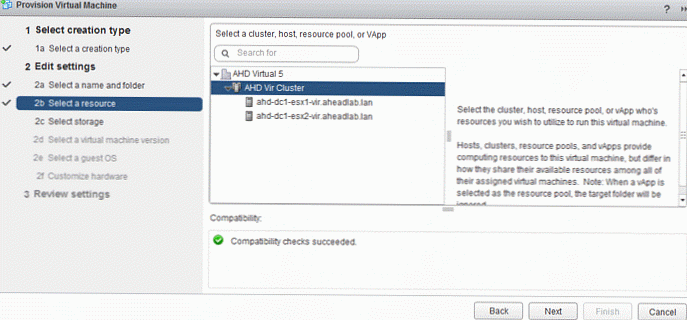
Następnie musisz wybrać magazyn, w którym będzie się znajdować maszyna wirtualna.
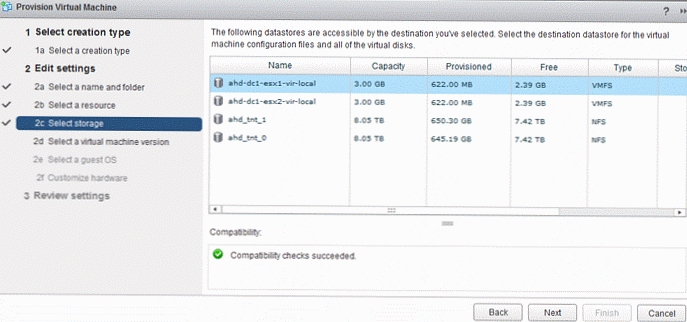
W następnym oknie wybierz wersję sprzętową maszyny wirtualnej.
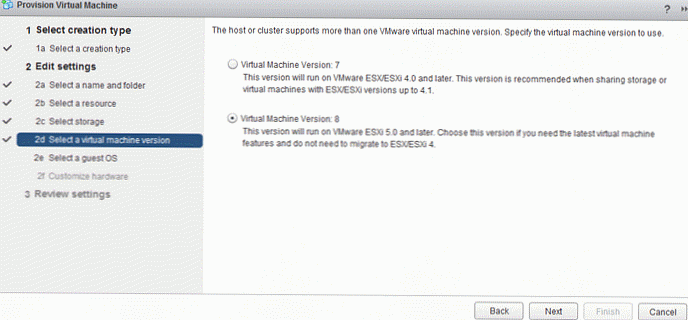
Pozostaje nam wybrać rodzaj systemu operacyjnego gościa.
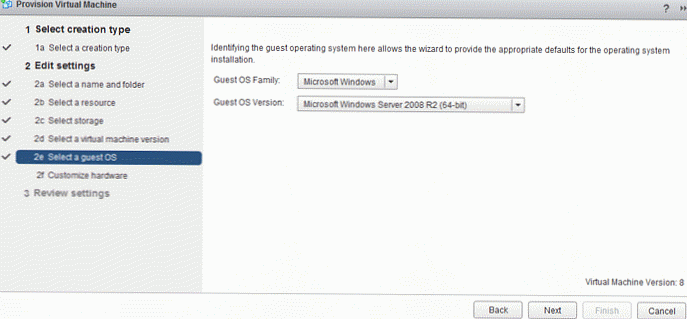
Na koniec skonfiguruj wirtualne ustawienia sprzętowe, takie jak liczba procesorów, rozmiar pamięci RAM, sieć itp..
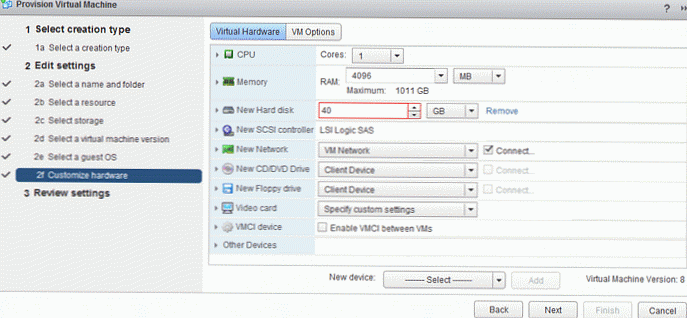
Zarządzanie serwerem ESXi 5 za pomocą klienta WWW
Zrzut ekranu pokazuje ekran z informacjami o wersji ESXi i parametrach serwera fizycznego. Po prawej stronie ekranu znajduje się okno informacyjne, które pozwala kontrolować wykonywanie wszystkich zadań, które są aktualnie wykonywane na hiperwizorze.
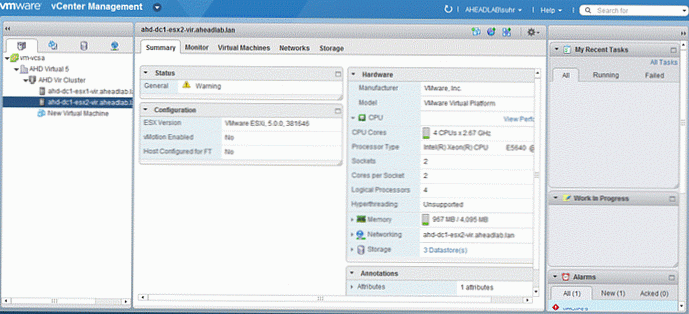
Elementy Zadania, Zdarzenia, Alarmy i Wydajność są dostępne na karcie monitorowania, co pozwala kontrolować działanie i wydajność serwera ESXi.
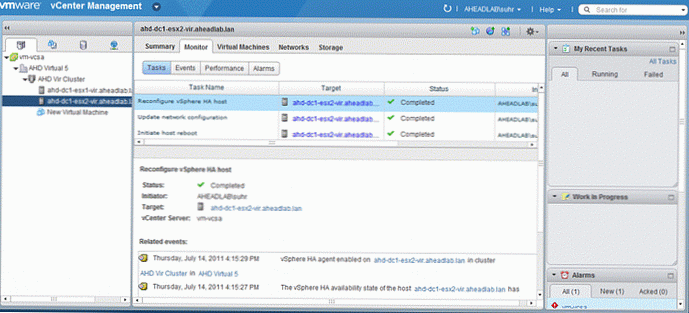
Klastry w kliencie vSphere Web Client
Poniższy zrzut ekranu pokazuje ogólny widok panelu z informacjami o bieżącym klastrze vSphere.
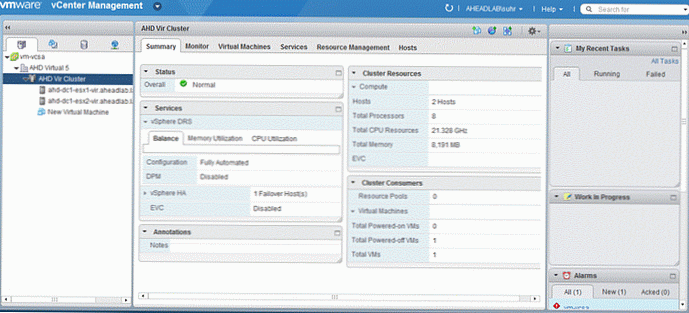
Na karcie Usługi można uzyskać informacje o klastrze DRS, w tym historię migracji, błędy i zalecenia dotyczące równoważenia.
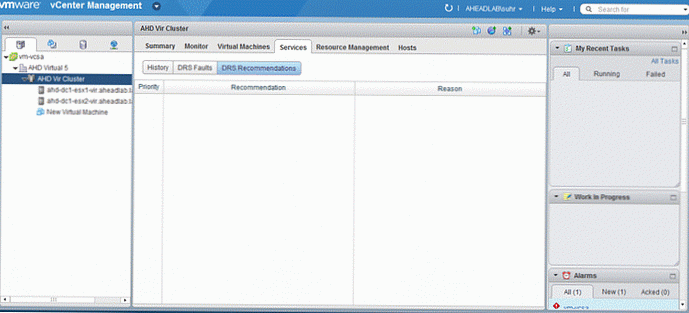
A na ostatniej interesującej karcie Zarządzanie zasobami wyświetla informacje o zasobach klastra, takich jak procesor, pamięć i pamięć masowa (urządzenia pamięci) oraz informacje o wykorzystaniu zasobów.