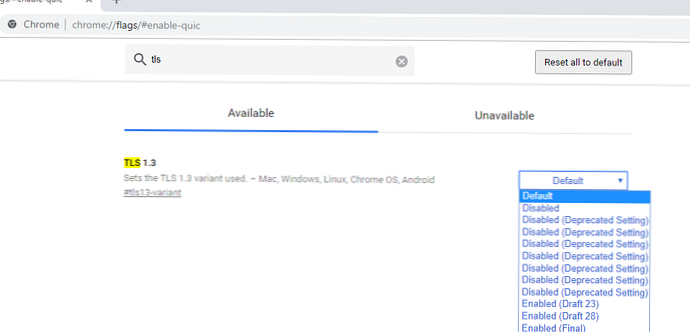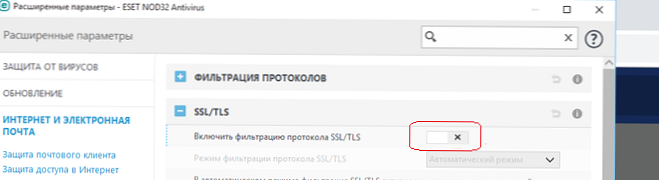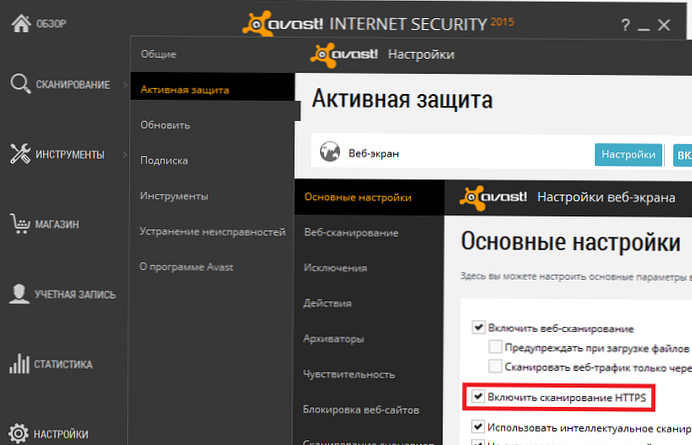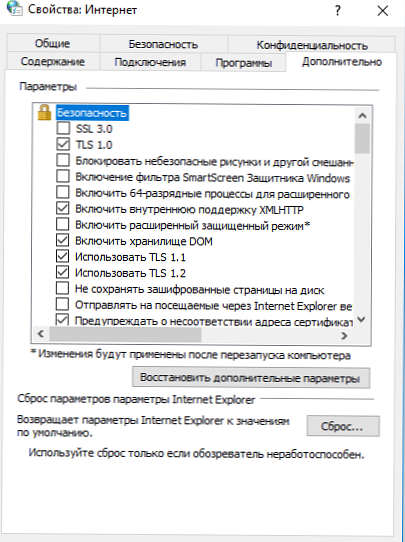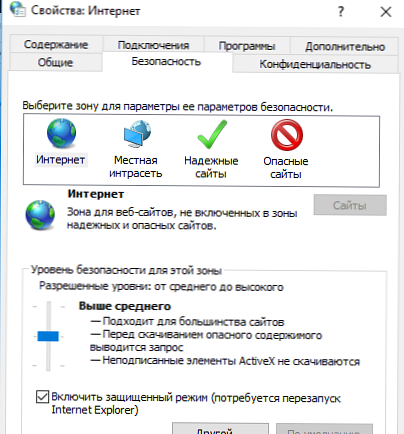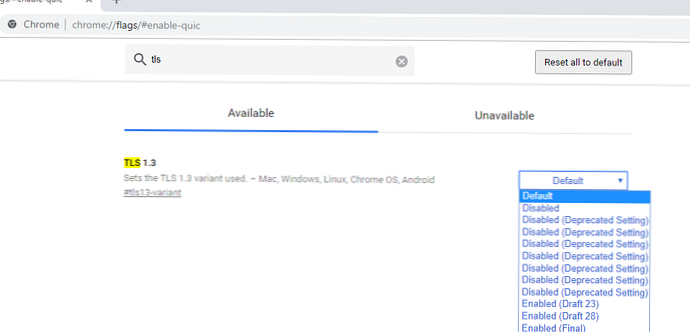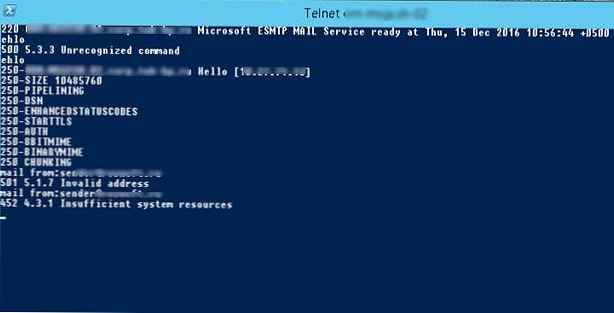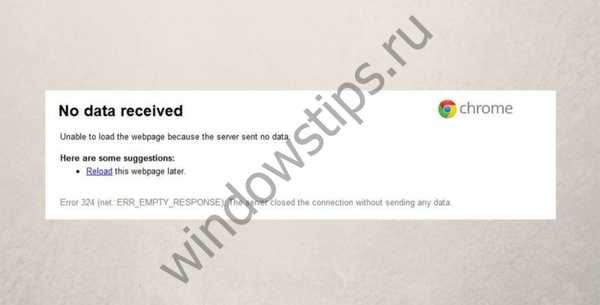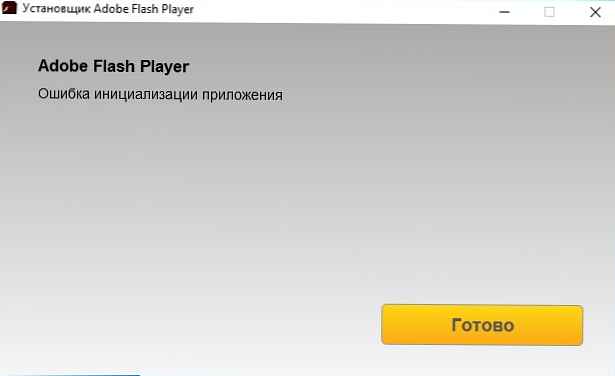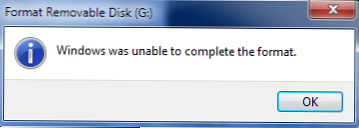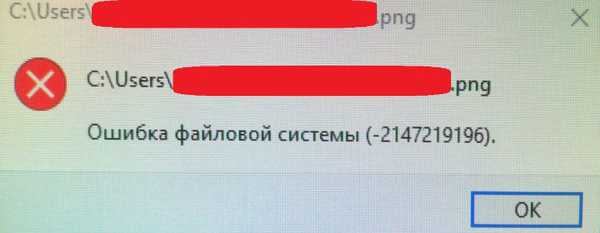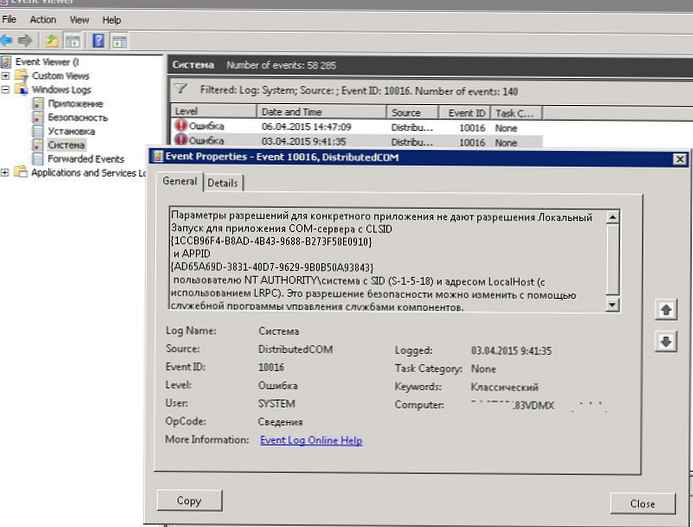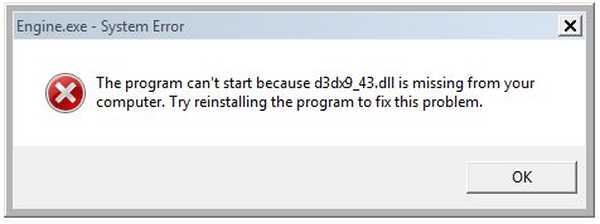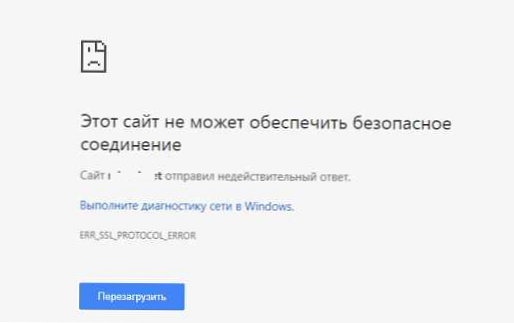
Z jakiegoś powodu niektóre strony HTTPS (nie wszystkie!) Przestały dla mnie działać. Podczas próby otwarcia takiej witryny w przeglądarce pojawia się okno z błędem „Ta strona nie może zapewnić bezpiecznego połączenia”. Witryny nie są wyświetlane zarówno w Google Chrome, Operze, jak i przeglądarce Yandex. Bez HTTPS niektóre witryny są otwierane, ale nie wszystkie, tylko te, których strony są dostępne zarówno przez HTTPS, jak i HTTP. W Google Chrome błąd podczas otwierania witryny HTTPS wygląda następująco:
Ta strona nie może zapewnić bezpiecznego połączenia..Witryna sitename.ru wysłała nieprawidłową odpowiedź.
ERR_SSL_PROTOCOL_ERROR.
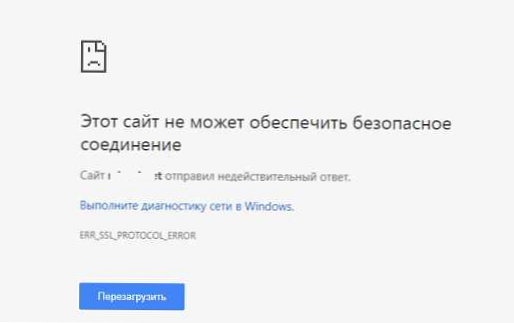
I tak:
Ta strona nie może zapewnić bezpiecznego połączenia..Sitename.ru używa nieobsługiwanego protokołu.
ERR_SSL_VERSION_OR_CIPHER_MISMATCH.
Klient i serwer obsługują różne wersje protokołu SSL i pakietu szyfrów. Najprawdopodobniej serwer używa szyfru RC4, który jest uważany za niebezpieczny. ”
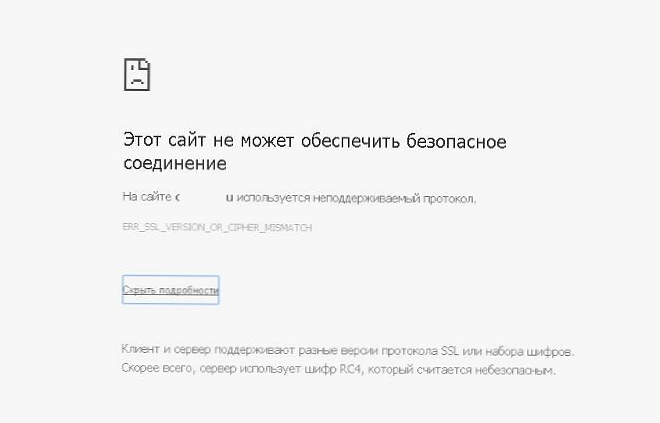
W przeglądarce Opera i Yandex błąd wygląda mniej więcej tak samo. Jak mogę otworzyć takie strony?
Odpowiedź
Jak zapewne już zrozumiałeś, problem związany jest z problemami z komunikacją SSL między Twoimi komputerami a witryną HTTPS. Przyczyny tego błędu mogą być zupełnie inne. W tym artykule próbowałem zebrać wszystkie metody naprawiania błędu „Ta strona nie może zapewnić bezpiecznego połączenia” (Ta strona nie może zapewnić bezpiecznego połączenia, ERR_SSL_PROTOCOL_ERROR) w różnych przeglądarkach.
Treść
- Wyczyść pamięć podręczną przeglądarki i pliki cookie, pamięć podręczną SSL
- Wyłącz rozszerzenia innych firm w przeglądarce
- Sprawdź ustawienia antywirusa i zapory ogniowej
- Sprawdź ustawienia daty i godziny
- Zaktualizuj certyfikaty główne systemu Windows
- Wyłącz obsługę protokołu QUIC
- Włącz TLS i SSL
Chciałbym od razu zauważyć, że pomimo faktu, że przeglądarki Google Chrome, Opera i Yandex Browser są produkowane przez różne firmy, w rzeczywistości wszystkie te przeglądarki są oparte na tym samym silniku - Chrome i problem z otwarciem w nich stron HTTPS są rozwiązane w równym stopniu.
Przede wszystkim musisz upewnić się, że problem nie występuje po stronie samej witryny HTTPS. Spróbuj otworzyć go z innych urządzeń (telefon, tablet, komputer domowy / służbowy itp.). Sprawdź także, czy otwiera się w innych przeglądarkach, takich jak IE / Edge lub Mozilla Firefox. W przeglądarce Firefox podobny błąd został omówiony w artykule Błąd podczas nawiązywania bezpiecznego połączenia w przeglądarce Mozilla Firefox.
Wyczyść pamięć podręczną przeglądarki i pliki cookie, pamięć podręczną SSL
Pliki cookie pamięci podręcznej i przeglądarki mogą być częstą przyczyną błędów w certyfikatach SSL. Zalecamy najpierw wyczyścić pamięć podręczną przeglądarki i usunąć pliki cookie. W Chrome musisz nacisnąć skrót klawiaturowy Ctrl + Shift + Delete, wybierz okres czasu (Cały czas) i naciśnij przycisk usuwania danych (Usuń dane / Wyczyść dane).
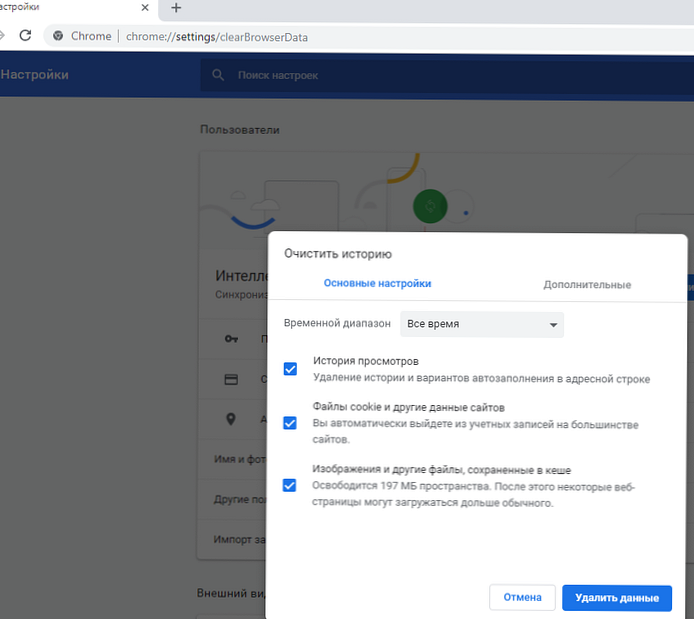
Aby wyczyścić pamięć podręczną SSL w systemie Windows:
- Przejdź do sekcji Panel sterowania -> Właściwości przeglądarki;
- Kliknij zakładkę. Spis treści;
- Kliknij przycisk Wyczyść SSL (Wyczyść stan SSL);
- Powinien pojawić się komunikat „Pamięć podręczna SSL została wyczyszczona”;
- Pozostaje zrestartować przeglądarkę i sprawdzić, czy nadal występuje błąd ERR_SSL_PROTOCOL_ERROR.
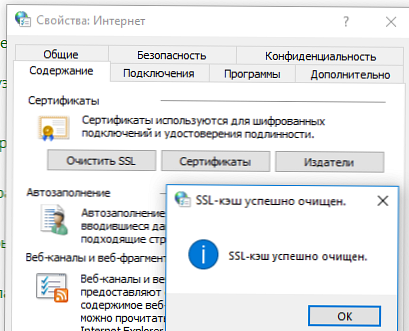
Wyłącz rozszerzenia innych firm w przeglądarce
Zalecamy wyłączenie (usunięcie) rozszerzeń przeglądarki innych firm, szczególnie anonimizatorów, serwerów proxy, VPN, rozszerzeń antywirusowych i innych podobnych dodatków, które mogą zakłócać przepływ ruchu do strony docelowej. Możesz zobaczyć listę włączonych rozszerzeń w Chrome, przechodząc do Ustawienia -> Dodatkowe narzędzia -> Rozszerzenia, lub wchodząc na stronę chrome: // extensions /. Wyłącz wszystkie podejrzane rozszerzenia.
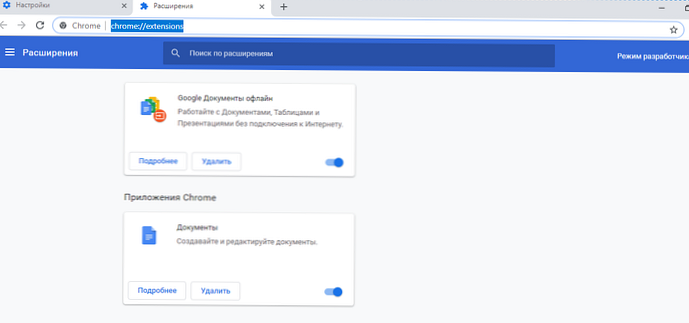
Sprawdź ustawienia antywirusa i zapory ogniowej
Jeśli na komputerze jest zainstalowany program antywirusowy lub zapora ogniowa (często jest on zintegrowany z antywirusem), możliwe, że są one blokowane przez witrynę. Aby zrozumieć, czy programy antywirusowe lub zapory ogniowe ograniczają dostęp do witryny, spróbuj tymczasowo wstrzymać pracę.
W wielu współczesnych programach antywirusowych domyślnie jest moduł do sprawdzania certyfikatów strony SST / TLS. Jeśli program antywirusowy wykryje, że witryna używa niewystarczająco chronionego (lub samopodpisanego) certyfikatu lub nieaktualnej wersji protokołu SSL (ten sam SSL v3 lub niższy), dostęp użytkownika do takiej witryny może być ograniczony. Spróbuj wyłączyć skanowanie ruchu HTTP / HTTPS i certyfikatów SSL. Jak rozumiesz, wszystko zależy od tego, który program antywirusowy jest zainstalowany. Na przykład:
- W Dr.Web wbudowana zapora ogniowa (SpIDer Gate) może blokować dostęp do stron;
- W ESET NOD32 musisz wyłączyć opcję „Włącz filtrowanie protokołu SSL / TLS”;
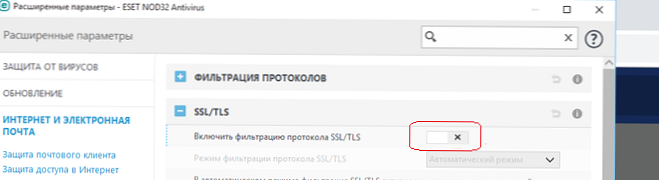
- W programie Avast opcja nazywa się „Włącz skanowanie HTTPs” (znajduje się w Ustawieniach -> Aktywna ochrona -> Ekran internetowy -> Ustawienia -> Ustawienia podstawowe).
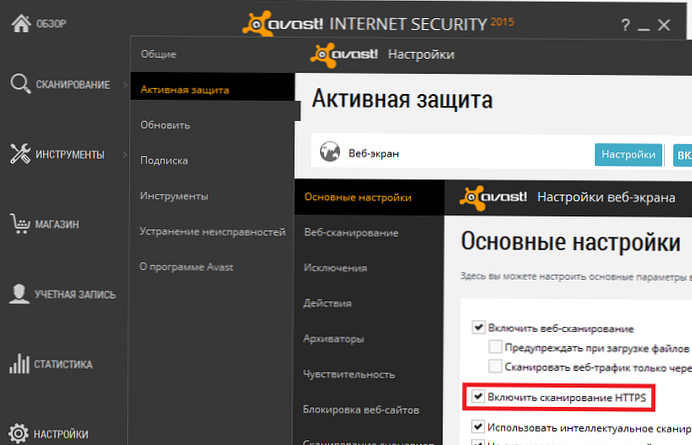
Sprawdź ustawienia daty i godziny
Niepoprawna data i godzina (i strefa czasowa) na komputerze mogą również powodować błąd podczas nawiązywania bezpiecznego połączenia z witrynami HTTPS. Rzeczywiście, podczas uwierzytelniania system sprawdza datę utworzenia i datę ważności certyfikatu witryny oraz wyższego urzędu certyfikacji.
Sprawdź, czy Twoja godzina i strefa czasowa są ustawione poprawnie. Jeśli czas ciągle gubi się - zobacz artykuł „Czas ginie na komputerze, gdy jest wyłączony: co powinienem zrobić?”.
Zaktualizuj certyfikaty główne systemu Windows
Jeśli komputer znajduje się w odizolowanym segmencie, nie był aktualizowany przez długi czas lub usługa automatycznych aktualizacji jest na nim całkowicie wyłączona, komputer może nie mieć nowych głównych zaufanych certyfikatów (TrustedRootCA). Zalecamy wykonanie aktualizacji systemu: zainstaluj najnowsze aktualizacje zabezpieczeń, w przypadku systemu Windows 7 - zainstaluj dodatek SP1 (KB976932) i zaktualizuj strefy czasowe (KB2998527).
Możesz ręcznie odnowić certyfikaty główne w artykule: Jak ręcznie odnowić certyfikaty główne w systemie Windows (zalecamy również sprawdzenie magazynu certyfikatów pod kątem niezaufanych certyfikatów, zapobiegnie to przechwyceniu ruchu HTTPs i wielu innych problemów).
Wyłącz obsługę protokołu QUIC
Sprawdź, czy obsługa protokołu jest włączona w Chrome QUIC (Szybkie połączenia internetowe UDP). Protokół QUIC pozwala znacznie szybciej nawiązać połączenie i negocjować wszystkie parametry TLS (HTTPs) podczas łączenia się z witryną. Jednak w niektórych przypadkach może to powodować problemy z połączeniami SSL. Spróbuj wyłączyć QUIC:
- Idź do strony: chrome: // flags / # enable-quic;
- Znajdź opcję Eksperymentalny protokół QUIC;
- Zmień wartość opcji Domyślne na Niepełnosprawnych;
- Uruchom ponownie Chrome.
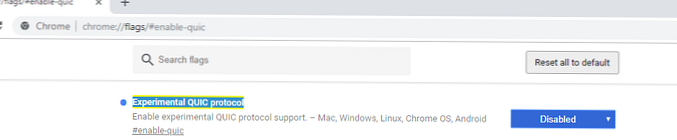
Włącz TLS i SSL
I ostatni punkt - najprawdopodobniej do rozwiązania problemu wystarczy włączyć obsługę starszych wersji protokołów TLS i SSL. W większości przypadków okaże się to najbardziej skuteczne, ale celowo przeniosłem go na koniec artykułu. Wyjaśnię dlaczego.
Starsze wersje protokołów TLS i SSL zostały wyłączone nie z powodu kaprysu programistów, ale z powodu dużej liczby luk, które pozwalają atakującym przechwycić twoje dane w ruchu HTTPS, a nawet je zmodyfikować. Bezmyślne włączenie starych protokołów znacznie obniża Twoje bezpieczeństwo w Internecie, dlatego należy skorzystać z tej metody, jeśli wszystko inne zdecydowanie nie pomogło.
Nowoczesne przeglądarki i systemy operacyjne już dawno zrezygnowały z obsługi starszych i wrażliwych protokołów SSL / TLS (SSL 2.0, SSL 3.0 i TLS 1.1). TLS 1.2 i TLS 1.3 są teraz uważane za standardowe.
Jeśli po stronie witryny używana jest mniejsza wersja protokołu SSL / TLS niż obsługiwana przez klienta / przeglądarkę, użytkownik widzi błąd podczas ustawiania bezpiecznego połączenia.
Aby włączyć stare wersje protokołów SSL / TLS (jeszcze raz zauważam - jest to niebezpieczne):
- Otwórz Panel sterowania -> Właściwości przeglądarki;
- Idź do zakładki Opcjonalnie;
- Włącz opcje TLS 1.0, TLS 1.1 i TLS 1.2 (jeśli to nie zadziała, włącz także SSL 3.0.2.0).
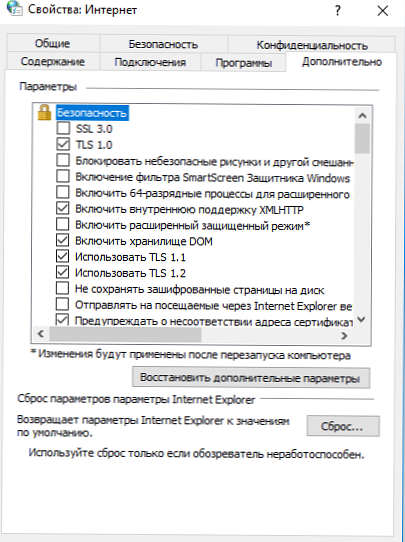
- Uruchom ponownie przeglądarkę.
Jeśli wszystkie powyższe metody nie pomogły pozbyć się błędu „Ta strona nie może zapewnić bezpiecznego połączenia”, spróbuj także:
- Sprawdź, co jest w pliku C: \ Windows \ System32 \ drivers \ etc \ hosts brak wpisów statycznych;
- Spróbuj użyć publicznych serwerów DNS, na przykład - serwera Google DNS. W ustawieniach połączenia sieciowego określ adres IP jako preferowany serwer DNS 8.8.8.8;
- W Panelu sterowania -> Właściwości przeglądarki upewnij się, że dla strefy Internet wybrany poziom bezpieczeństwa Powyżej średniej lub Średni. Jeśli wybrana jest strefa Wysoki, niektóre połączenia SSL mogą być blokowane przez przeglądarkę.
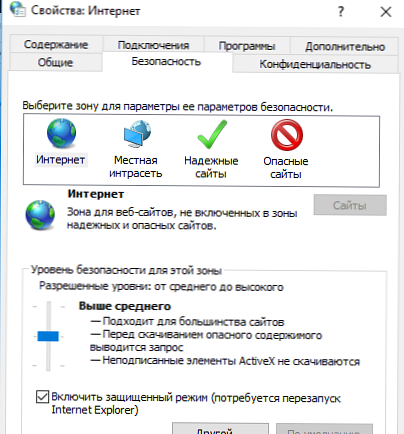
- Być może problem dotyczy certyfikatu witryny - sprawdź go za pomocą narzędzi online do sprawdzania SSL;
- W Chrome sprawdź, czy TLS 1.3 jest włączony:
- Na pasku adresu przejdź do sekcji ustawień chrome: // flags;
- Użyj wyszukiwania, aby znaleźć parametr TLS 1.3;
- Upewnij się, że jest włączony (Włączone) lub jest w stanie Domyślnie. Jeśli wyłączone, włącz je..