
Dlaczego nawet przenosić ukryte partycje z dysku twardego laptopa na dysk SSD, ponieważ dysk SSD ma już tak małą objętość - 120 GB lub co najmniej 240 GB, a fabryczny obraz systemu Windows na ukrytej partycji w niektórych modelach laptopów waży 20 GB. Co więcej, zrobiłem fabryczne dyski odzyskiwania dla laptopa, jeśli przywrócę z nich laptopa, sam zdecydowałem, że nie chcę przenosić ukrytych partycji na dyski SSD.
Proszę napisać prostą instrukcję, jak przenieść system operacyjny Windows 8.1 bez ukrytych partycji, ale wraz z zainstalowanym oprogramowaniem z dysku twardego laptopa na dysk SSD.

Jak przenieść system Windows 7, 8, 8.1 z dysku twardego laptopa na dysk SSD SSD
Cześć przyjaciele, tutaj wszystko jest proste. 1. Podłącz przenośny dysk twardy USB do naszego laptopa, a następnie utwórz kopię zapasową ukrytej partycji na tym przenośnym dysku twardym w programie Acronis True Image 2015 - Naprawiono (zaszyfrowana (EFI) partycja systemowa) 260 MB z plikami rozruchowymi systemu Windows 8.1, a także napędem (C :) z plikami systemu operacyjnego. 2. Zastępujemy dysk twardy laptopa dyskiem SSD. 3. Wdrażamy kopię zapasową (znajdującą się na przenośnym dysku twardym USB) na dysku SSD. To wszystko. Uwaga: jeśli jesteś zainteresowany artykułem, odwiedź specjalną sekcję, w której zebrane są wszystkie artykuły z naszej strony na bardzo interesujący temat przenoszenia systemów operacyjnych z jednego urządzenia pamięci masowej na drugie. Przed rozpoczęciem transferu przejdźmy do „Zarządzania dyskami” systemu operacyjnego, a krótko wyjaśnię ci, co zawierają ukryte partycje i jak w ogóle przenieść Windows bez nich. Ale od razu zauważę, że przenoszenie systemu Windows bez ukrytej partycji 260 MB w ogóle nie działa. Dlaczego Ponieważ w tej ukrytej sekcji - Prawidłowa (zaszyfrowana (EFI) partycja systemowa) objętość 260 MB znajdują się pliki rozruchowe systemu Windows 8.1Dlatego przeniesiemy ukrytą partycję z dysku twardego laptopa na dysk SSD SSD - naprawiony (partycja systemowa szyfrowana (EFI)), który ma pojemność 260 MB, a także dysk C: z systemem operacyjnym. Uwaga: Czytelnicy mogą zapytać - gdzie po przeniesieniu umieścić prosty dysk twardy laptopa? Na przykład możesz kupić zewnętrzne urządzenie USB 3.0 na dysk twardy 2,5 za 400 rubli i używać dysku twardego jako przenośnego lub kupić adapter SlimDVD i zainstalować dysk twardy laptopa zamiast napędu.
Jakie sekcje na dysku twardym laptopa
1. Pierwsza ukryta partycja (nie będziemy przenosić) bez litery, o objętości 1,00 GB. Dobra (sekcja producent sprzętu (OEM)), jest to sekcja serwisowa producenta laptopa z programem przywracania ustawień fabrycznych. Producent laptopa specjalnie tworzy taką sekcję, w trudnym przypadku, jeśli system operacyjny nie uruchamia się z powodu nieostrożnych działań lub wirusa, możesz przywrócić laptopa do stanu, w którym był w momencie zakupu laptopa. 2. Druga ukryta partycja (przeniesiemy) objętość 260 MB jest poprawna (partycja systemowa szyfrowana (EFI)), zawiera pliki rozruchowe systemu Windows 8.1. W samym systemie operacyjnym ta sekcja nie ma litery i można ją zobaczyć tylko w przystawce Zarządzanie dyskami. 3. Trzecia sekcja ma literę C: (prześlemy) objętość 344 GB, zainstalowany system operacyjny Windows 8. Dysk C :, pomimo objętości 344 GB, jest wypełniony 50 GB plików. Ważne jest, aby suma wszystkich danych na dysku twardym laptopa nie przekraczała 90-100 GB, ponieważ nasz dysk półprzewodnikowy ma pojemność 120 GB. 4. Czwarta sekcja pod literą (E :) (nie będziemy przesyłać) objętość 341 GB, z plikami danych: muzyką, filmami itd., Zajmuje 200 GB. 5. Piąta ukryta partycja (nie będziemy przenosić), która nie ma litery o objętości 10,75 GB, jest w porządku (sekcja producenta sprzętu (OEM)), ta sekcja zawiera fabryczny obraz systemu operacyjnego Windows 8.

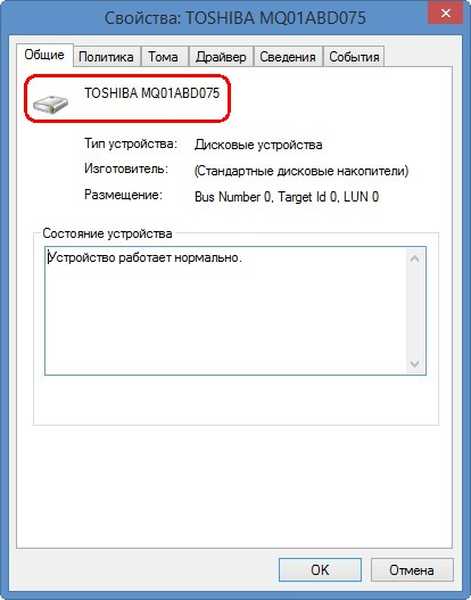
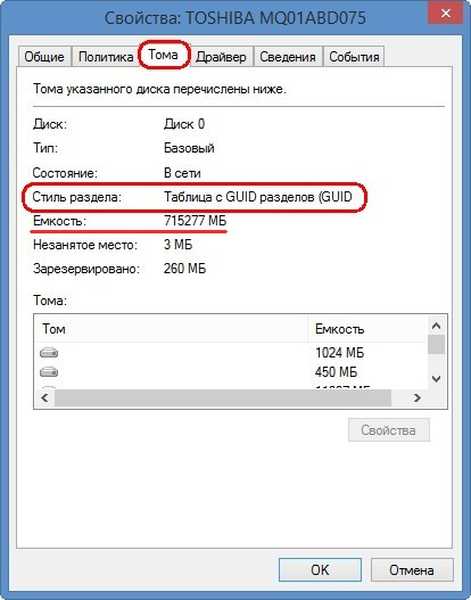
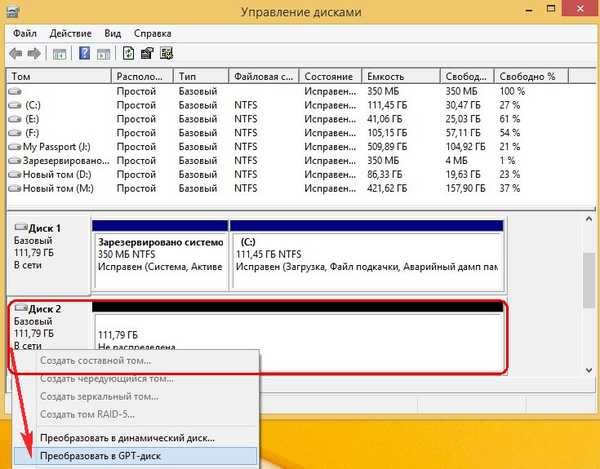

Tak więc włóż dysk rozruchowy z programem Acronis True Image 2015 do napędu, jeśli masz rozruchowy dysk flash z programem Acronis True Image 2015, a następnie podłącz dysk flash. Włączamy laptopa, podczas ładowania laptopa naciśnij F2 i wejdź do BIOS-u. Jeśli masz system UEFI BIOS, opcja Bezpiecznego rozruchu jest ustawiona na Wyłączone.
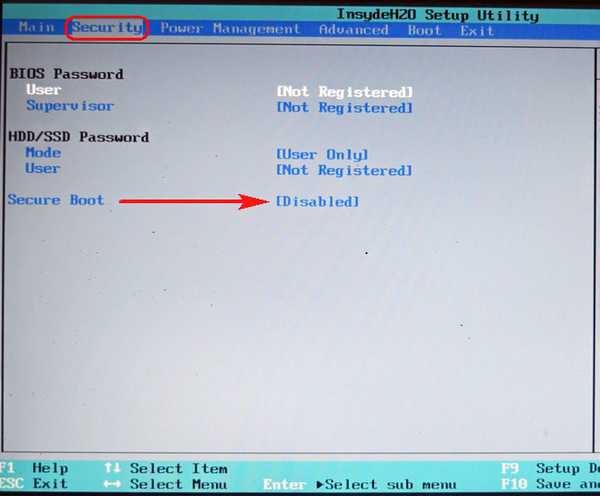
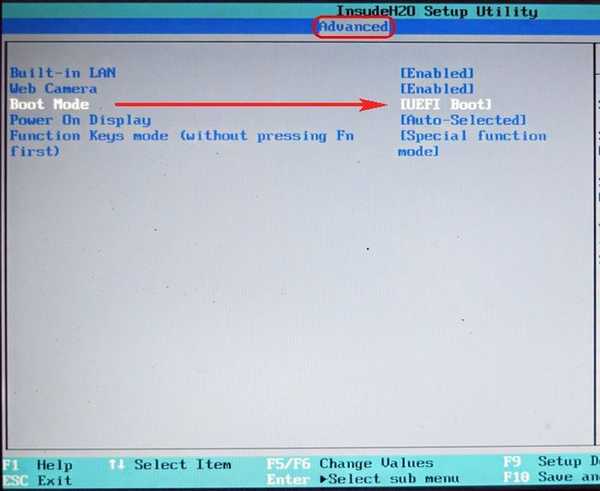
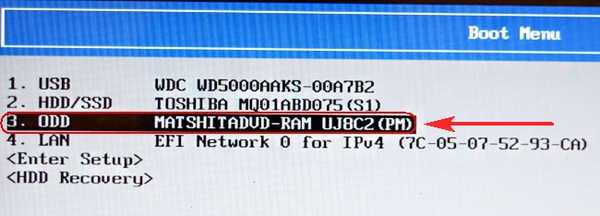

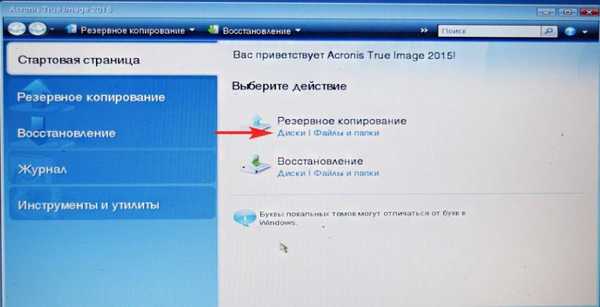
Aby włączyć tworzenie kopii zapasowych, zaznacz pole wyboru wraz z systemem operacyjnym na dysku twardym Toshiba. Acronis przydzielił mu literę (D :). Być może masz inną literę, kierujemy się etykietą i woluminem, pamiętam, że na dysku C: z plikami Windows 8.1 zajmowano 48 GB, a partycja z systemem operacyjnym miała etykietę (TI31083400A). Ponadto, aby uwzględnić w kopii zapasowej, zaznacz ukrytą sekcję FAT32 (Brak etykiety) z ptaszkiem na dysku twardym Toshiba; wolumin ma stałą pojemność 260 MB (zaszyfrowana (EFI)), zawiera pliki rozruchowe systemu Windows 8.1, w tej sekcji nie ma nawet litery w systemie operacyjnym jest to możliwe tylko w zarządzaniu dyskami. Dalej.

Recenzja
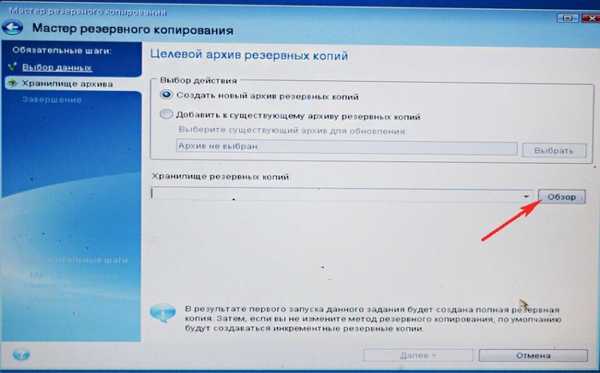
Tutaj wybieramy po lewej stronie okna mój zewnętrzny dysk twardy pod literą C:, znajdujące się na nim pliki są wyświetlane po prawej stronie okna.

Wprowadź nazwę przyszłej kopii zapasowej w systemie Windows 8.1, na przykład: „SSD” i kliknij OK.
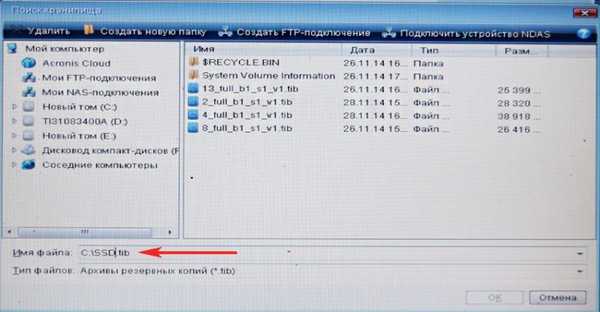
Dalej

Kontynuuj
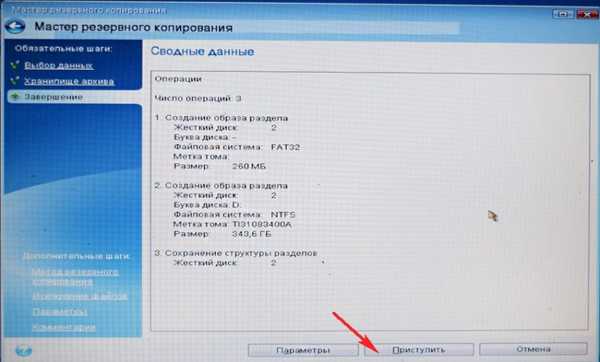
Istnieje kopia zapasowa systemu Windows 8.1, którą prześlemy na dysk SSD.

Utworzono kopię zapasową kopii zapasowej systemu Windows 8!

- Wymiana dysku twardego na dysk SSD w laptopie Toshiba
- Jak wymienić dysk twardy w laptopie SONY lub jak podłączyć dysk twardy laptopa do innego laptopa z drugim urządzeniem i skopiować informacje.
- Jak wymienić dysk twardy w laptopie Packard Bell


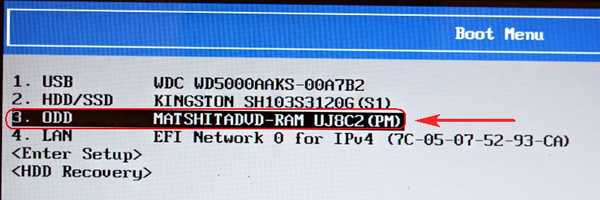
Acronis True Image 2015. Naciśnij 1 na klawiaturze.

W głównym oknie Acronis True Image 2015 wybierz
Odzyskiwanie Dyski.
Recenzja
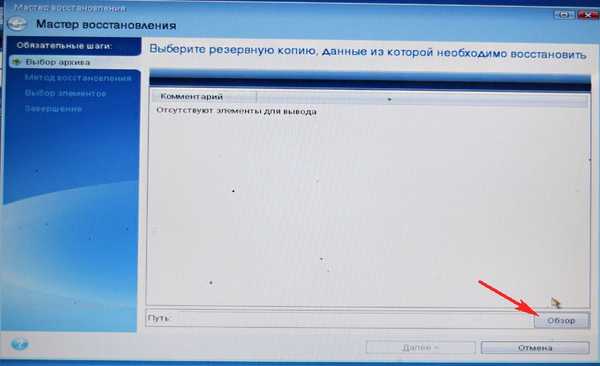
Nasz przenośny dysk twardy USB widzimy tylko pod literą D:. Nie ma dysku SSD, ponieważ usunęliśmy na nim wszystkie partycje.
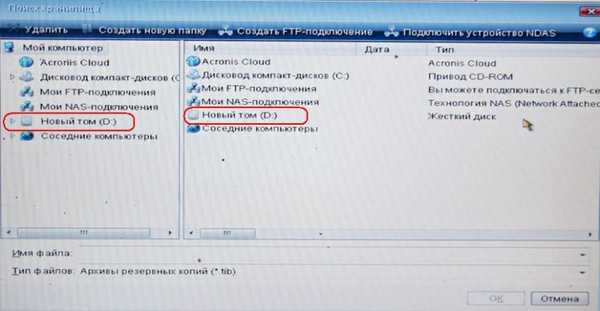
Wybierz nazwę naszej kopii zapasowej w systemie Windows 8.1 „SSD” lewym przyciskiem myszy i kliknij OK.
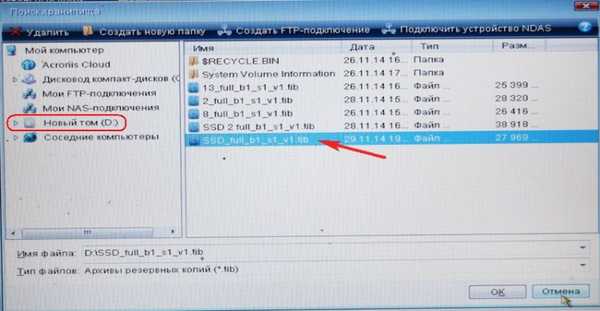
Dalej
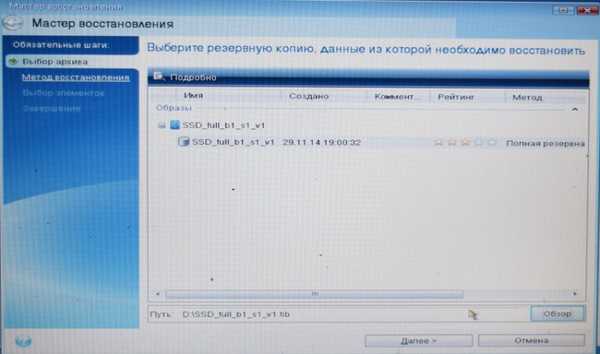
Odzyskaj dyski lub partycje. Dalej

Zaznaczamy wszystkie trzy sekcje i klikamy Dalej.
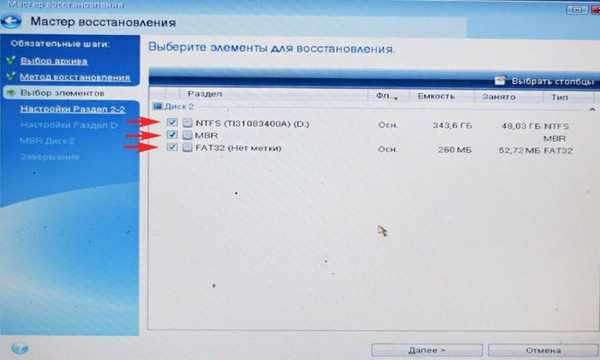
Przycisk Dalej nie jest aktywny. Wybierz Nowa pamięć

Wybierz nieprzydzielone miejsce na naszym dysku SSD lewym przyciskiem myszy i kliknij Zaakceptuj.
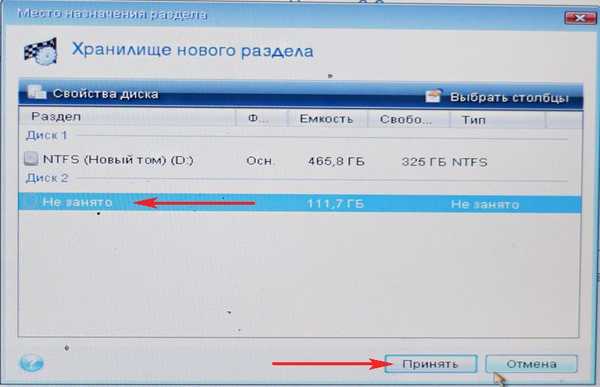
Nowe miejsce do przechowywania

Ponownie wybierz lewą myszą nieprzydzielone miejsce na naszym dysku SSD i kliknij Zaakceptuj.
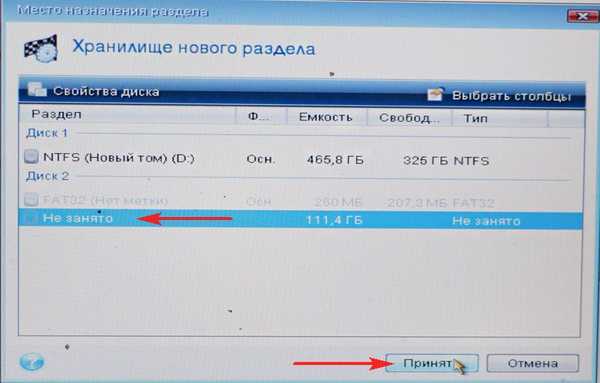
Dalej

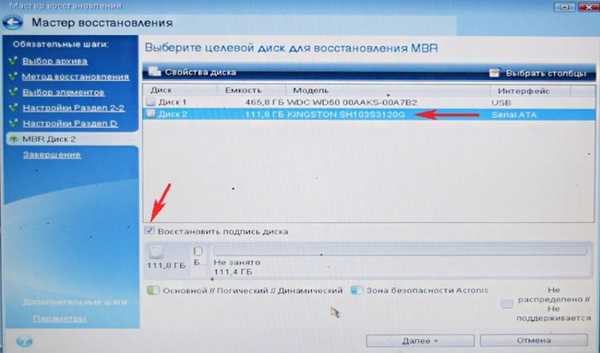
Kontynuuj
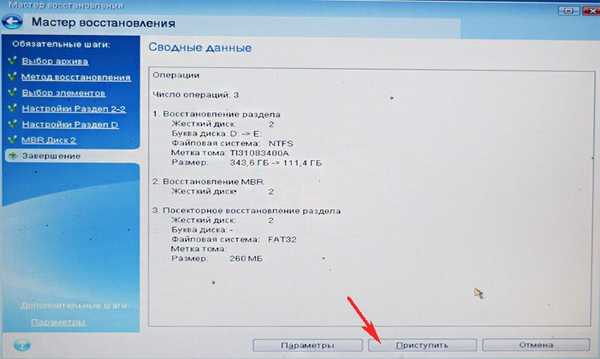
Acronis True Image 2015 wdraża kopię zapasową systemu Windows 8.1 na dysku SSD.

Operacja przeniesienia systemu operacyjnego z dysku twardego laptopa na dysk SSD zakończyła się powodzeniem. Okej.
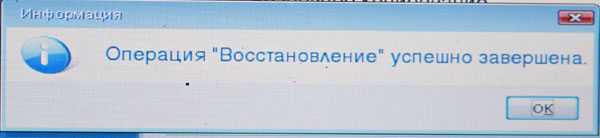
Uruchom ponownie, przejdź do menu rozruchu laptopa i wybierz dysk SSD Kingston HyperX 3K, aby uruchomić komputer.
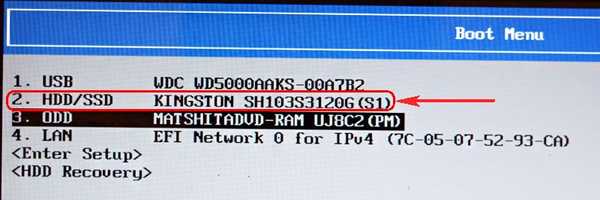

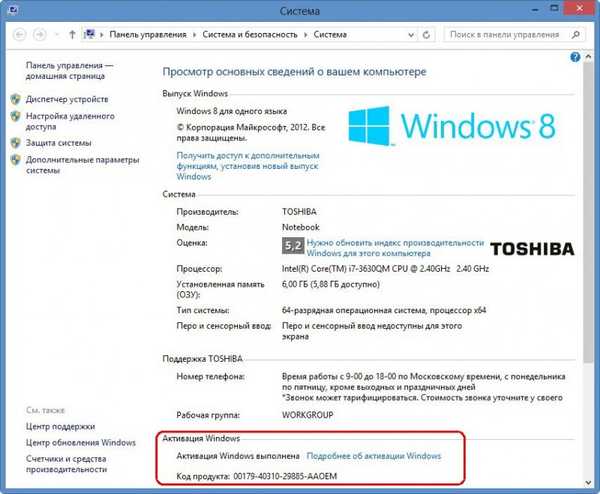

We właściwościach dysku można zobaczyć nazwę producenta dysku twardego
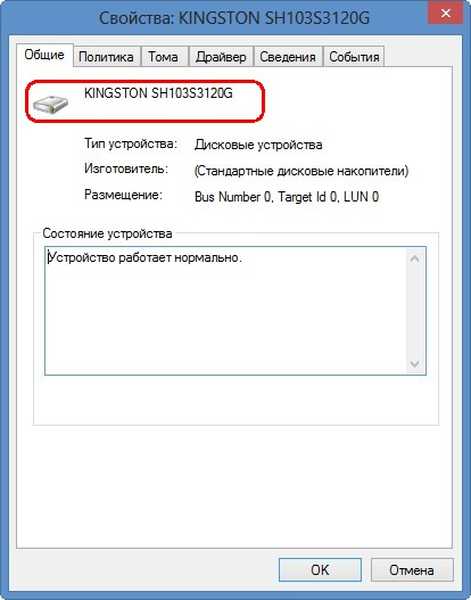
Zakładka „Głośność”. Dysk twardy ma standardowy format do umieszczania tablic partycji GPT.
Pojemność twardego dysku 120 GB.
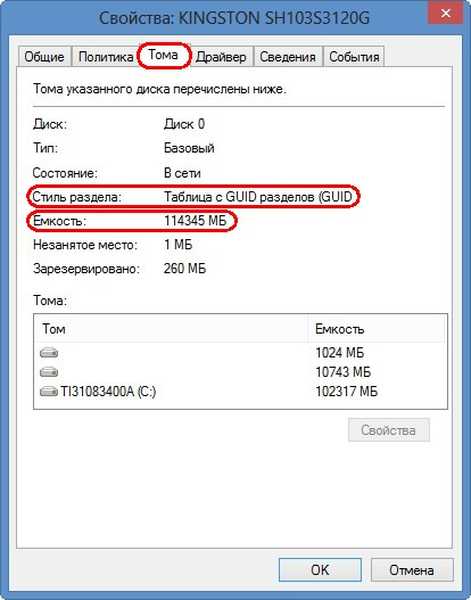
Tagi artykułu: Acronis True Image Backup Cloning













