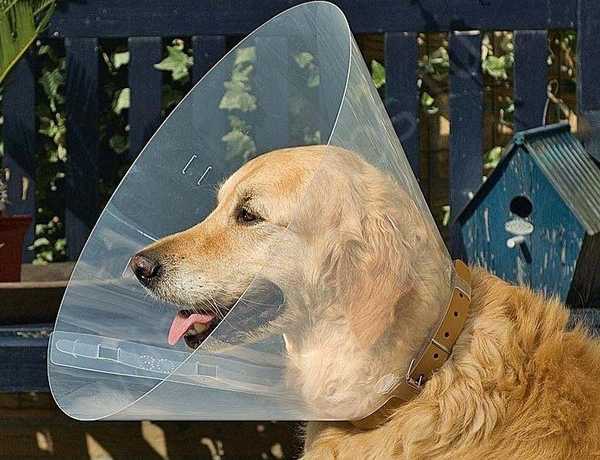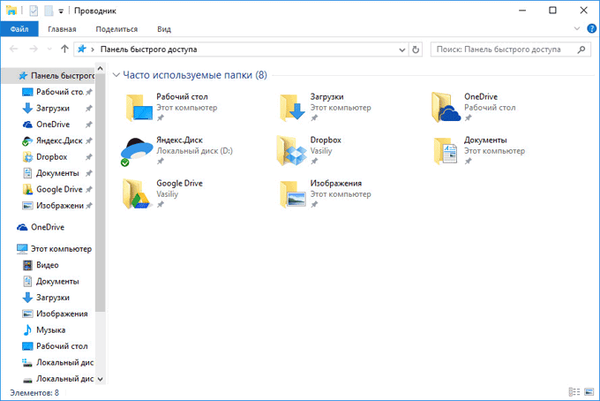Wielu użytkowników zauważyło, że podczas uruchamiania lub instalowania niektórych programów w systemie Windows 10 pojawia się okno błędu „Ta aplikacja została zablokowana w celu ochrony.”, co uniemożliwia normalne uruchomienie lub instalację aplikacji. Dlatego nawet użytkownik z lokalnymi uprawnieniami administratora nie może uruchomić ani zainstalować takich aplikacji.
Ta aplikacja została zablokowana w celu ochrony.Administrator zablokował wykonywanie tej aplikacji. Skontaktuj się z administratorem, aby uzyskać więcej informacji..
 W angielskiej wersji systemu Windows 10 błąd będzie wyglądał następująco:
W angielskiej wersji systemu Windows 10 błąd będzie wyglądał następująco:
Ta aplikacja została zablokowana dla Twojej ochrony
Administrator zablokował ci uruchomienie tej aplikacji. Aby uzyskać więcej informacji, skontaktuj się z administratorem.
 Może również pojawić się błąd „Ten wydawca został zablokowany, a jego programy nie będą działać na komputerze”.
Może również pojawić się błąd „Ten wydawca został zablokowany, a jego programy nie będą działać na komputerze”.
Ten środek bezpieczeństwa systemu Windows 10, włączony do systemu Kontrola konta użytkownika (UAC), blokuje uruchamianie / instalację aplikacji z wygasłymi lub odwołanymi podpisami cyfrowymi (możesz to sprawdzić, otwierając zakładkę Podpisy cyfrowe we właściwościach pliku wykonywalnego).
Jeśli masz pewność, że aplikacja jest bezpieczna i została uzyskana z wiarygodnych źródeł, możesz ominąć to powiadomienie i uruchomić / zainstalować program. Istnieje kilka obejść:
Treść
- Uruchom program z wiersza poleceń
- Usuwanie podpisu cyfrowego
- Wyłączanie UAC
- Uruchamianie aplikacji w sesji wbudowanego konta administratora systemu Windows
Uruchom program z wiersza poleceń
Możesz spróbować obejść blokadę, otwierając wiersz polecenia z uprawnieniami administratora i uruchamiając w nim program:

Usuwanie podpisu cyfrowego
Możliwe jest również usunięcie podpisu cyfrowego z pliku instalacyjnego (na przykład za pomocą narzędzia innej firmy Fileunnsigner).
Wyłączanie UAC
Ponieważ aplikacja jest blokowana przez system UAC, możesz ją tymczasowo wyłączyć.
Jest ważne. System kontroli konta użytkownika jest ważnym poziomem ochrony komputera, dlatego wyłączenie kontroli konta użytkownika ma charakter tymczasowy. Po zainstalowaniu aplikacji przywróć ustawienia UAC do standardowego.Możesz wyłączyć UAC poprzez zasady grupy. Zasady UAC znajdują się w sekcji GPO Ustawienia Windows-> Ustawienia Secutiry -> Opcje bezpieczeństwa. Nazwy zasad UAC zaczynają się od Kontrola konta użytkownika (Kontrola konta użytkownika).

O wiele wygodniej i łatwiej jest wyłączyć UAC poprzez rejestr. Aby to zrobić, w edytorze rejestru (regedit.exe) przejdź do sekcji HKEY_LOCAL_MACHINE \ Software \ Microsoft \ Windows \ CurrentVersion \ Policies \ System i zmień wartość parametru EnableLUA na 0
 Lub wykonaj polecenie:
Lub wykonaj polecenie:
reg.exe DODAJ HKLM \ SOFTWARE \ Microsoft \ Windows \ CurrentVersion \ Policies \ System / v EnableLUA / t REG_DWORD / d 0 / f
Aby wyłączyć UAC, system poprosi o ponowne uruchomienie komputera:
Musisz ponownie uruchomić komputer, aby wyłączyć kontrolę konta użytkownika Spróbuj zainstalować zablokowaną aplikację. Jeśli wszystko się powiedzie, włącz UAC ponownie, ustawiając wartość parametru EnableLUA równe 1.
Spróbuj zainstalować zablokowaną aplikację. Jeśli wszystko się powiedzie, włącz UAC ponownie, ustawiając wartość parametru EnableLUA równe 1.
Uruchamianie aplikacji w sesji wbudowanego konta administratora systemu Windows
Jeśli żadna z poprzednich metod nie zadziałała, możesz spróbować uruchomić / zainstalować aplikację w sesji wbudowanego konta administratora (pokażemy, jak aktywować wbudowane konto administratora systemu Windows 10 w następnym artykule).