
W systemach Windows 10 / 8.1 i Windows Server 2016 / 2012R2 ekran logowania (ekran powitalny) domyślnie wyświetla konto ostatniego użytkownika, który zalogował się na komputerze (jeśli użytkownik nie ma hasła, system automatycznie zaloguje się jako ten użytkownik) nawet jeśli funkcja automatycznego logowania nie jest ustawiona). Możesz skonfigurować różne zachowanie tej funkcji na ekranie powitalnym (ekranie logowania): możesz wyświetlić nazwę użytkownika, ukryć ją, a nawet wyświetlić listę wszystkich lokalnych lub aktywnych użytkowników domeny (serwera).
Treść
- Jak usunąć nazwę użytkownika z ekranu powitalnego systemu Windows?
- Jak wyświetlić wszystkich lokalnych użytkowników na ekranie logowania w systemie Windows 10?
- Wyświetl listę aktywnych użytkowników domeny na ekranie logowania Windows
- Jak ukryć konkretnego użytkownika na ekranie powitalnym systemu Windows?
Jak usunąć nazwę użytkownika z ekranu powitalnego systemu Windows?
Wyświetlanie nazwy konta na ekranie logowania do systemu Windows jest wygodne dla użytkowników końcowych, ale zmniejsza bezpieczeństwo komputera. W końcu osoba atakująca, która uzyskała dostęp do komputera, może jedynie odebrać hasło (istnieją różne sposoby inżynierii społecznej, brutalnej siły lub banalnej przyklejonej ulotki z hasłem na monitorze).
Możesz wyłączyć wyświetlanie ostatniej nazwy użytkownika poprzez GPO. Otwórz edytor domen (gpmc.msc) lub zasady lokalne (gpedit.msc) i przejdź do sekcji Konfiguracja komputera -> Konfiguracja Windows -> Ustawienia zabezpieczeń -> Zasady lokalne -> Ustawienia zabezpieczeń (Konfiguracja komputera -> Ustawienia systemu Windows -> Ustawienia zabezpieczeń -> Zasady lokalne -> Opcje bezpieczeństwa). Włącz zasady „Logowanie interakcyjne: Nie wyświetlaj poświadczeń ostatniego użytkownika”(Logowanie interakcyjne: Nie wyświetlaj ostatniej nazwy użytkownika). Domyślnie ta zasada jest wyłączona..

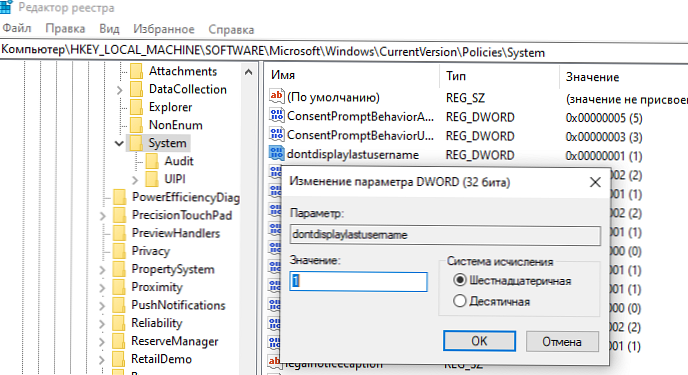
Dodatkowo możesz ukryć nazwę użytkownika na zablokowanym komputerze. Aby to zrobić, włącz opcję „Logowanie interaktywne: wyświetl informacje o użytkowniku, jeśli sesja jest zablokowana”(Logowanie interakcyjne: wyświetlaj informacje o użytkowniku, gdy sesja jest zablokowana) i wybierz„ Nie wyświetlaj informacji o użytkowniku ”.
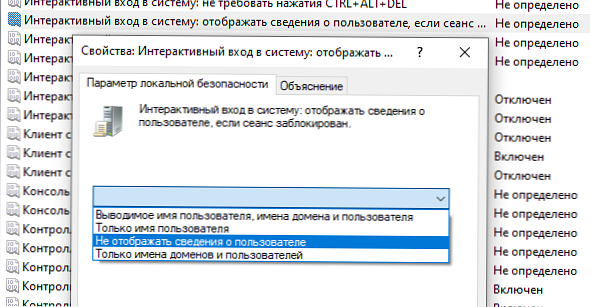
Ta zasada odpowiada kluczowi rejestru w tej samej gałęzi DontDisplayLockedUserId z wartością 3).
Teraz na ekranie logowania do komputera i ekranie blokady systemu Windows wyświetlane są puste pola do wprowadzenia nazwy użytkownika i hasła.
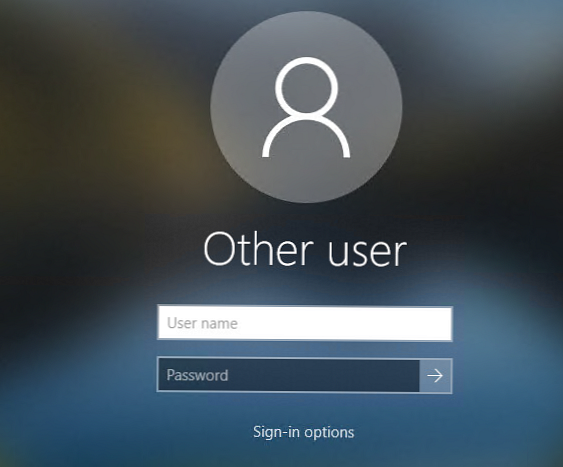
Jak wyświetlić wszystkich lokalnych użytkowników na ekranie logowania w systemie Windows 10?
W systemie Windows 10 / 8.1 możesz wyświetlić listę dostępnych kont lokalnych na ekranie powitalnym systemu. Aby zalogować się do komputera, użytkownik musi tylko kliknąć żądane konto i podać hasło.
Aby system Windows wyświetlał wszystkich lokalnych użytkowników na ekranie logowania, musisz to zrobić w gałęzi rejestru HKEY_LOCAL_MACHINE \ SOFTWARE \ Microsoft \ Windows \ CurrentVersion \ Authentication \ LogonUI \ UserSwitch zmień wartość parametru Włączone na 1. Możesz zmienić ten parametr za pomocą interfejsu graficznego edytora Regedit, używając polecenia konsoli „Reg Add” lub polecenia cmdlet Set-ItemProperty programu PowerShell.
Reg Dodaj HKLM \ SOFTWARE \ Microsoft \ Windows \ CurrentVersion \ Authentication \ LogonUI \ UserSwitch / v Włączone / t REG_DWORD / d 1 / f
lubSet-ItemProperty -Path 'HKLM: \ SOFTWARE \ Microsoft \ Windows \ CurrentVersion \ Authentication \ LogonUI \ UserSwitch' -Name Enabled -Value 1
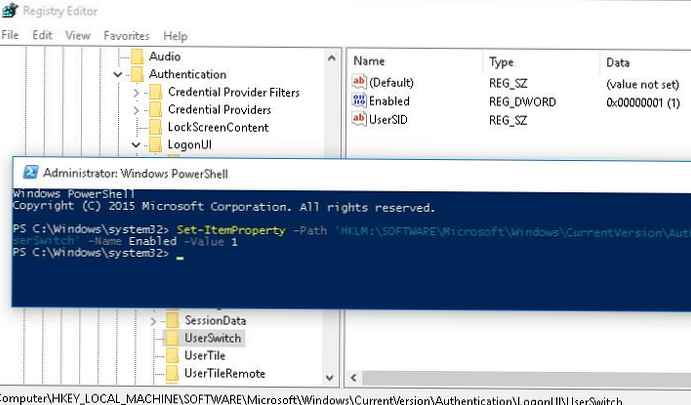
Jednak system Windows automatycznie resetuje wartość parametru Enabled na 0. Za każdym razem, gdy użytkownik loguje się, aby wartość klucza zawsze zmieniała się na 1, najłatwiejszym sposobem jest utworzenie nowego zadania harmonogramu, które zostanie wykonane, gdy użytkownik zaloguje się do systemu.
Zadanie programu planującego musi uruchomić jedną z powyższych komend. Takie zadanie można utworzyć ręcznie za pomocą konsoli graficznej taskschd.msc. Ale wydaje mi się, że o wiele łatwiej jest utworzyć zadanie harmonogramu za pomocą PowerShell. W naszym przypadku polecenia tworzenia nowego zadania mogą wyglądać następująco:
$ Trigger = New-ScheduledTaskTrigger -AtLogOn
$ User = „NT AUTHORITY \ SYSTEM”
$ Action = New-ScheduledTaskAction -Execute „PowerShell.exe” -Argument „Set-ItemProperty -Path HKLM: \ SOFTWARE \ Microsoft \ Windows \ CurrentVersion \ Authentication \ LogonUI \ UserSwitch -Name Enabled -Value 1”
Register-ScheduledTask -TaskName „UserSwitch_Enable” -Trigger $ Trigger -User $ User -Action $ Action -RunLevel Highest -Force
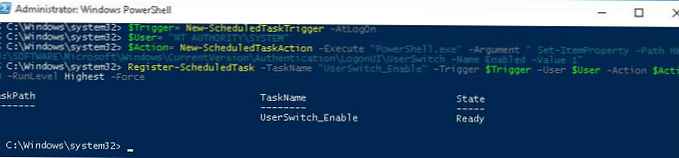 Upewnij się, że zadanie pojawia się w Harmonogramie systemu Windows (taskschd.msc).
Upewnij się, że zadanie pojawia się w Harmonogramie systemu Windows (taskschd.msc).
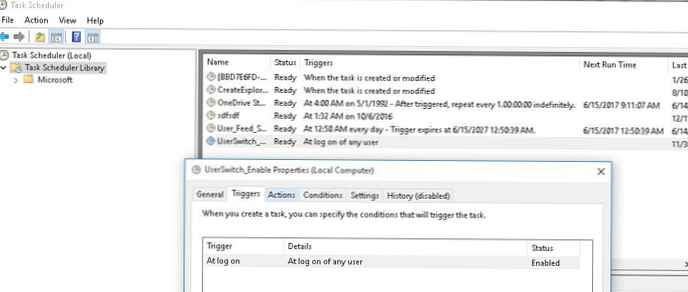 Uruchom wylogowanie i logowanie użytkownika. Zadanie powinno się uruchomić automatycznie i zmienić wartość Włączonej wartości rejestru na 1. Sprawdź bieżącą wartość parametru. Jak widać, jest równy jeden:
Uruchom wylogowanie i logowanie użytkownika. Zadanie powinno się uruchomić automatycznie i zmienić wartość Włączonej wartości rejestru na 1. Sprawdź bieżącą wartość parametru. Jak widać, jest równy jeden:
get-ItemProperty -Path 'HKLM: \ SOFTWARE \ Microsoft \ Windows \ CurrentVersion \ Authentication \ LogonUI \ UserSwitch' -Name włączone
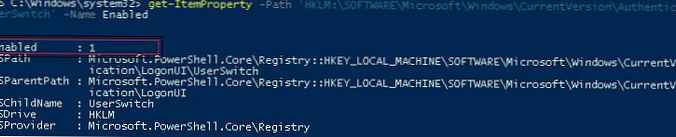
Po następnym uruchomieniu systemu ekran powitalny Windows 10 i 8.1 wyświetli wszystkie lokalne konta użytkowników komputera, a nie tylko nazwisko ostatniego użytkownika.
Wskazówka. Zamiast standardowych ikon użytkowników możesz wyświetlać ich zdjęcia awatarów z Active Directory.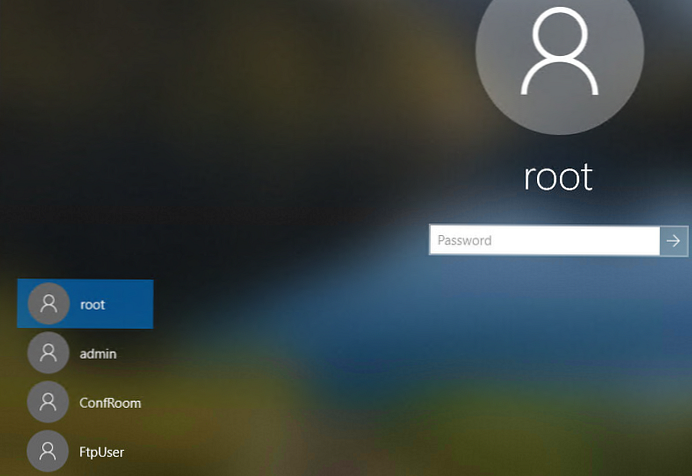
Istnieją osobne zasady, które znacznie ułatwiają wyświetlanie listy lokalnych użytkowników na komputerach domeny. Przejdź do Konfiguracja komputera -> Szablony administracyjne -> System -> Logowanie (Konfiguracja komputera -> Szablony administracyjne -> Zaloguj się) i włącz opcję „Wymień lokalnych użytkowników na komputerach przyłączonych do domeny»(Wyświetl listę lokalnych użytkowników na komputerach podłączonych do domeny).
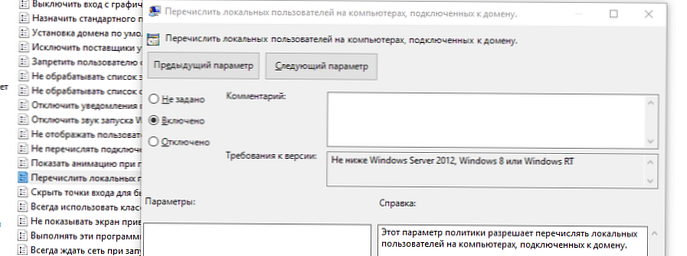
Wyświetl listę aktywnych użytkowników domeny na ekranie logowania Windows
Jeśli kilku użytkowników korzysta z jednego komputera, możesz wyświetlić na ekranie powitalnym listę użytkowników, którzy nie przerywają sesji (użytkownicy będą wyświetlani tylko wtedy, gdy są zalogowani, na przykład podczas korzystania z komputerów publicznych, kas, kiosków, serwera RDS lub jego analogu Windows 10).
Aby to zrobić, upewnij się, że następujące zasady są wyłączone w sekcji Konfiguracja komputera -> Ustawienia systemu Windows -> Ustawienia zabezpieczeń -> Zasady lokalne -> Opcje bezpieczeństwa:
- Logowanie interakcyjne: Nie wyświetlaj ostatniego zalogowania: Wyłączone
- Logowanie interakcyjne: Nie wyświetlaj nazwy użytkownika podczas logowania: wyłączone
Następnie wyłącz zasady w obszarze Konfiguracja komputera -> Szablony administracyjne -> System -> Logowanie:
- Zablokuj użytkownikowi pokazywanie szczegółów konta podczas logowania: Wyłączone
- Nie wyliczaj podłączonych użytkowników na komputerze przyłączonym do domeny: Wyłączone
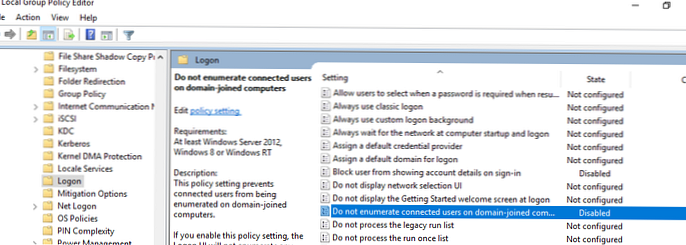
Następnie ekran powitalny wyświetli listę kont z aktywnymi sesjami, które się zalogowały, ale zostały rozłączone. Wystarczy, że użytkownik zaloguje się raz, a następnie wystarczy wybrać konto z listy i wprowadzić hasło.
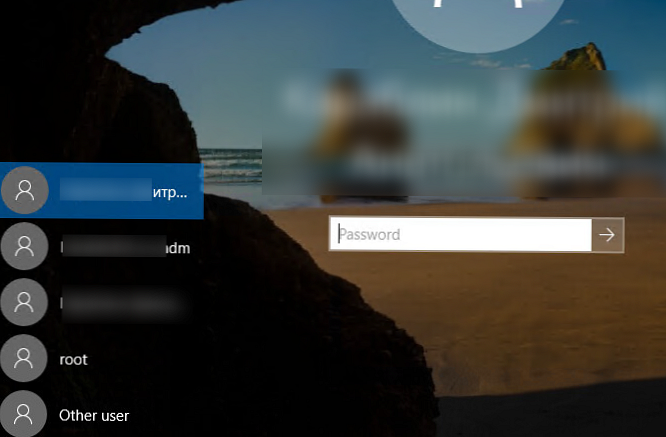
Jak ukryć konkretnego użytkownika na ekranie powitalnym systemu Windows?
Ekran powitalny systemu Windows wyświetla użytkowników, którzy są członkami jednej z następujących grup lokalnych: Administratorzy, Użytkownicy, Zaawansowani użytkownicy, Goście.
Możesz ukryć dowolnego użytkownika z listy na ekranie powitalnym systemu Windows 10, uruchamiając polecenie:
reg dodaj „HKLM \ SOFTWARE \ Microsoft \ Windows NT \ CurrentVersion \ Winlogon \ SpecialAccounts \ UserList” / t REG_DWORD / f / d 0 / v Nazwa użytkownika











