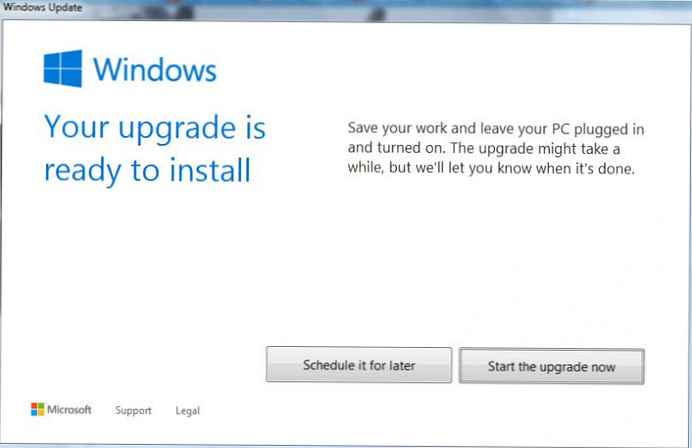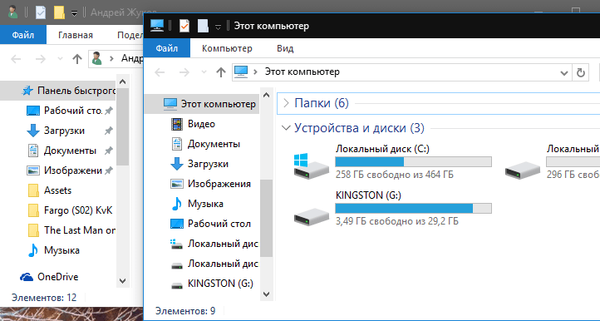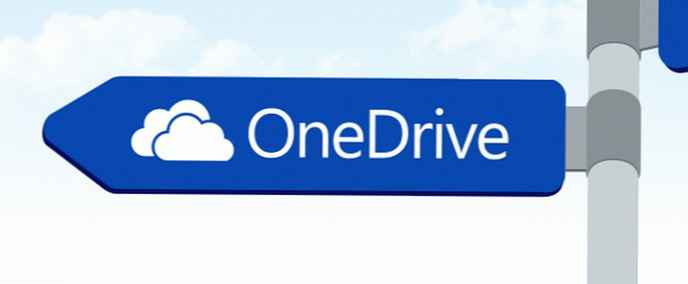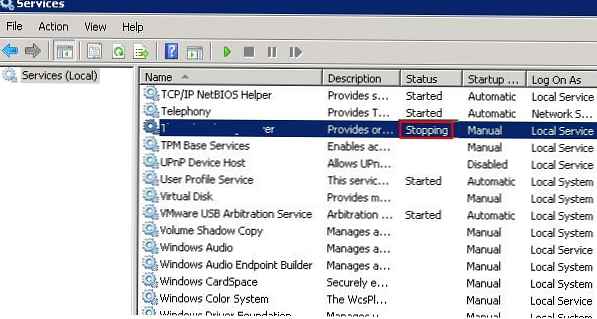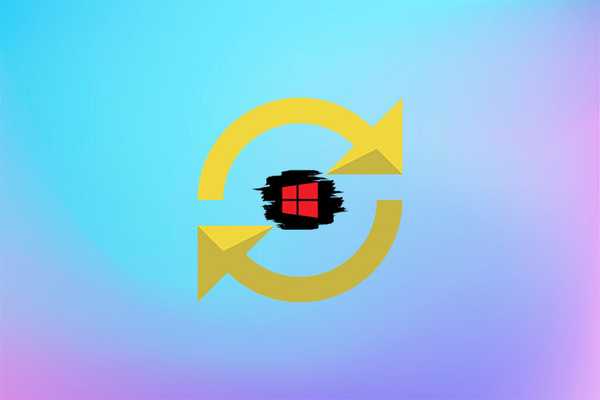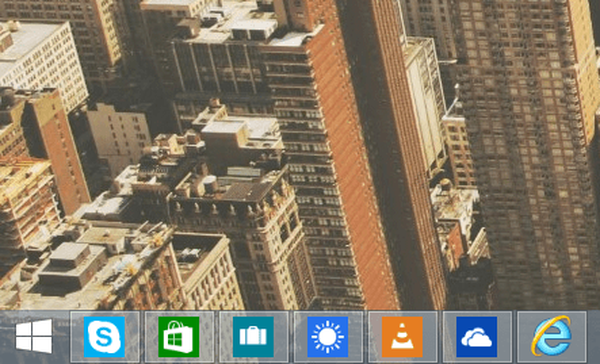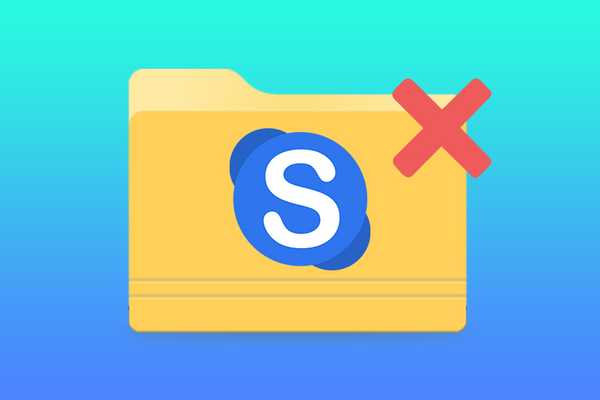Jak zastosować technologię WIMBoot podczas instalacji systemu Windows 8.1 i Windows 10
Wysłany przez Vladimir Ten artykuł dotyczy systemu Windows 8.1 i Windows 10..Zasada WIMBoot jest dość prosta. Podczas instalowania systemu Windows 8.1 lub Windows 10 przy użyciu technologii WIMBoot dysk SSD SSD jest podzielony na dwie sekcje. Pliki wskaźników są zapisywane na pierwszej partycji (C :), która odnosi się do skompresowanych plików obrazu WIM (plik install.wim) znajdujących się na drugiej partycji, która przechowuje skompresowany system operacyjny. Po zainstalowaniu systemu technologia WIMBoot pozwala Windows 8.1, 10 na uruchamianie i używanie plików systemu operacyjnego bezpośrednio ze stanu skompresowanego, a raczej z pliku obrazu install.wim. Jednocześnie użytkownik nie zauważy żadnej różnicy w działaniu systemu Windows, a jego pliki osobiste pozostaną niezmienione, ale ilość wolnego miejsca na dysku SSD znacznie wzrośnie.
Ważne, aby wiedzieć!
- Aby w pełni funkcjonować Wimboot, musimy utworzyć inny plik custom.wim w drugiej sekcji, który będzie zawierał aktualizacje, sterowniki i programy. Plik custom.wim znajduje się w tym samym folderze, co plik install.wim, a następnie nie można usunąć żadnego z nich.
- Rozmiar drugiej sekcji, na której będą się znajdować pliki install.wim i custom.wim, obliczamy na podstawie naszych potrzeb, na przykład pliki install.wim i winre.wim ważą prawie 4 GB, a zainstalowane: sterowniki, aktualizacje, programy będą w pliku custom.wim, a także zostanie skompresowany o około 2-2,5 GB.
- Technologia WIMBoot działa tylko na komputerach i laptopach z włączoną funkcją UEFI.
Proponuję dziś, aby krok po kroku zdemontować instalację systemu Windows 10 za pomocą technologii WIMBoot! Zaznaczam, że w przypadku Windows 8.1 wszystko będzie wyglądać dokładnie tak samo.
Wszystkie czynności wykonujemy w systemie Windows 10. Przede wszystkim pobierz obraz ISO systemu Windows 10 na oficjalnej stronie Microsoft, która potrzebuje systemu Windows 8.1, pobierz go.
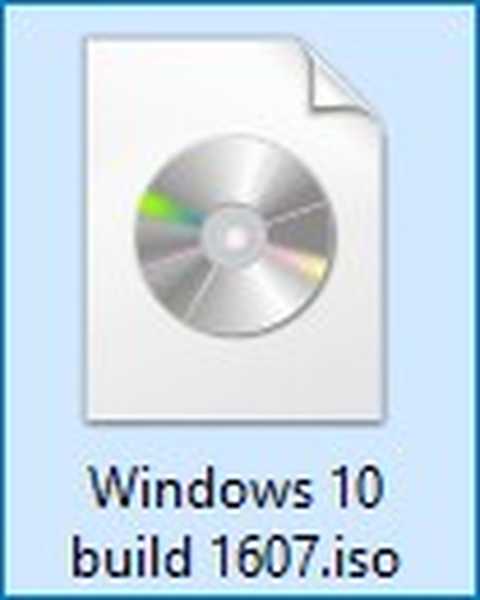
Klikamy podłączony obraz ISO, klikając dwukrotnie lewym przyciskiem myszy, a obraz Win 10 jest podłączony do wirtualnego dysku (litera dysku K :)
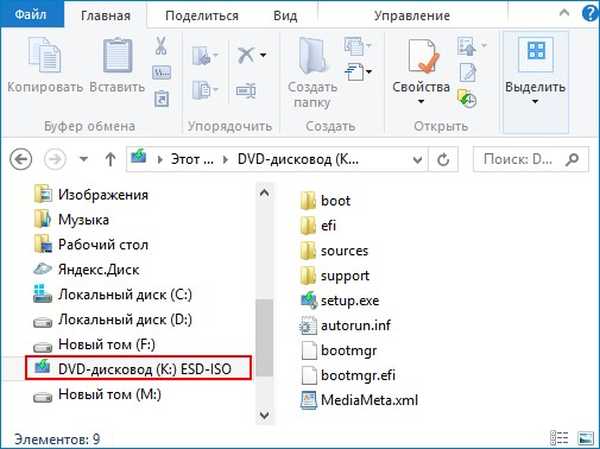
Obraz ISO systemu Windows 10 zawiera kilka wydań, a każde wydanie ma swój własny indeks obrazów.
Na przykład musimy zainstalować na laptopie - Windows 10 Home dla jednego języka (Windows 10 Home dla jednego języka)
Sprawdzamy indeksy wszystkich wydań. W wierszu polecenia administratora wprowadź polecenie:
Dism / Get-WimInfo /WimFile:K:\sources\install.esd (gdzie K:, jest literą dysku wirtualnego z plikami systemu Windows 10, folderem źródłowym i plikiem install.esd).
Jak widać, Windows 10 Home dla jednego języka, indeks obrazów 3. Pamiętaj o tym.
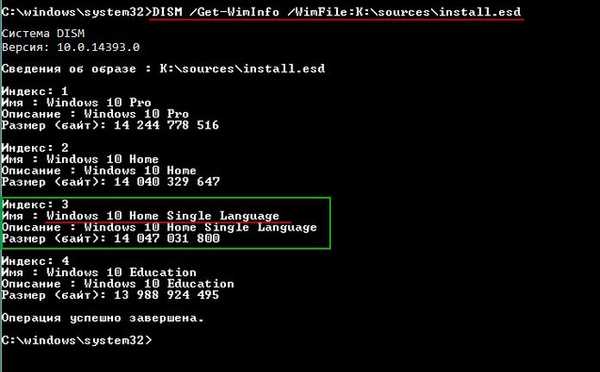
W Zarządzaniu dyskami utwórz wirtualny dysk VHD.
„Akcja” -> „Utwórz wirtualny dysk twardy”
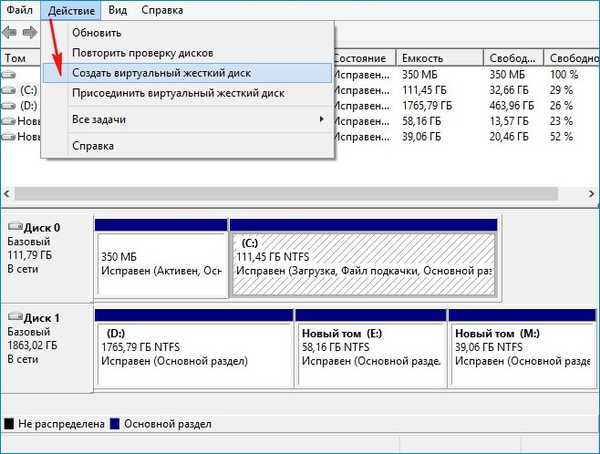
Zaznacz element „Dynamiczne rozszerzalne”.
Rozmiar wirtualnego dysku twardego wynosi 20 GB.
Kliknij przycisk „Przeglądaj”.
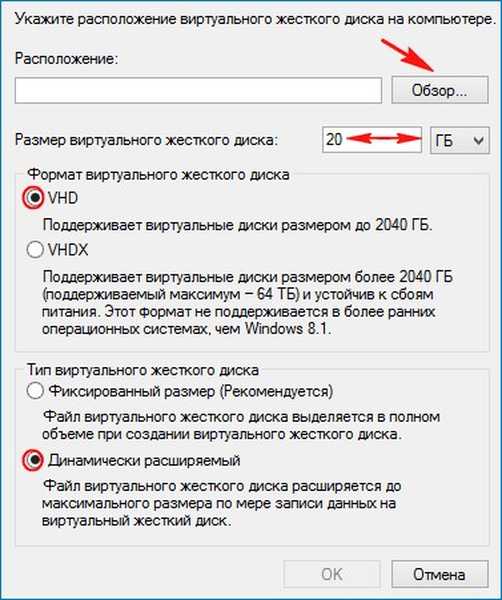
Wybierz w eksploratorze lokalizację dysku wirtualnego VHD.
Wybiorę dysk (M :).
Przypisuję nazwę wirtualnemu dyskowi - „Win10” i naciskam przycisk „Zapisz”.
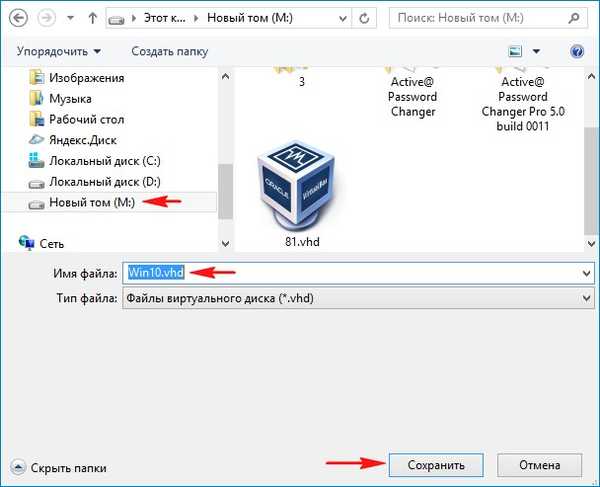
OK
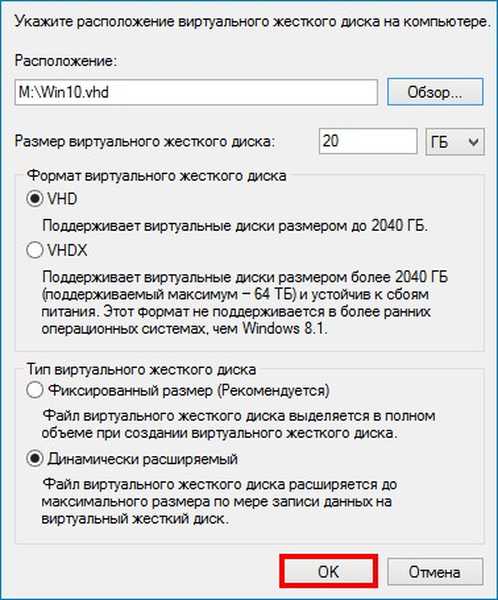
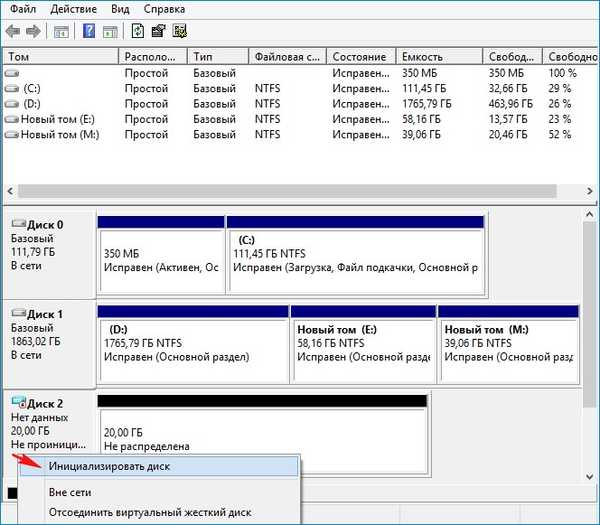
Zaznaczamy element „Tabela z identyfikatorami GUID partycji (GPT)” i klikamy „OK”
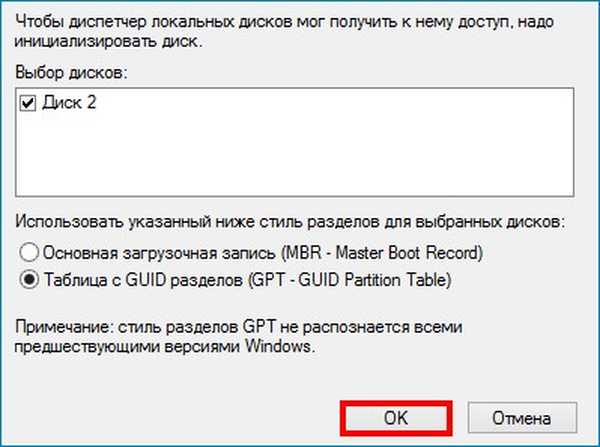
Po zainicjowaniu dysku utwórz prosty wolumin na nieprzydzielonym miejscu.
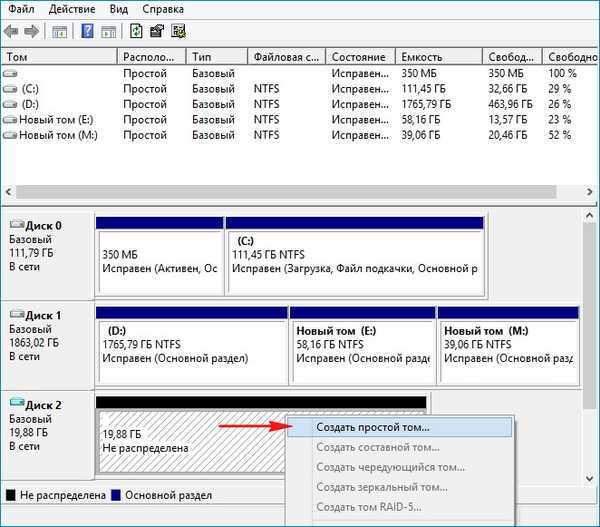
Nowy wolumin (F :) Utworzono.
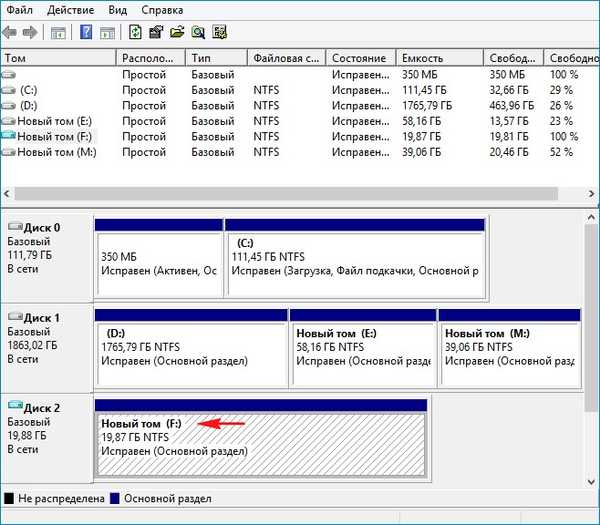
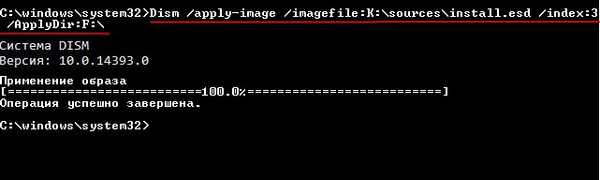
Pliki systemu Windows 10 są wdrażane na dysku wirtualnym (F :).
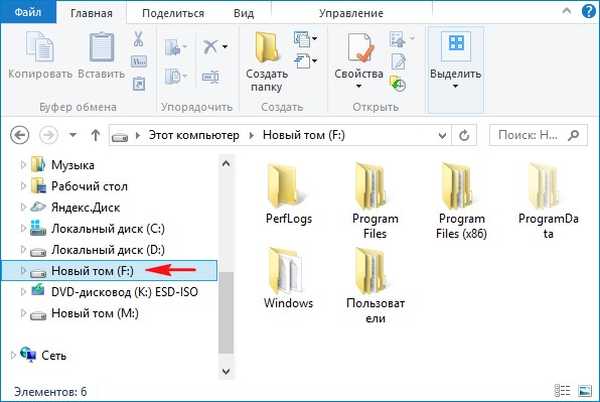
http://remontcompa.ru/739-aomei-backupper-standard.html
Gdy dysk flash będzie gotowy, przejdź do wirtualnego dysku VHD (partycja F :), w folderze F: \ Windows \ System32 \Odzyskiwanie i wyciąć z niego plik winre.wim (Środowisko odzyskiwania systemu Windows) i skopiuj go na dysk flash USB (przyda się później). Jeśli plik nie jest widoczny, włącz wyświetlanie ukrytych plików i folderów w systemie.
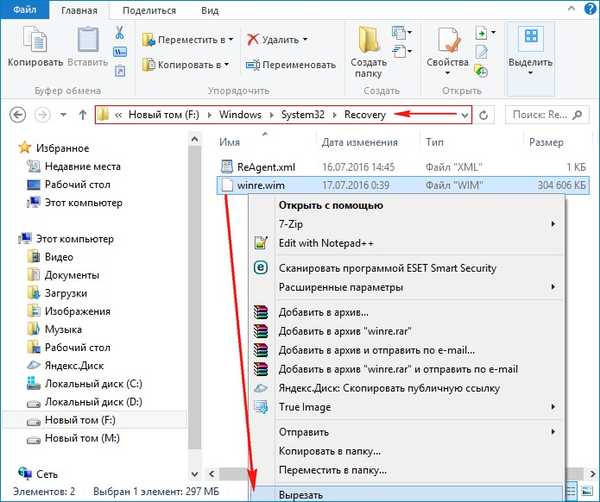
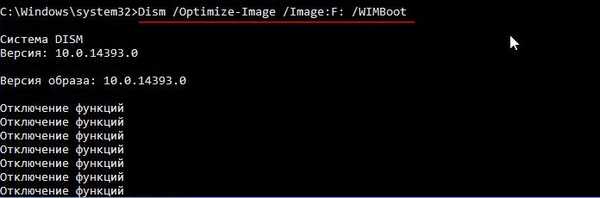


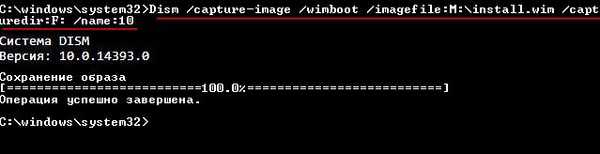
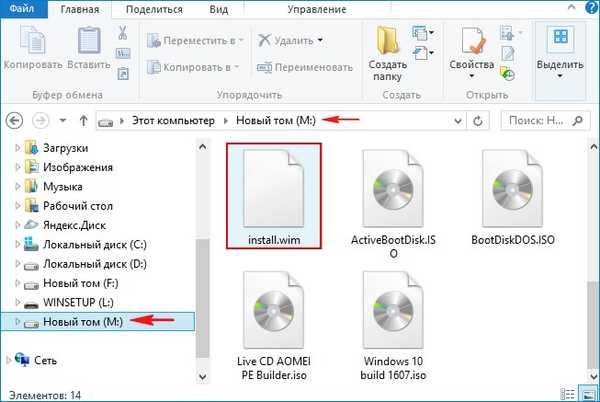
Można powiedzieć, że faza przygotowawcza dobiegła końca. Teraz mamy zoptymalizowany dla WIMBoot plik obrazu install.wim, którego użyjemy do zainstalowania systemu Windows 10.
Proces instalacji systemu Windows 10 przy użyciu technologii WIMBoot Nadszedł najbardziej interesujący i najważniejszy moment. Teraz potrzebujemy rozruchowego dysku flash Live CD AOMEI PE Builder 64-bitowego z plikiem winre.wim, który stworzyliśmy kilka kroków wstecz. Skopiuj utworzony przez nas plik obrazu na dysk flash USB install.wim i skopiuj ten plik tekstowy zawierający skrypt DiskPart, przy okazji, możesz sam utworzyć plik tekstowy zawierający skrypt DiskPart:sel dis 0
czyste
przekonwertować GPT
rozmiar creat par efi = 100
format fs = fat32
creat par msr size = 16
creat par prim size = 24000
format fs = szybka etykieta NTFS = system operacyjny
przypisać
creat par prim
format fs = szybka etykieta NTFS = obrazy
przypisać
i zapisz z nazwą „par” na dysku flash.
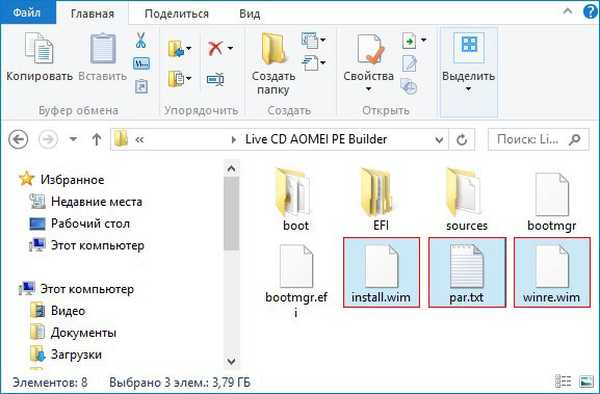
Pobierz nasz komputer lub laptop z rozruchowego dysku flash Live CD AOMEI PE Builder.
Naciśnij „Enter” na klawiaturze.
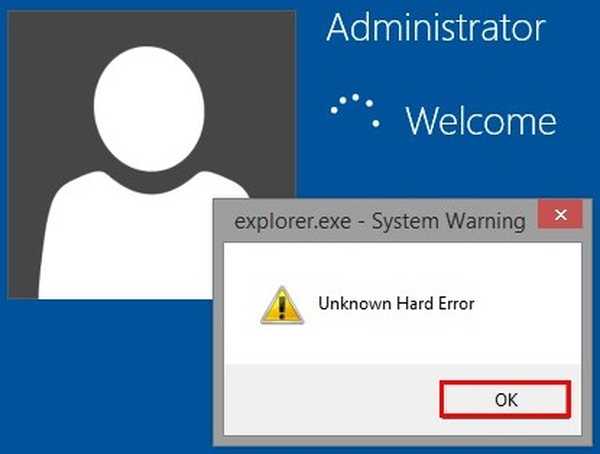
Załadowany jest pulpit Live CD AOMEI PE Builder, który jest zwykłym Live CD opartym na Windows 8.1.
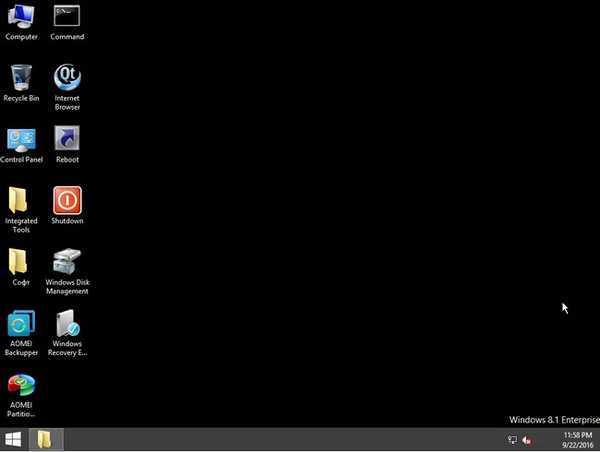
Otwórz Zarządzanie dyskami
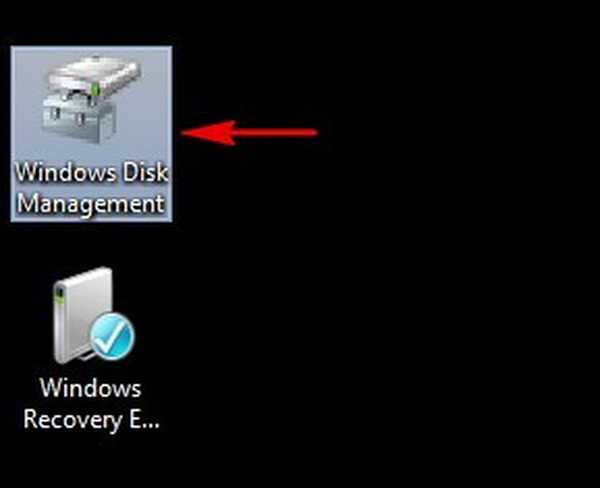
i widzimy SSD dysku SSD (nieprzydzielone miejsce) podłączone do naszego laptopa, widzimy także bootowalny dysk flash Live CD AOMEI PE Builder (litera dysku D :).
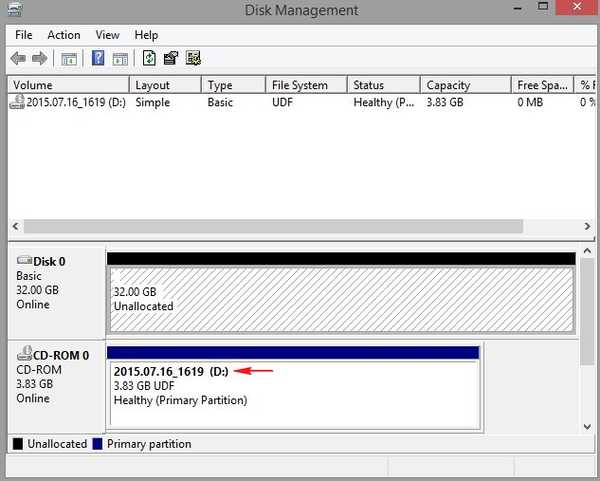
W katalogu głównym dysku flash znajduje się plik tekstowy par.txt, zawierający skrypt diskpart.
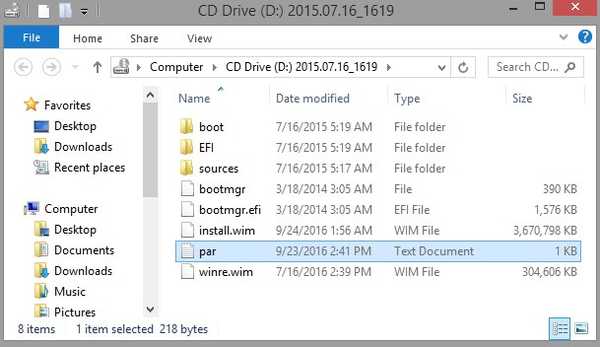
Uruchom wiersz polecenia jako administrator.
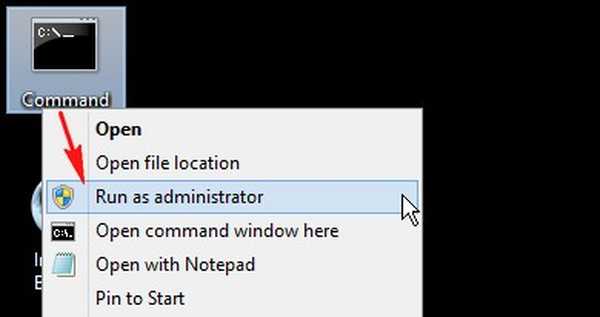
Wpisujemy polecenie diskpart / s D: \ par.txt i uruchamiany jest skrypt DiskPart, który znajduje się w pliku par.txt na rozruchowym dysku flash USB (litera dysku D :).
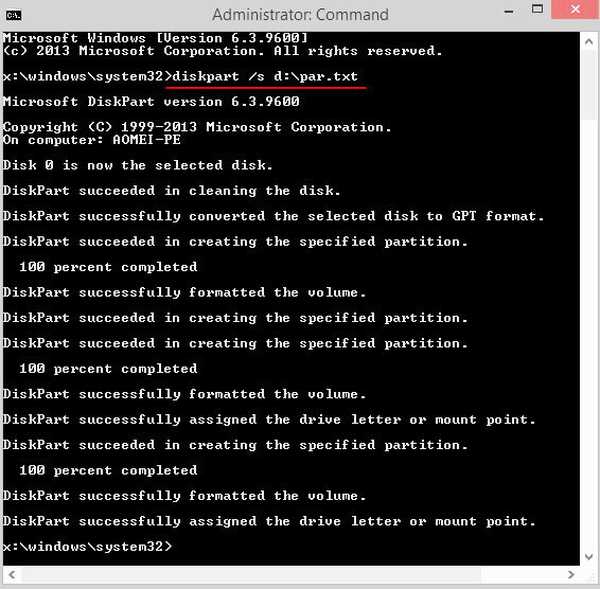
Po uruchomieniu skryptu na dysku SSD tworzone są cztery sekcje:
1. Ukryta zaszyfrowana partycja systemowa (EFI) sformatowana w systemie plików FAT32, rozmiar 100 MB, będzie zawierać pliki rozruchowe systemu Windows 10.
2. Partycja serwisowa MSR (Microsoft System Reserved) 16 MB, wymagana do partycjonowania GPT, ta partycja nie jest widoczna w przystawce Zarządzanie dyskami, można ją zobaczyć tylko w wierszu poleceń za pomocą polecenia lis par.
3. Dysk (C :), na którym zainstalujemy system Windows 10 przy użyciu technologii WIMBoot.
4. Dysk (E :), na którym zostaną umieszczone pliki install.wim i custom.wim, a także folder odzyskiwania z plikiem winre.wim (środowisko odzyskiwania).
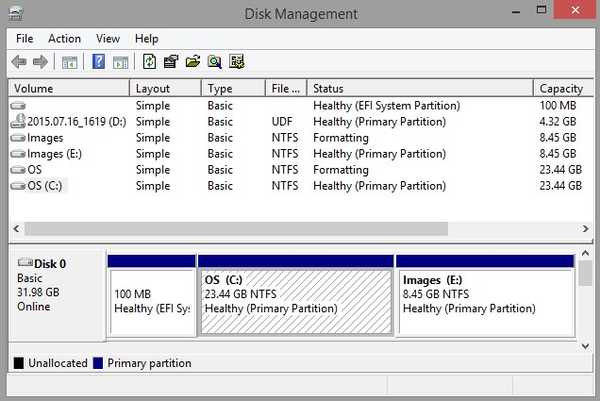
Idziemy na dysk (E :) i tworzymy na nim dwa foldery: Obrazy systemu Windows i Odzyskiwanie, skopiuj plik obrazu install.wim z naszego dysku flash do folderu Obrazy systemu Windows, a także skopiuj plik winre.wim (środowisko odzyskiwania) do folderu odzyskiwania.
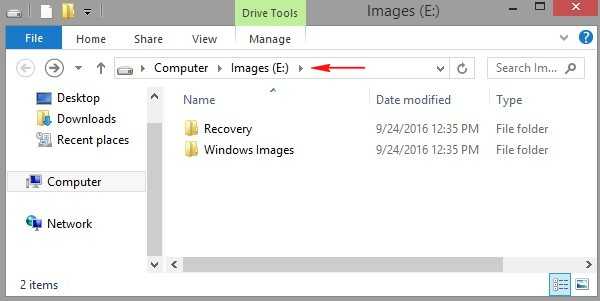
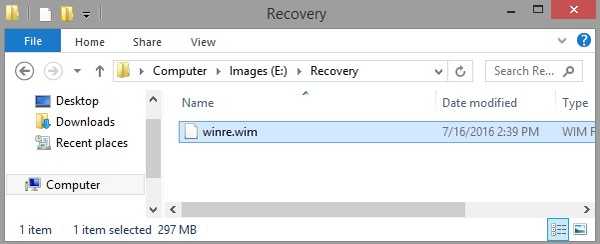
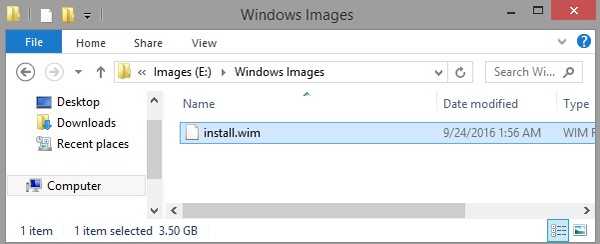
Wracamy do pulpitu Live CD AOMEI PE Builder i przechodzimy do folderu „Oprogramowanie”
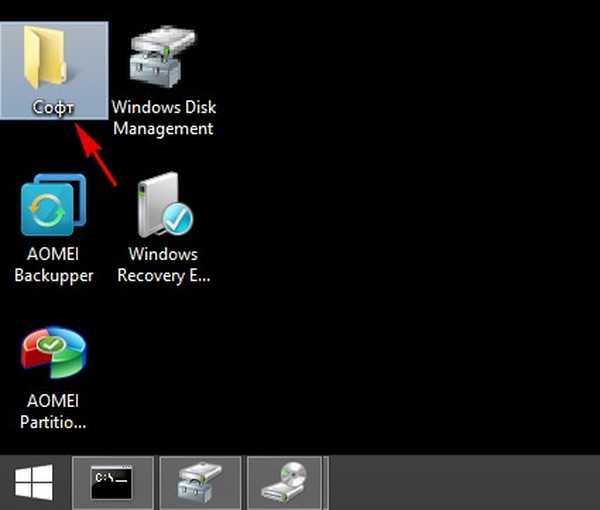
Otwórz folder WinNTSetup3.
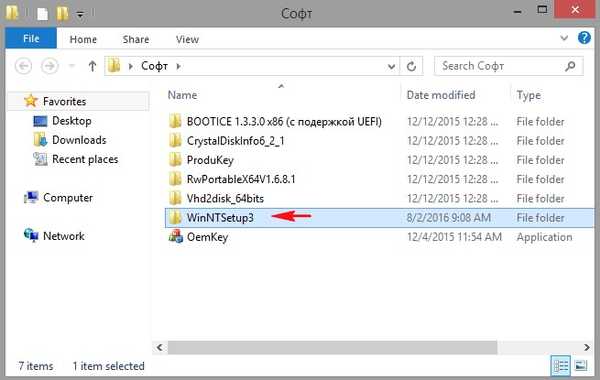
Uruchom program WinNTSetup_x64.
To z tym programem instalujemy na naszym laptopie Windows 10 za pomocą technologii WIMBoot.
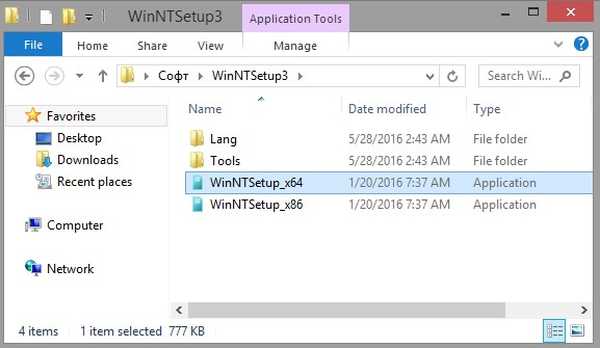
W oknie programu, które zostanie otwarte, pierwszą rzeczą, którą musisz zrobić, to znaleźć plik obrazu w systemie Windows 10 - plik install.wim.
Naciśnij przycisk „Wybierz”
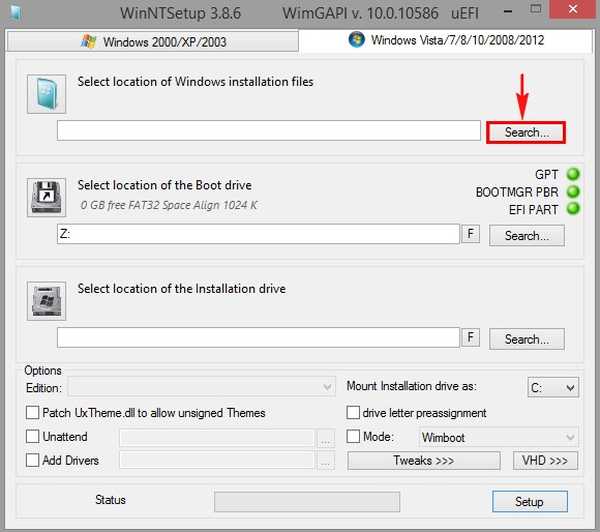
W eksploratorze, który się otworzy, znajdujemy folder Obrazy systemu Windows na dysku (E :) i wchodzimy do niego, a następnie wybierz plik obrazu install.wim lewym przyciskiem myszy i kliknij „Otwórz”
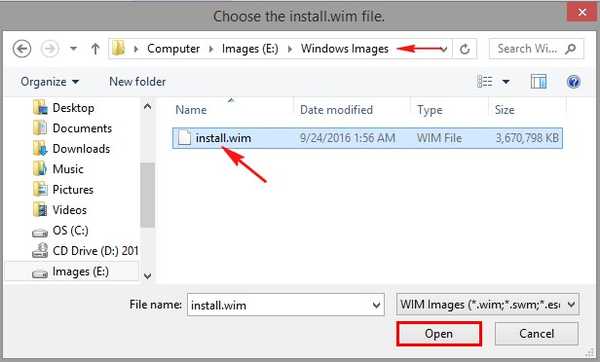
Nie musisz wybierać programu ładującego, zostanie on automatycznie zainstalowany na partycji systemowej Hidden Encrypted (EFI) sformatowanej w systemie plików FAT32, rozmiar 100 MB
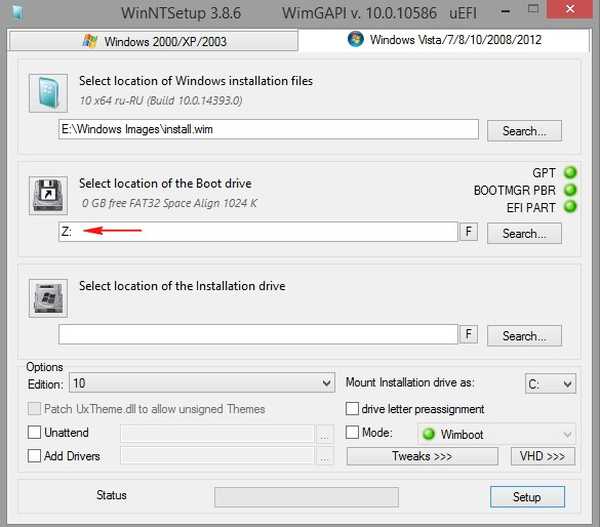
Wybierz dysk, na którym chcesz zainstalować system Windows 10..
Naciśnij przycisk „Wybierz”
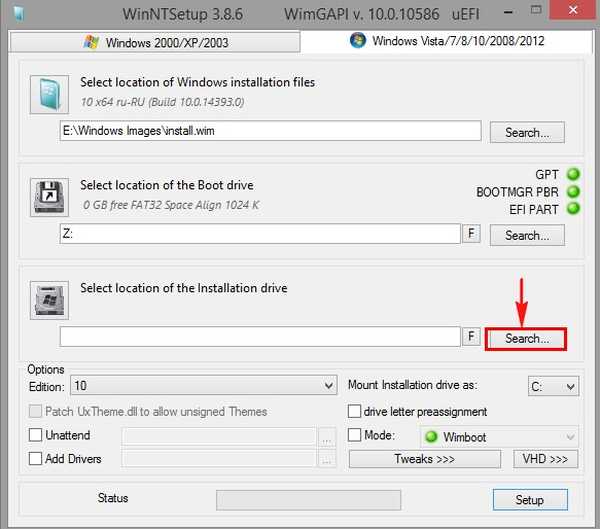
Określ dysk (C :) i kliknij „Wybierz folder” (w twoim przypadku litera dysku systemowego może być inna).
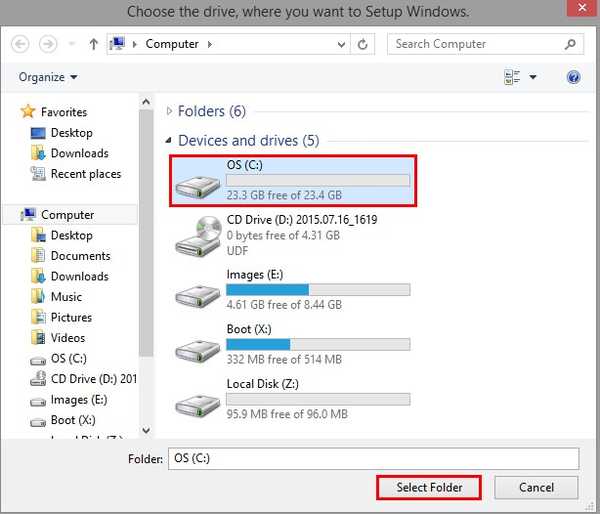
Zaznacz element „Tryb” i wybierz opcję „WIMBoot”.
Kliknij „Setup”
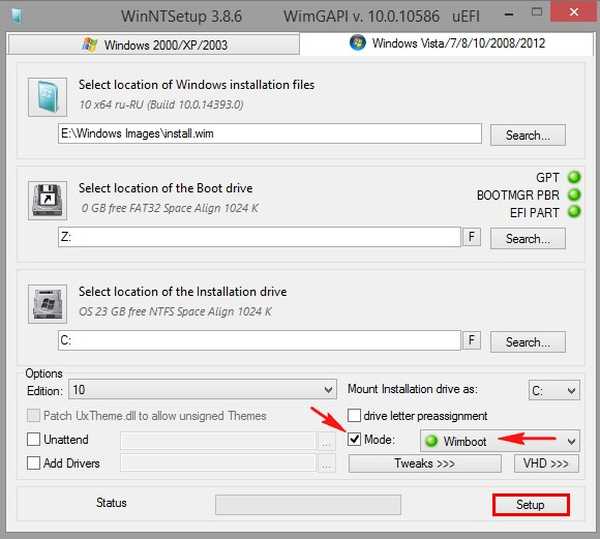
Wybierz kod instalatora „UEFI”
OK
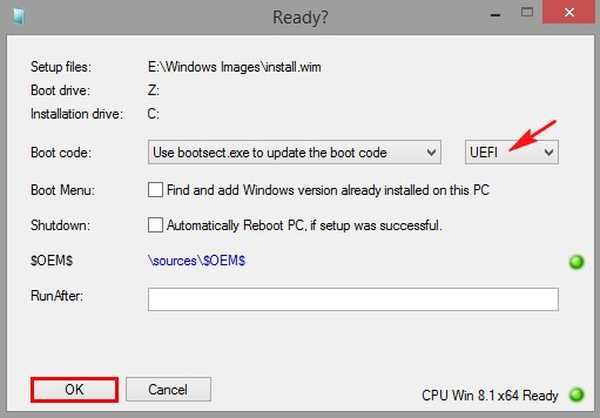
Rozpoczyna się proces instalacji systemu Windows 10 na naszym laptopie przy użyciu technologii WIMBoot.
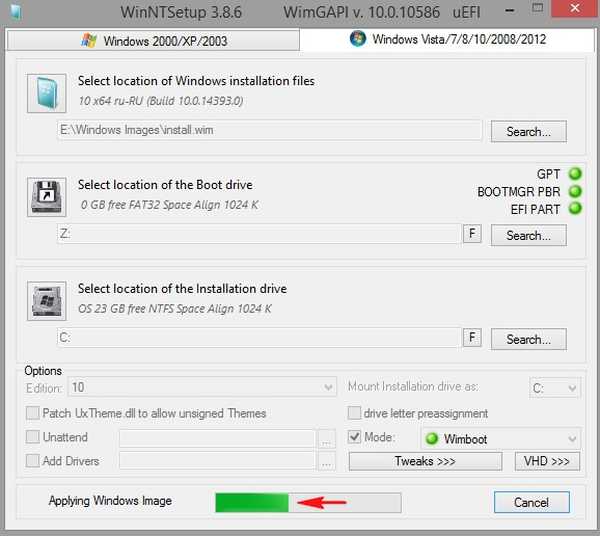
Instalacja zakończona.
OK
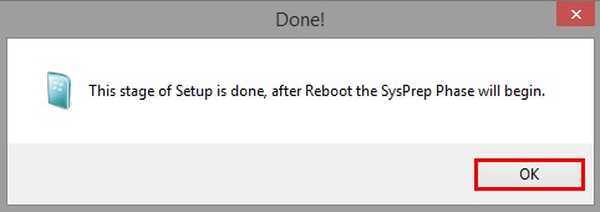
Na pulpicie kliknij przycisk „Uruchom ponownie”
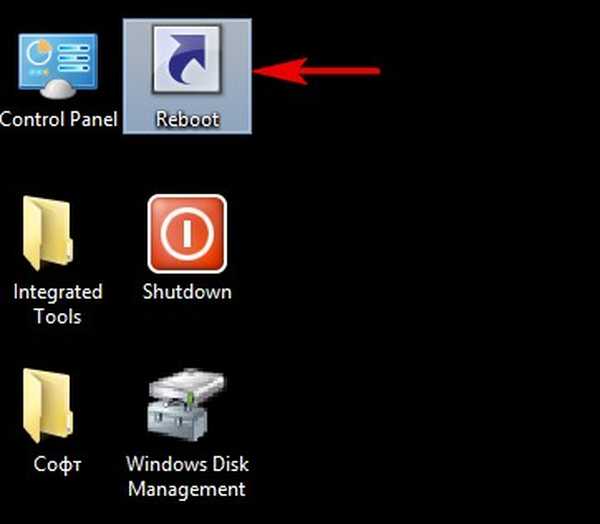
Uruchom laptopa z dysku SSD.
Ostatnia faza instalacji systemu Windows 10 rozpoczyna się natychmiast.
„Dalej”
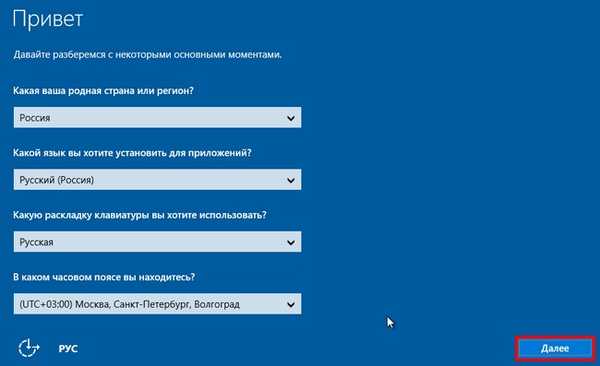
Możesz wprowadzić klucz później.
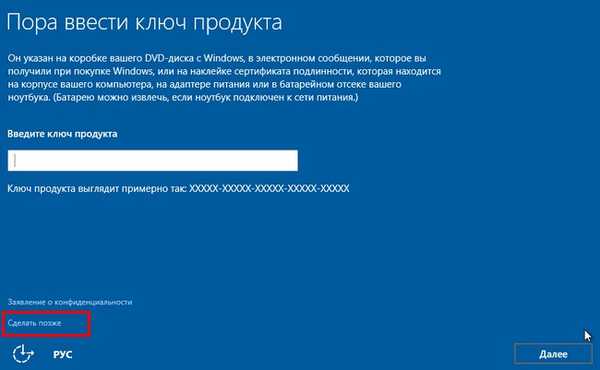
Akceptujemy umowę licencyjną.
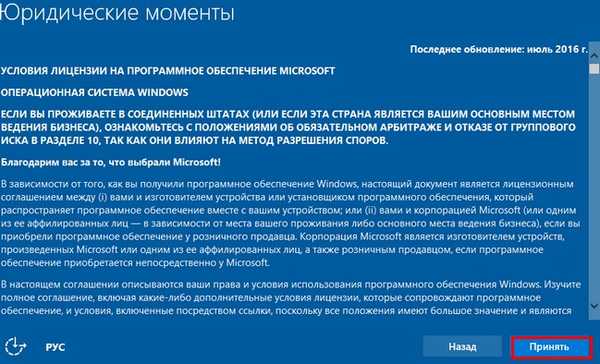
Możesz użyć standardowych opcji lub dostosować.
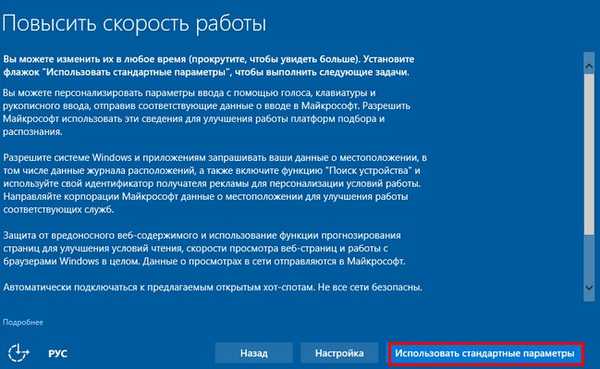
Jeśli nie masz konta Microsoft, utwórz konto lokalne, kliknij „Pomiń ten krok”
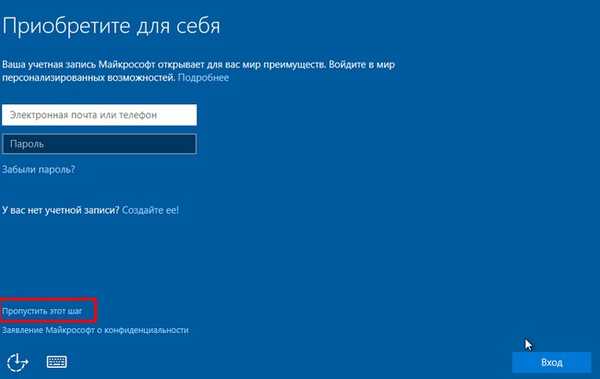
Wprowadź nazwę konta lokalnego i kliknij „Dalej”
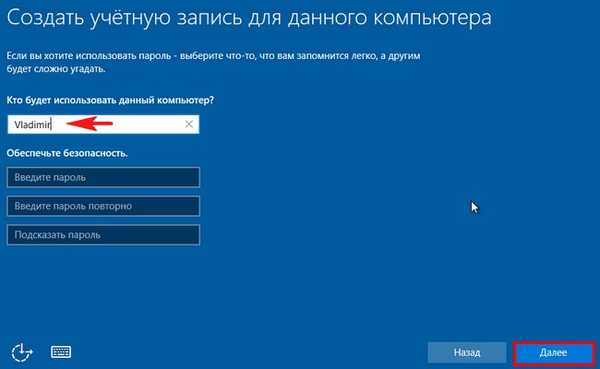
Trwa ładowanie systemu Windows 10.


Przejdź do Zarządzanie dyskami.

Otwórz właściwości dysku (C :) i zobacz, że zajmuje na nim tylko 2,8 GB,
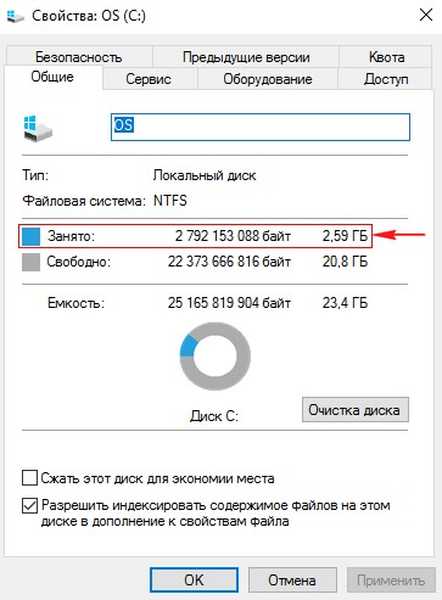
z czego plik wymiany (pagefile.sys) zajmuje 1,2 GB, a pliki wskaźnika zajmują około 1,4 GB na dysku (C :).
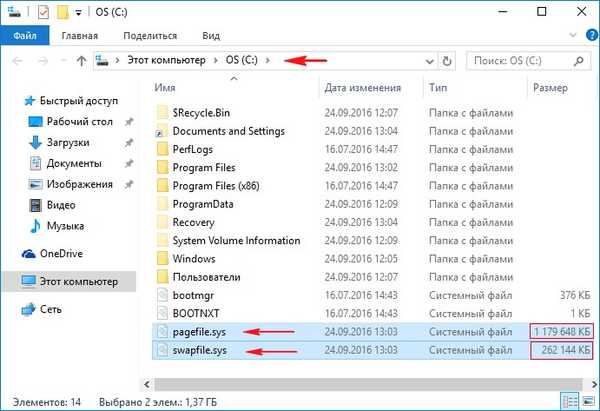
Jak działają pliki wskaźników
Jak zauważyłem na początku tego artykułu, podczas instalowania systemu Windows 8.1, 10 przy użyciu technologii WIMBoot, dysk SSD jest podzielony na dwie części. Pliki indeksu są zapisywane na pierwszej partycji (C :) (w naszym przypadku zajmują około 1,4 GB na dysku (C :)), te pliki wskaźników odnoszą się do skompresowanych plików obrazu WIM (plik install.wim) w drugiej sekcji (dysk D :), w naszym przypadku plik install.wim ma rozmiar 3,5 GB i przechowuje skompresowany system operacyjny. Po zainstalowaniu systemu technologia WIMBoot pozwala Windows 8.1, 10 na uruchamianie i używanie plików systemu operacyjnego bezpośrednio ze stanu skompresowanego, a raczej z pliku obrazu install.wim. Jednocześnie użytkownik nie zauważy żadnej różnicy w działaniu systemu Windows, a jego pliki osobiste pozostaną niezmienione, ale ilość wolnego miejsca na dysku SSD znacznie wzrośnie.
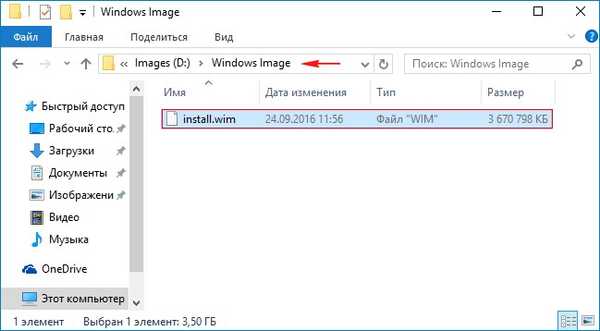
Idź do Opcje systemu Windows-->Aktualizacje i bezpieczeństwo,
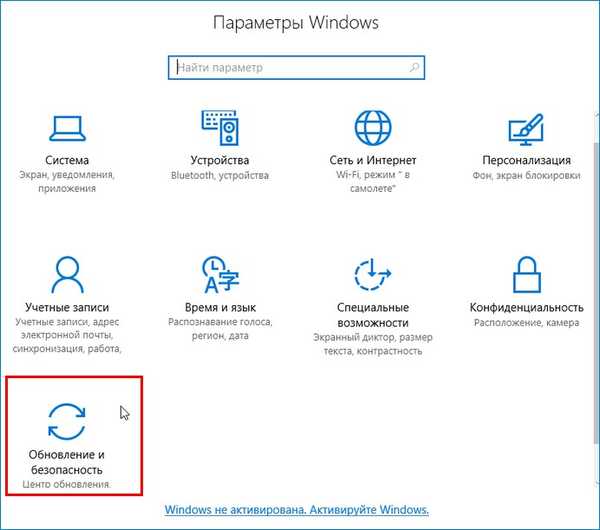
sprawdź dostępność aktualizacji i zainstaluj dostępne aktualizacje.
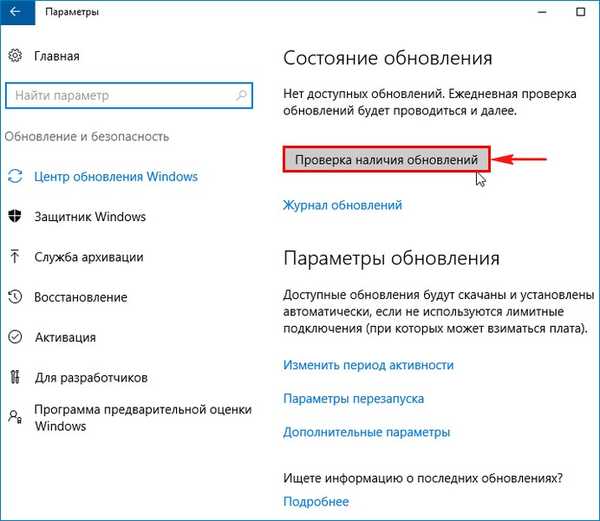
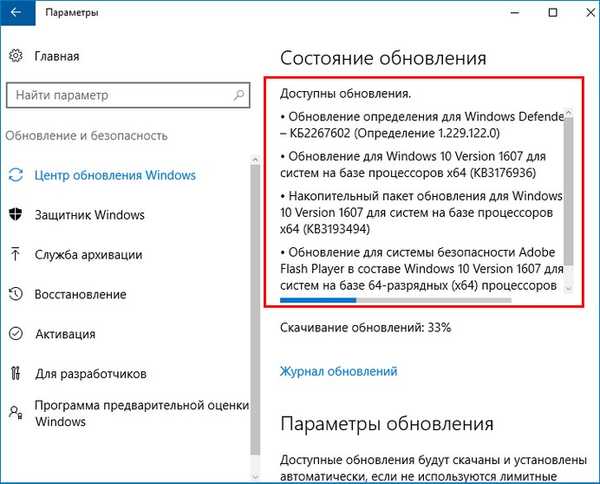
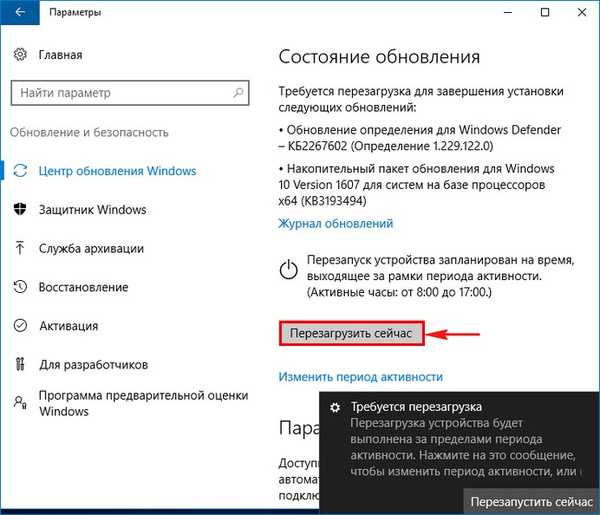


Instalujemy w systemie Windows 10 wszystkie sterowniki i programy, których potrzebujemy.

Otwórz właściwości dysku (C :) i przekonaj się, że po zainstalowaniu aktualizacji i programów zajmuje już trochę więcej miejsca 4,9 GB,
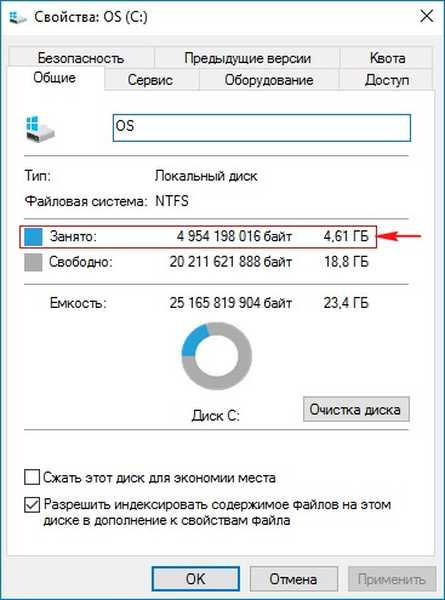
Czyścimy folder WinSxS
Otwórz wiersz poleceń jako administrator i wprowadź polecenie:
Dism.exe / online / cleanup-image / StartComponentCleanup
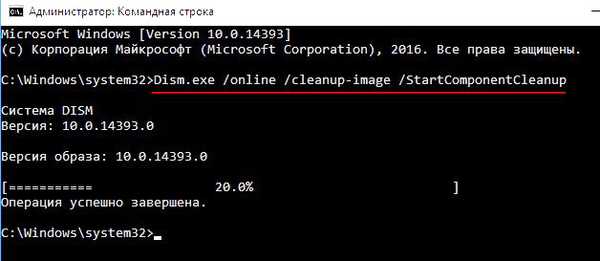
Aktywuj środowisko odzyskiwania
W wierszu polecenia administratora wprowadź polecenie:
reagentc / setreimage / path D: \ recovery
reagentc / enable
(te polecenia aktywują środowisko odzyskiwania systemu Windows 10 - plik winre.wim (folder dysku odzyskiwania (D :)
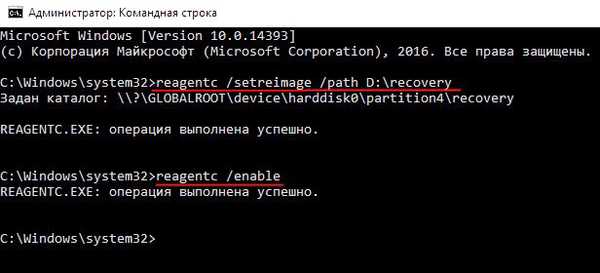
Tworzenie pliku custom.wim, który będzie zawierał aktualizacje, sterowniki i programy
Uruchom komputer przenośny z instalacyjnego dysku flash Windows 10.
W początkowej fazie instalacji systemu Windows 10 kliknij cl. Shift + F10, otwiera się okno wiersza polecenia.
Przede wszystkim określamy literę dysku z zainstalowanym systemem Windows 10. Aby określić poprawną literę dysku systemowego, w wierszu polecenia wprowadź polecenie notatnika i naciśnij klawisz Enter. Notatnik otworzy się. Następnie wybierz menu Plik i Otwórz.
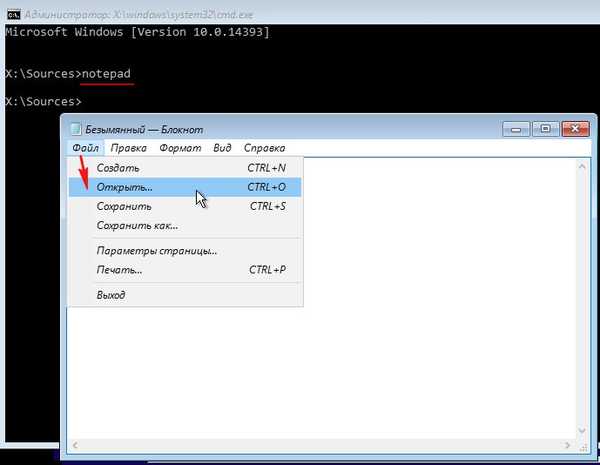
Naciskamy przycisk Komputer i wchodzimy w okno Komputer, tutaj widzimy, że litera dysku z zainstalowanym systemem Windows 10 to (C :).
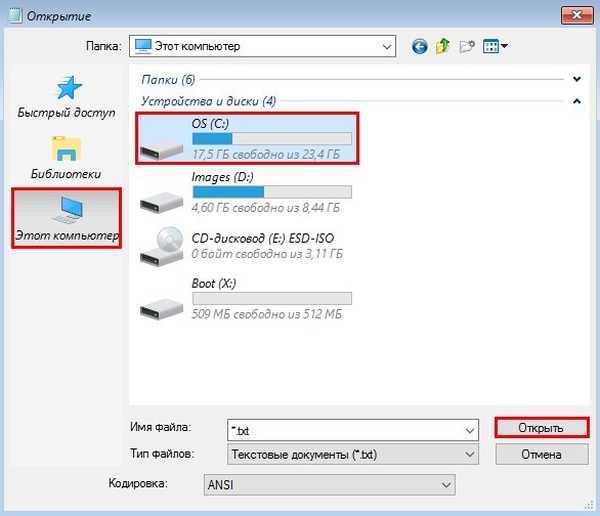
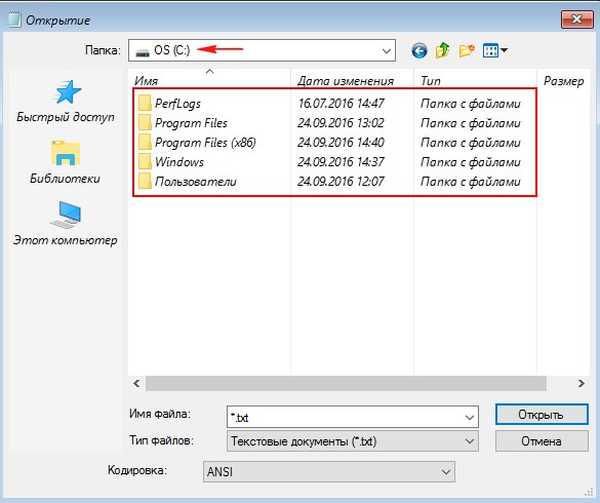
W wierszu polecenia wprowadź polecenie:
Dism / Capture-CustomImage / CaptureDir: C: (plik custom.wim, zawierające aktualizacje, sterowniki i programy utworzone i umieszczone na dysku (D :) w folderze Obrazy systemu Windows obok pliku install.wim).
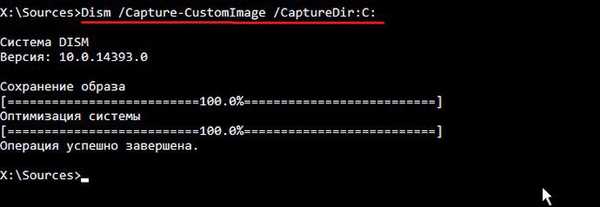
Ponownie uruchamiamy komputer i uruchamiamy system operacyjny Windows 10.
Idziemy na dysk (D :) i widzimy w folderze Obrazy systemu Windows obok pliku install.wim plik custom.wim zawierający aktualizacje, sterowniki i programy.
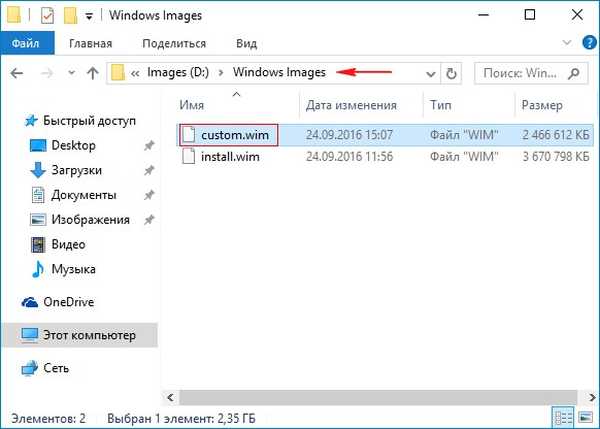
Patrzymy na właściwości dysku (C :), po utworzeniu pliku custom.wim miejsce na dysku (C :) zwiększyło wolne miejsce.
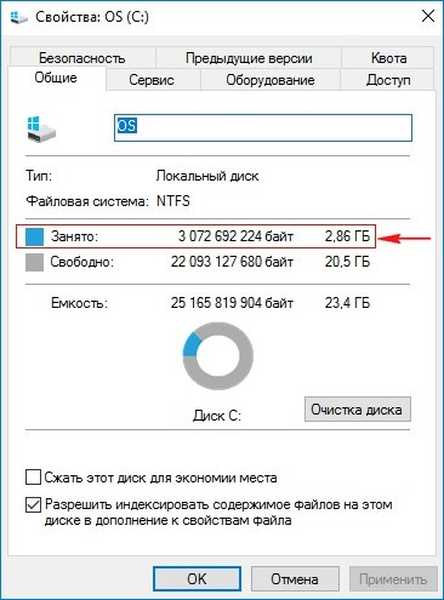
Przyjaciele, zamiast wyjścia, otwórzmy właściwości folderu systemowego Windows zainstalowanego na naszym laptopie z systemem Windows 10 z technologią WIMBoot, jak widać, rzeczywisty rozmiar folderu Windows to prawie 11 GB, a na dysku zajmuje połowę miejsca - 5,11 GB.

Otwórz także właściwości folderu systemowego Windows należącego do innego systemu Windows 10 zainstalowanego bez technologii WIMBoot.
Jak widzimy, wynik jest zupełnie inny.

Na koniec przypisz do sekcji (D :) atrybut: Wymagane 0X8000000000000001 (chronione)
w wierszu polecenia administratora wprowadź polecenia:
diskpart
lis dis (wyświetla listę wszystkich dysków)
sel dis 0 (wybierz jedyny dysk twardy)
lis par (pokaż wszystkie partycje dysku twardego)
sel par 4 (wybierz partycję 4 - dysk (D :))
atrybuty gpt = 0X8000000000000001 (przypisz atrybut do sekcji: wymagany 0X8000000000000001 (chroniony))
lis vol (wymień wszystkie sekcje podłączonych napędów na liście)
sel vol 2 (wybierz dysk (D :)
usuń (usuń literę dysku D :)
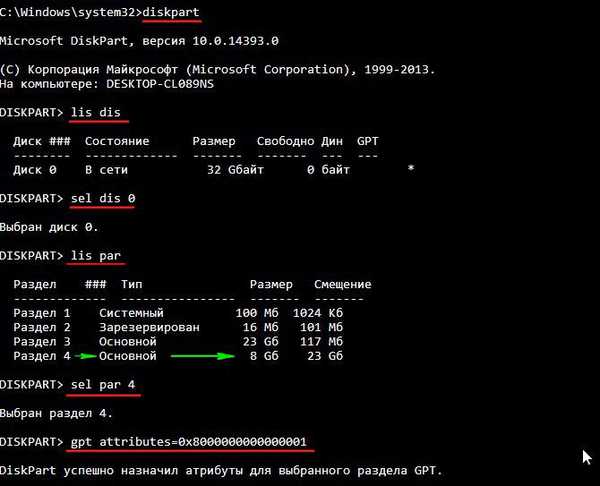
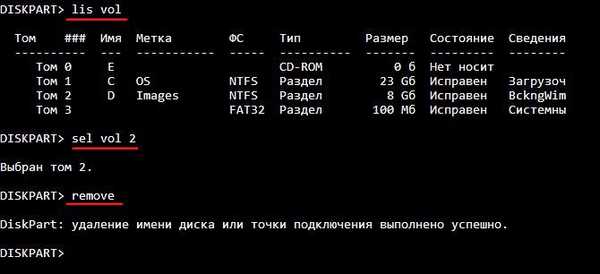
Następnie sekcja (D :) będzie niedostępna w Zarządzaniu dyskami, jeśli klikniesz ją prawym przyciskiem myszy, dostępna będzie tylko „Pomoc”.
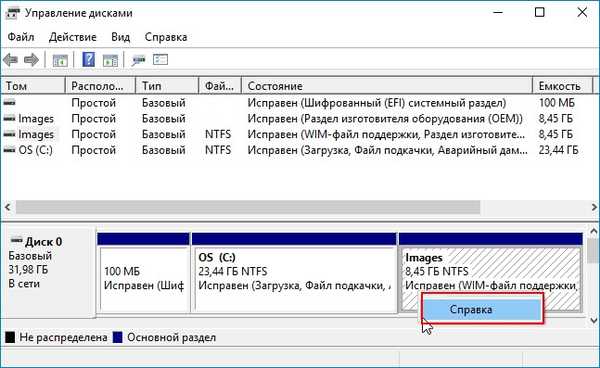
Artykuły na ten temat:
1. Instalowanie systemu Windows 8.1 za pomocą technologii WIMBoot na laptopie z dyskiem SSD 16 GB. Używamy tylko rozruchowego napędu flash USB w systemie Windows 8.1
2. Zaoszczędź miejsce na dysku SSD za pomocą technologii Compact OS w Windows 10
3. Jak zainstalować system Windows 10 przy użyciu technologii Compact OS na komputerze ze zwykłym systemem BIOS (dysk twardy MBR) lub na laptopie z wyłączonym interfejsem UEFI
4. Jak zastosować technologię WIMBoot na już zainstalowanym systemie Windows 10, a tym samym znacznie zaoszczędzić miejsce na dysku na partycji systemowej (C :)
Tagi artykułu: Zainstaluj Windows Dism Compact OS i WIMBoot