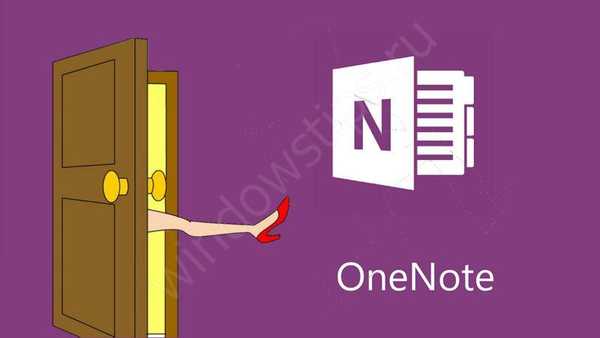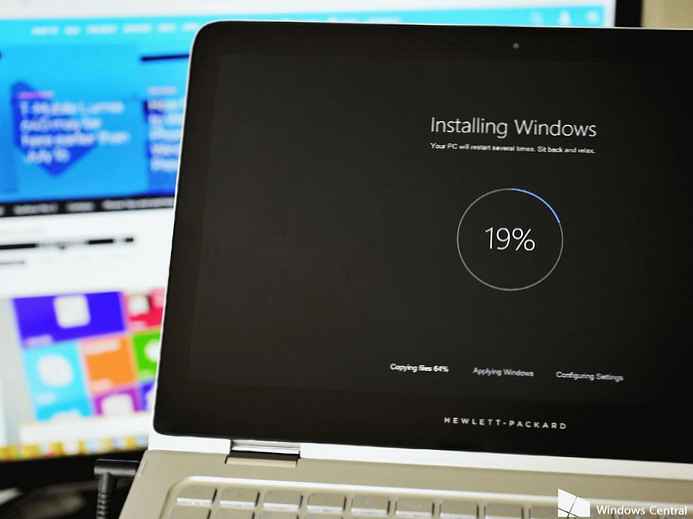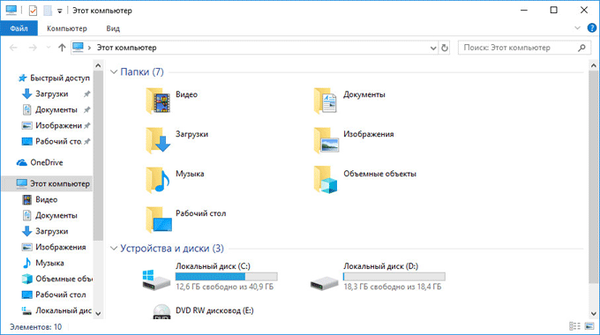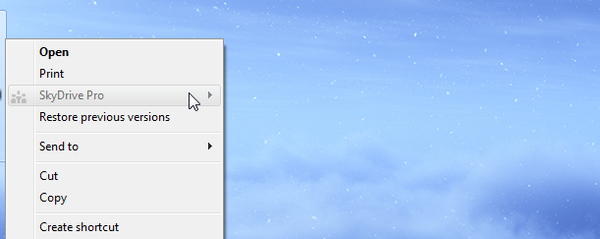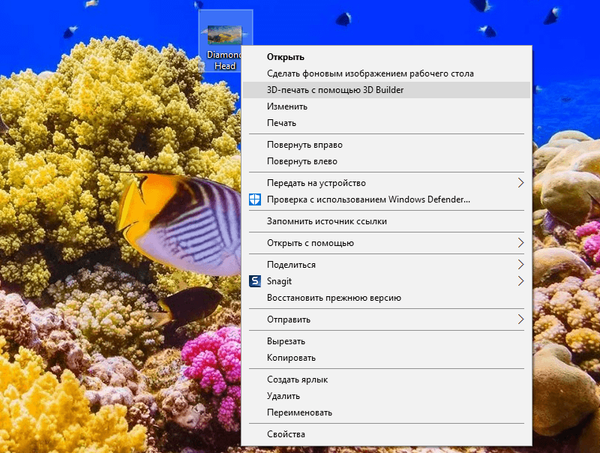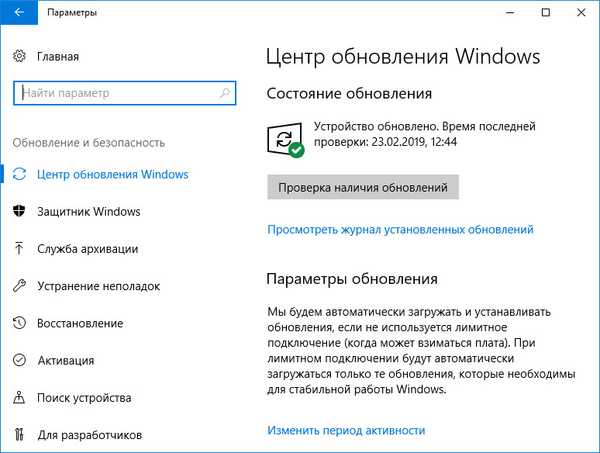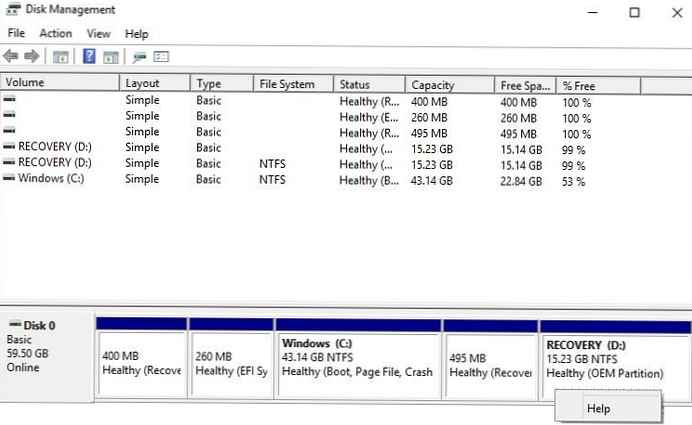
Większość producentów komputerów i laptopów tworzy osobną partycję odzyskiwania na dysku twardym systemów OEM produkowanych pod marką OEM, w której umieszczają „standardowy” obraz systemu (można przywrócić go po zresetowaniu systemu do ustawień fabrycznych), a także szereg narzędzi systemowych i diagnostycznych producenta. Rozmiar takiej partycji często może osiągnąć kilkadziesiąt gigabajtów. W niektórych przypadkach zaleca się usunięcie takiej partycji OEM / EISA, aby zwiększyć partycję systemową z powodu wolnego miejsca.
Najwygodniej jest tworzyć / usuwać partycje za pomocą przystawki. menedżer dysków (Zarządzanie dyskami - diskmgmt.msc) W tym przykładzie partycja odzyskiwania o pojemności 15 GB ma etykietę Wolumin odzyskiwania i typ partycji OEM (w rosyjskiej wersji systemu Windows partycja Producent sprzętu (OEM)). Jeśli w menedżerze dysków kliknij RMB na takiej partycji odzyskiwania OEM, możesz zobaczyć, że brakuje menu dysku (w tym przycisku usuwania partycji).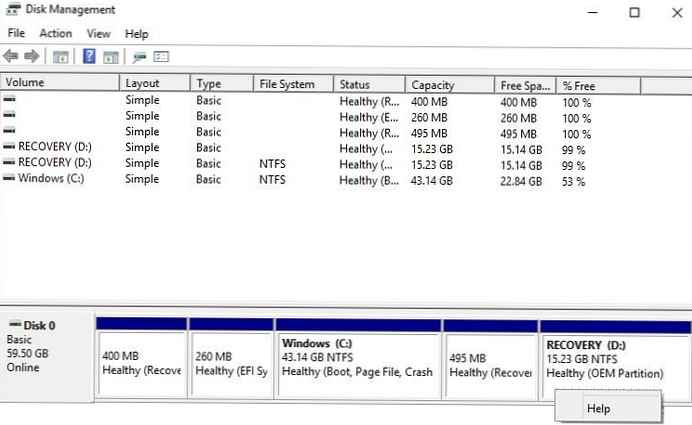
Microsoft specjalnie ograniczył funkcjonalność zarządzania dyskami do pracy z partycjami systemowymi, chronionymi, ukrytymi i partycjami odzyskiwania OEM. Aby pracować z takimi partycjami, musisz użyć narzędzi innych firm lub wbudowanego programu diskpart. W tym przykładzie pokażemy, jak użyć diskpart do usunięcia partycji odzyskiwania producenta z dysku twardego.
Jest ważne! Przed usunięciem partycji odzyskiwania OEM i EISA należy wyraźnie zrozumieć, że utracisz możliwość „przywrócenia” systemu operacyjnego do początkowego stanu „fabrycznego”. Ponadto sekcja ta może zawierać sterowniki, narzędzia systemowe producenta, pliki konfiguracyjne używane przez oprogramowanie układowe podczas rozruchu itp. Dlatego musisz jasno zrozumieć, dlaczego używasz partycji odzyskiwania i co może zagrozić jej usunięciu. W niektórych przypadkach warto zajrzeć na stronę producenta, aby uzyskać oficjalne instrukcje i narzędzia do tworzenia płyt CD / DVD do odzyskiwania w celu późniejszego usunięcia lub przeniesienia partycji OEM (takie instrukcje dla Lenovo ThinkPad, co oznacza reset BIOS / UEFI). I oczywiście nie zapominaj, że w systemach UEFI nie można usunąć sekcji EFI System Partition (ESP) zawierającej bootloader (sposób na odzyskanie usuniętych partycji EFI).Uruchom wiersz polecenia jako administrator i uruchom polecenie
diskpart
Wyświetl dyski w systemie.
DISKPART> lista dyskówDysk ### Status Rozmiar Bezpłatnie Dyn Gpt
-------- ------------- ------- ------- --- ---
Dysk 0 Online 59 GB 5120 KB
Wybierz dysk, na którym znajduje się partycja:
DISKPART> wybierz dysk 1
Dysk 1 jest teraz wybranym dyskiem.
Wyświetl dostępne partycje na wybranym dysku:
DISKPART> partycja listy
Partycja ### Typ Rozmiar Offset
------------- ---------------- ------- -------
Odzyskiwanie partycji 1 400 MB 1024 KB
System partycji 2 (EFI) 260 MB 401 MB
Partycja 3 Zarezerwowana 128 MB 661 MB
Partycja 4 Podstawowa 43 GB 789 MB
Odzyskiwanie partycji 5 495 MB 43 GB
Partycja 6 Podstawowa 15 GB 44 GB
Następnie musisz wybrać partycję, którą chcesz usunąć
DISKPART> wybierz partycję 6
Partycja 6 jest teraz wybraną partycją.
Spróbujmy usunąć tę sekcję:
DISKPART> usuń partycję
Pojawi się błąd:
Błąd usługi dysku wirtualnego:
Nie można usunąć chronionej partycji bez zestawu parametrów zabezpieczenia wymuszonego.
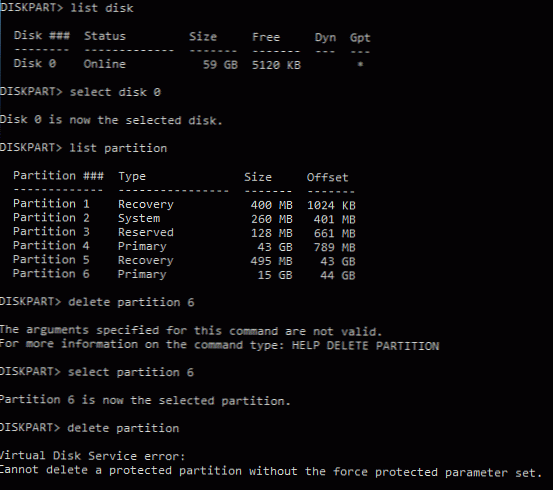
Tj. diskpart nie może usunąć podobnej partycji.
Wyświetlamy szczegółowe informacje o wybranej sekcji:
DISKPART> partycja szczegółowa
Partycja 6
Typ: 27
Ukryty: tak
Aktywny: Tak
Jak widać, typ partycji jest ustawiony na 27, chociaż zwykła partycja NTFS systemu Windows NT ze standardową tabelą partycji MBR używa typu - 07 (partycja ukryta ma kod - 17).
Możesz spróbować zmienić typ partycji jako
DISKPART> setid id = 07
Jednak najłatwiej jest natychmiast usunąć partycję za pomocą specjalnej flagi zastępowania, która pozwala usunąć partycję dyskową dowolnego typu:
DISKPART> usuń zastąpienie partycji
DiskPart pomyślnie usunął wybraną partycję.
Teraz możesz zamknąć sesję diskpart za pomocą polecenia wyjście.
W ten sposób możesz usunąć dowolną partycję OEM lub EFI. Po usunięciu partycji za pomocą graficznego narzędzia Zarządzanie dyskami, ze względu na wolne miejsce, możliwe będzie rozszerzenie istniejącej partycji lub utworzenie nowej.