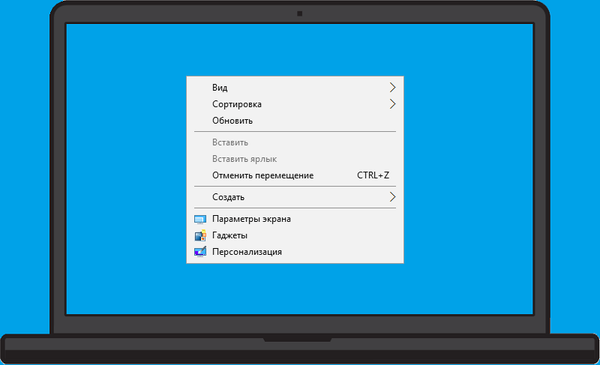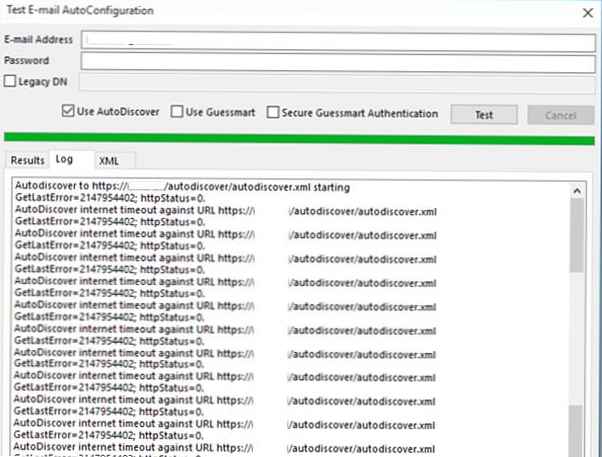Wielu użytkowników zwraca uwagę, że w systemie Windows 10 podczas oglądania dowolnego obrazu bardzo długo otwiera się nowa wbudowana nowoczesna aplikacja (Metro) Photos. Opóźnienie w uruchomieniu aplikacji Zdjęcia może osiągnąć 10-30 sekund lub nawet kilka minut. Jeśli aplikacja Zdjęcia jest już uruchomiona, natychmiast otwierają się w niej inne obrazy. Tj. Aplikacja Zdjęcia ładuje się przy pierwszym uruchomieniu.
Windows 10 ma również klasyczną aplikację Windows Photo Viewer, ale jest domyślnie wyłączona. Większość użytkowników po prostu dołącza starą aplikację do przeglądania zdjęć, używając pliku reg (zobacz Jak zwrócić Photo Viewer w Windows 10?).Jeśli nadal chcesz korzystać z wbudowanej aplikacji Zdjęcia do przeglądania obrazów, możesz poprawić jej wydajność, korzystając z poniższych wskazówek.
Problem z powolnym uruchamianiem aplikacji Zdjęcia po raz pierwszy to zwykle jej ustawienia domyślne. Po uruchomieniu aplikacja Zdjęcia próbuje zsynchronizować obraz z kontem OneDrive, aby umożliwić wygodne udostępnianie go znajomym. Ponadto przyspieszenie sprzętowe jest domyślnie włączone w aplikacji (niezależnie od tego, czy komputer obsługuje ten tryb, czy nie).
Dlatego, aby szybciej uruchomić aplikację Zdjęcia w systemie Windows 10:
- Otwórz jego ustawienia (trzy kropki w prawym górnym rogu -> Ustawienia);

- Na liście ustawień aplikacji Zdjęcia wyłącz Microsoft OneDrive i Ludzie (wył.);

- W sekcji Wideo wyłącz przyspieszenie sprzętowe - „Użyj sprzętowego kodowania wideo”= Wył.

Zamknij aplikację Zdjęcia i spróbuj uruchomić ją ponownie. Tym razem powinno się ładować znacznie szybciej..
Jeśli to nie pomoże, spróbuj zresetować konfigurację i ustawienia aplikacji Zdjęcia:
- Otwórz menu Ustawienia -> Aplikacje -> Aplikacje i funkcje (Ustawienia -> Aplikacje -> Aplikacje i funkcje);
- Na liście aplikacji znajdź Microsoft Photos i otwórz jego zaawansowane opcje (Opcje zaawansowane);

- Na następnym ekranie kliknij przycisk Zresetuj (Resetuj). W takim przypadku wszystkie ustawienia i dane aplikacji zostaną zresetowane..

Jeśli zresetowanie aplikacji nie pomoże, możesz spróbować odinstalować aplikację Zdjęcia za pomocą PowerShell:
Get-AppxPackage * Zdjęcia * | Usuń pakiet Appx
Następnie przejdź do sklepu Microsoft Store (https://www.microsoft.com/ru-ru/p/microsoft-photos/9wzdncrfjbh4) i zainstaluj aplikację Zdjęcia (Zdjęcia Microsoft).

Możesz przywrócić usuniętą aplikację Zdjęcia za pomocą polecenia:
Get-AppxPackage -allusers Microsoft.Windows.Photos | Foreach Add-AppxPackage -DisableDevelopmentMode -Register „$ ($ _. InstallLocation) \ AppXManifest.xml”
Jeśli klasyczna przeglądarka zdjęć w systemie Windows 10 przewija obrazy dość wolno, może to wynikać z załadowania profilu kolorów. Wypróbuj inny profil kolorów dla swojego monitora..
- Uruchom polecenie
colorcpl.exe; - Na karcie Urządzenia wybierz monitor i włącz opcję „Użyj moich ustawień dla tego urządzenia„;
- Kliknij przycisk Dodaj, dodaj profil z „Profile ICC”(Na przykład sRGB IEC61966-2.1) i kliknij OK;

- Wybierz nowy profil i kliknij „Ustaw jako profil domyślny„
- Następnie zdjęcia należy natychmiast odwrócić.