
Technologia Miracast Służy do bezprzewodowego przesyłania obrazów ekranowych i dźwiękowych z komputera, laptopa lub smartfona do telewizora, projektora lub nawet wolnostojącego monitora. Na przykład możesz przesłać zduplikowane zdjęcie z telefonu lub tabletu do telewizora LCD lub projektora (wygodne podczas demonstracji). Technologia Miracast oparta jest na standardzie Wi-Fi Direct, który wykorzystuje architekturę przesyłania danych peer-to-peer (urządzenia łączą się bezpośrednio, a nie za pośrednictwem routera Wi-Fi lub punktu dostępu do oprogramowania). Źródło i odbiornik w technologii Miracast muszą być certyfikowanymi urządzeniami. Używając specjalnych adapterów (odbiornik Miracast, Mirascreen) podłączonych do portu USB lub HDMI, możesz używać Miracast z dowolnym urządzeniem, które początkowo nie obsługuje tej technologii.
W systemach Windows 10 i Windows 8.1 obsługa Miracast (podobnie jak wyświetlanie na wyświetlaczu bezprzewodowym) jest domyślnie dostępna. W systemie Windows 7 musisz zainstalować dodatkowe oprogramowanie.
Treść
- Zalety i wady technologii Miracast
- Jak sprawdzić, czy komputer obsługuje Miracast?
- Konfigurowanie Miracast na Windows 10
- Miracast nie działa, brakuje elementu „Połącz z wyświetlaczem bezprzewodowym”
- Nie udało się połączyć z wyświetlaczem bezprzewodowym.
- Jak skonfigurować połączenie Miracast z wyświetlaczem komputera
Zalety i wady technologii Miracast
Standard Miracast umożliwia przesyłanie obrazu z jednego urządzenia do drugiego bezpośrednio przez bezprzewodową sieć Wi-Fi (obsługiwany jest standard IEEE 802.11n), bez użycia kabla HDMI. Transfer danych odbywa się bezpośrednio, nawet router Wi-Fi nie jest potrzebny do połączenia. Oznacza to, że router nie wprowadza dodatkowych opóźnień w przesyłaniu wideo między dwoma urządzeniami, a przez ruch nie powoduje dodatkowego obciążenia routera i nie zakłóca danych przesyłanych przez innych użytkowników za pośrednictwem sieci Wi-Fi.
Miracast Technologies jest wieloplatformowy i jest obsługiwany w różnych systemach operacyjnych (Windows, Android, iOS). Podczas przesyłania sygnału wideo przez Miracast nie następuje utrata jakości (maksymalna jakość transmisji wynosi 1920 × 1200, tzn. Nie można przesyłać UltraHD).
Należy zauważyć, że w rzeczywistości istnieją dwie podobne technologie nadawania treści wideo między urządzeniami - Miracast i Intel WiDi. Technologie są prawie identyczne, ale Intel WiDi ma wyższą stabilność, ale wymaga instalacji Intel Wireless Display.
Jak sprawdzić, czy komputer obsługuje Miracast?
Większość nowoczesnych komputerów i laptopów z systemem Windows 10 obsługuje już Miracast. Ponadto urządzenia z systemem Windows 10 mogą działać jako odbiorcy obrazu w połączeniu Miracast..
Aby sprawdzić, czy Twoje urządzenie obsługuje Miracast:
- Uruchom narzędzie DirectX Diag (dxdiag.exe);
- Poczekaj na zakończenie skanowania;
- Kliknij przycisk „Zapisz wszystkie informacje” i zapisz plik dxdiag.txt;

- Otwórz plik dxdiag.txt i znajdź linię Miracast;

- Wiersz „Miracast: dostępny z HDCP” oznacza, że Twoje urządzenie obsługuje Miracast.
Oczywiście Twój komputer / laptop powinien być wyposażony w moduł Wi-Fi z obsługą Virtual Wi-Fi i Wi-Fi Direct. Ponieważ Ponieważ Wi-Fi Direct zostało wprowadzone w NDIS 6.3, twój adapter musi obsługiwać co najmniej tę wersję NDIS. Możesz sprawdzić obsługiwane wersje NDIS kart Wi-Fi za pomocą PowerShell:
NetAdapter | Wybierz Nazwa, NdisVersion
Powinien istnieć przynajmniej NDIS 6.3.

Ponadto sterownik ekranu musi obsługiwać co najmniej standard WDDM 1.3. Możesz sprawdzić wersję WDDM obsługiwaną przez sterownik ekranu w tym samym pliku dxdiag.txt. Poszukaj linii Model sterownika. W moim przykładzie jest to WDDM 2.1.
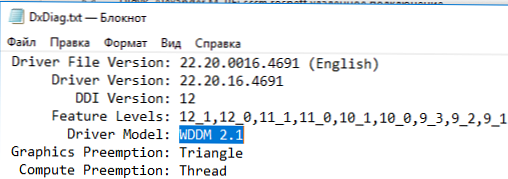
Karta WiFi musi obsługiwać standard 802.11n. Listę standardów Wi-Fi obsługiwanych przez sterownik można wyświetlić za pomocą polecenia: netsh wlan pokaż sterowniki (zobacz artykuł).
Konfigurowanie Miracast na Windows 10
Załóżmy, że chcesz przesłać obraz z laptopa z systemem Windows 10 na telewizor LCD. Przede wszystkim musisz włączyć Miracast w ustawieniach telewizora. Dokładna lokalizacja tego ustawienia zależy od modelu telewizora. Zwykle znajduje się w sekcji ustawień sieci lub Wi-Fi. Może to nosić nazwę Miracast WiFi / Intel WiDi (w niektórych modelach telewizorów to ustawienie jest niedostępne, ale jeśli urządzenie obsługuje Miracast, po prostu włącz moduł Wi-Fi).
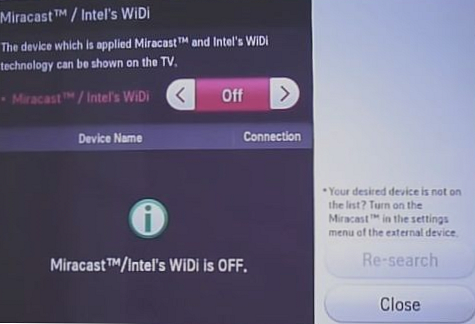
W systemie Windows 10 naciśnij kombinację klawiszy Win + p. W otwartym oknie z opcjami wyświetlania obrazu kliknij „Połącz z wyświetlaczem bezprzewodowym” (jeśli nie jest, komputer nie obsługuje Miracast).
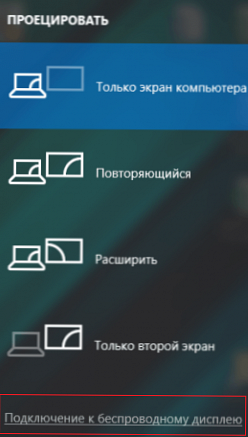
Twój telewizor powinien pojawić się na liście urządzeń bezprzewodowych. Wybierz go.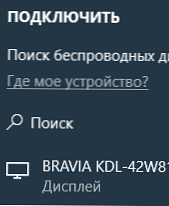
Następnie zainicjowane zostanie połączenie Miracast między urządzeniem a telewizorem, a po 10-15 sekundach obraz z pulpitu komputera pojawi się na ekranie telewizora.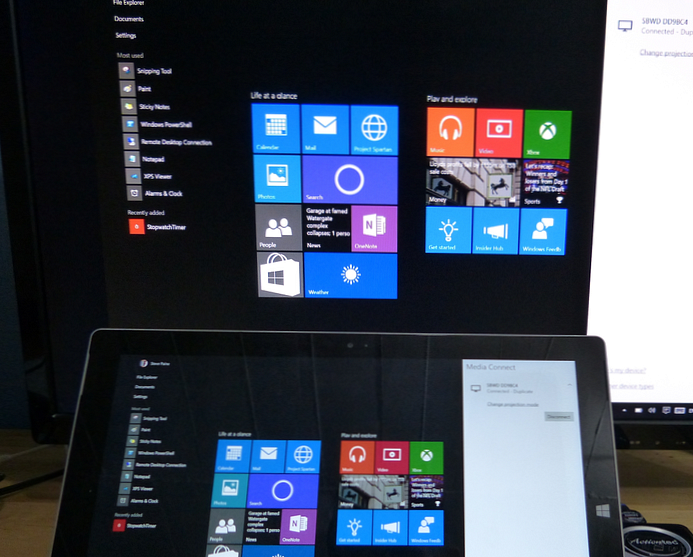
Jeśli na ekranie pojawi się komunikat „Postępuj zgodnie z instrukcjami na ekranie urządzenia”, musisz ręcznie potwierdzić połączenie komputera za pomocą menu telewizora.
Jeśli po raz pierwszy nie było możliwe nawiązanie połączenia z monitorem za pośrednictwem Miracast, uruchom ponownie oba urządzenia i spróbuj połączyć się ponownie.
Możesz zmienić tryb projekcji na telewizorze, na przykład rozwinąć / powielić lub wyświetlić obraz tylko na 1 ekranie, naciskając przycisk „Zmień tryb projekcji”i wybierając żądany tryb. Tutaj możesz również odłączyć od wyświetlacza bezprzewodowego.

Ponieważ wraz z Miracastem oprócz obrazu dźwięk jest również przesyłany, domyślnie dźwięk z komputera / laptopa jest odtwarzany przez głośniki telewizora. Jeśli otworzysz listę urządzeń odtwarzających, zobaczysz, że „Wyjście cyfrowe” jest używane jako urządzenie domyślne - oznacza to, że dźwięk jest odtwarzany przez odbiornik Miracast. Aby wyprowadzać dźwięk przez komputer, wybierz głośniki urządzenia jako domyślne urządzenie odtwarzające.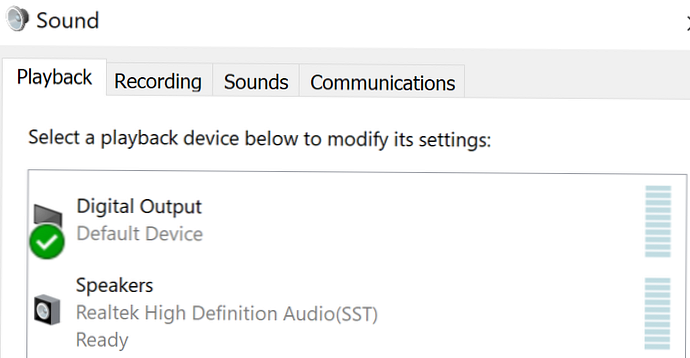
Miracast nie działa, brakuje elementu „Połącz z wyświetlaczem bezprzewodowym”
Jeśli po naciśnięciu skrótu klawiaturowego Win + P w systemie Windows 10 komunikat „Komputer lub urządzenie mobilne nie obsługuje Miracast, dlatego nie można z niego wyświetlać bezprzewodowo” lub jeśli „Połącz z wyświetlaczem bezprzewodowym” nie jest dostępny, twój sprzęt lub sterownik mogą nie obsługiwać Mitracast.
Aby sprawdzić obsługę Miracast na poziomie karty sieci bezprzewodowej Wi-Fi, otwórz wiersz polecenia i uruchom polecenie:
netsh wlan show driver

Jeśli wynikiem polecenia jest ciąg znaków:
Obsługiwany wyświetlacz bezprzewodowy: Nie (Sterownik grafiki: Tak, Sterownik Wi-Fi: Nie)
Oznacza to, że sterownik karty graficznej obsługuje Miracast, ale sterownik Wi-Fi nie..
W moim przypadku pomogła aktualizacja wersji sterownika karty Wi-Fi do najnowszej wersji. W rezultacie linia zmieniła się na:

Jeśli używasz bieżącej wersji sterownika, ale nie ma obsługi Miracast, będziesz musiał wymienić adapter Wi-Fi na inny nowszy model.
Sprawdź także, czy zasady lokalne lub zasady domeny są włączone (jeśli komputer jest w domenie) w sekcji Konfiguracja komputera -> Ustawienia systemu Windows -> Ustawienia zabezpieczeń -> Zasady sieci bezprzewodowej (802.11) -> Filtry sieciowe. Zasady nie można konfigurować ani włączać, ale parametr Zapobiegaj połączeniu z sieciami adhoc i Nie zezwalaj na grupy WIFI Direct odłączony. W przeciwnym razie połączenie Miracast może nie działać..
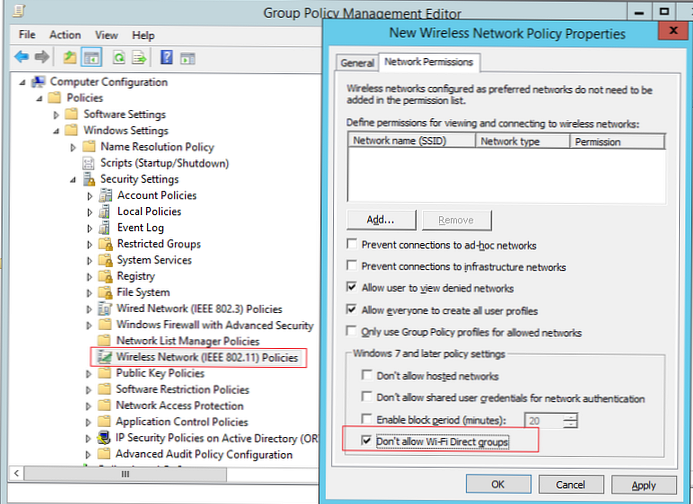
Nie udało się połączyć z wyświetlaczem bezprzewodowym.
Jeśli komputer wykryje zewnętrzny ekran za pośrednictwem Miracast, ale podczas próby połączenia pojawi się błąd „Nie można połączyć”, spróbuj wykonać następujące czynności:
- Uruchom ponownie oba urządzenia (zarówno komputer, jak i telewizor / projektor);
- Sprawdź, czy funkcja Miracast jest włączona w ustawieniach telewizora / projektora, spróbuj zbliżyć laptopa do wyświetlacza bezprzewodowego (wyklucz wpływ zakłóceń sygnału Wi-Fi);
- Spróbuj zaktualizować sterownik Wi-Fi na komputerze.
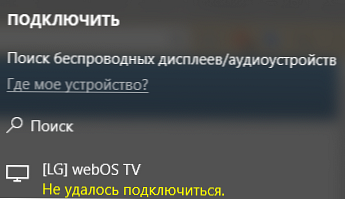
W moim przypadku pomogło ręczne podłączenie wyświetlacza bezprzewodowego jako nowego urządzenia. Aby to zrobić, w systemie Windows 10 przejdź do Parametry -> Urządzenia -> Dodanie Bluetooth lub innego urządzenia.
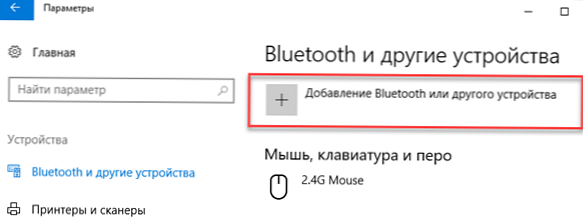
Wybierz „Wireless Display or Dock”.
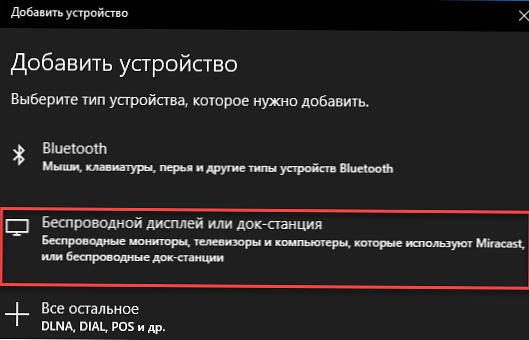
Poczekaj na zakończenie skanowania. Twój telewizor z adapterem bezprzewodowym powinien pojawić się na liście. Wybierz to Po pewnym czasie wyświetlacz bezprzewodowy pojawi się na liście urządzeń.
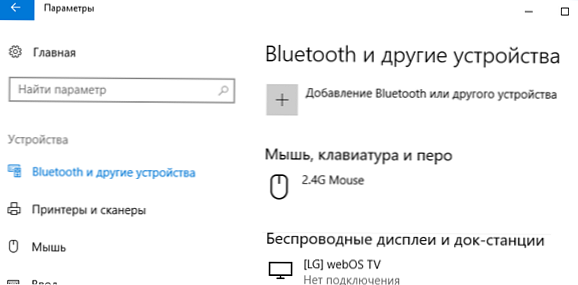
Naciśnij kombinację klawiszy Win + P i spróbuj ponownie połączyć się z wyświetlaczem bezprzewodowym. Połączenie musi zostać ustanowione pomyślnie.
Jak skonfigurować połączenie Miracast z wyświetlaczem komputera
Możesz przenieść zdjęcie nie tylko z urządzenia na inne osoby, ale także samodzielnie odbierać obrazy z innych urządzeń. Aby sprawdzić obsługę przesyłania Miracast na urządzenie z systemem Windows 10:
- Kliknij przycisk wyszukiwania i wpisz Miracast;
- Wybierz opcję Projekt na tym komputerze (Opcje -> System -> Projekt na tym komputerze);

- Jeśli twój komputer nie ma odbiornika Miracast, zobaczysz komunikat: To urządzenie nie obsługuje odbierania standardowego sygnału Miracast, więc bezprzewodowa projekcja na niego nie jest możliwa.
 Jeśli komputer obsługuje projekcję, pojawi się tutaj napis: „Możesz wyświetlić obraz z telefonu lub komputera z systemem Windows 10 na tym ekranie, a także użyć klawiatury, myszy i innych urządzeń”
Jeśli komputer obsługuje projekcję, pojawi się tutaj napis: „Możesz wyświetlić obraz z telefonu lub komputera z systemem Windows 10 na tym ekranie, a także użyć klawiatury, myszy i innych urządzeń” - Tutaj możesz skonfigurować parametry widoczności wyświetlacza, ustawić PIN połączenia;

- Następnie w źródle Miracast rozpocznij połączenie z wyświetlaczem bezprzewodowym i wybierz wyświetlacz komputera;
- Jeśli wszystko jest poprawnie skonfigurowane, pojawi się napis „Projekcja wkrótce się rozpocznie”, a na wyświetlaczu komputera zobaczysz obraz ze zdalnego urządzenia.







 Jeśli komputer obsługuje projekcję, pojawi się tutaj napis: „Możesz wyświetlić obraz z telefonu lub komputera z systemem Windows 10 na tym ekranie, a także użyć klawiatury, myszy i innych urządzeń”
Jeśli komputer obsługuje projekcję, pojawi się tutaj napis: „Możesz wyświetlić obraz z telefonu lub komputera z systemem Windows 10 na tym ekranie, a także użyć klawiatury, myszy i innych urządzeń”







