
Funkcja wyszukiwania w systemie Windows 10 musi być używana znacznie częściej niż w poprzednich wersjach systemu operacyjnego: za pomocą wyszukiwania można szybko znaleźć aplikację, plik, element ustawień, funkcję systemu, a nawet przeszukać Internet. Jednak w niektórych przypadkach wyszukiwanie w systemie Windows 10 przestaje działać. Podczas próby znalezienia dowolnej aplikacji lub pliku wyszukiwarka Windows zwraca pustą listę (z reguły dzieje się to po aktualizacji / aktualizacji systemu). W tym artykule zebraliśmy kilka podstawowych wskazówek, które powinny pomóc, jeśli wyszukiwanie w systemie Windows 10 nie działa w menu Start, pasku zadań lub innych elementach interfejsu systemu Windows.
5 lutego 2020 r w przypadku użytkowników systemu Windows 10 wyszukiwanie masowo przestało działać (powoduje puste wyniki). Problem związany jest z tymczasową niedostępnością usług wyszukiwania w chmurze Bing i został rozwiązany przez wyłączenie integracji wyszukiwania z Bing (patrz rozwiązanie poniżej).Treść
- Uruchom ponownie usługi wyszukiwania w systemie Windows 10
- Wyszukiwanie w menu Start systemu Windows 10 nie działa
- Usługa indeksowania i ustawienia indeksowania
- Rozwiązywanie problemów z usługami indeksowania i wyszukiwania
- Ponowna rejestracja uniwersalnych aplikacji Windows 10
- Wyszukiwanie w systemie Windows 10 nie działa, gdy włączona jest integracja Bing
- Wyszukiwanie w ustawieniach systemu Windows 10 nie działa
- Skrypt resetowania wyszukiwania systemu Windows
- Inne sposoby rozwiązania problemów z wyszukiwaniem w systemie Windows 10

Uruchom ponownie usługi wyszukiwania w systemie Windows 10
Proces wyszukiwania Cortana jest odpowiedzialny za wyszukiwanie z paska zadań - SearchUI.exe. Jeśli wyszukiwanie na pasku zadań systemu Windows 10 nie działa, spróbuj ponownie uruchomić ten proces:
- Uruchom Menedżer zadań (Ctrl + Alt + Del);
- Idź do zakładki Szczegóły;
- Znajdź na liście procesów SearchUI.exe, kliknij go prawym przyciskiem myszy i wybierz Usuń zadanie;

- Zakończ proces w ten sam sposób. Searchapp.exe;
- Następnym razem, gdy spróbujesz przeszukać Windows 10, proces ten uruchomi się automatycznie.
Wyszukiwanie w menu Start systemu Windows 10 nie działa
Jeśli wyszukiwanie w systemie Windows 10 nie działa tylko w menu Start, wypróbuj następujące rozwiązanie:
- Zakończ proces Explorer (Explorer.exe), klikając prawym przyciskiem myszy puste miejsce na pasku zadań, naciskając klawisze Ctrl + Shift (wybierz Wyjdź z Eksploratora) lub używając menedżera zadań (Ctrl + Shift + Esc);

- Uruchom edytor rejestru w Menedżerze zadań (Plik -> Uruchom nowe zadanie -> regedit.exe);
- Usuń następujący klucz rejestru Hklm\ OPROGRAMOWANIE\ Microsoft\ Windows\ CurrentVersion\ Explorer\ FolderTypes\ ef87b4cb-f2ce-4785–8658–4ca6c63e38c6 \ TopViews\ 00000000-0000-0000-0000-000000000000. W 64-bitowej wersji systemu Windows 10 musisz usunąć klucz rejestru HKLM \ SOFTWARE \ Wow6432Node \ Microsoft \ Windows \ CurrentVersion \ Explorer \ FolderTypes \ ef87b4cb-f2ce-4785-8658-4ca6c63e38c6 \ TopViews \ 00000000-0000-0000-0000-000000000000;
- Uruchom Explorer.exe za pomocą menedżera zadań (Plik -> Uruchom nowe zadanie -> explorer.exe).

W Windows 10 Creator Update (1703) i nowszych wersjach występuje inny typowy problem, który może nie działać jako wyszukiwanie. W dziale Parametry -> Poufność -> Aplikacje w tle (Ustawienia -> Prywatność -> Tło aplikacje), włącz opcję „Zezwalaj aplikacjom na działanie w tle ” (Niech aplikacje biegnij w tło) Gdy ta opcja jest wyłączona, wyszukiwanie wśród nowo zainstalowanych aplikacji może nie działać..
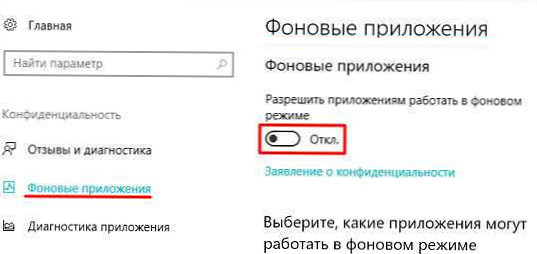
Jeśli nie znalazłeś tej opcji, możesz włączyć ją w rejestrze:
- Aby to zrobić, przejdź do oddziału rejestru HKEY_CURRENT_USER \ Software \ Microsoft \ Windows \ CurrentVersion \ BackgroundAccessApplications;
- Utwórz nowy parametr typu DWORD (32-bit) z imieniem GlobalUserDisabled i wartość 0;
- Następnie zmień wartość parametru BackgroundAppGlobalToggle na 1 w gałęzi rejestru HKCU \ Software \ Microsoft \ Windows \ CurrentVersion \ Search; Lub możesz zmienić te parametry z wiersza poleceń:
REG ADD HKCU \ Software \ Microsoft \ Windows \ CurrentVersion \ BackgroundAccessApplications / v GlobalUserDisabled / t REG_DWORD / d 0 / f
REG ADD HKCU \ Software \ Microsoft \ Windows \ CurrentVersion \ Search / v BackgroundAppGlobalToggle / t REG_DWORD / d 1 / f - Uruchom ponownie komputer.
Usługa indeksowania i ustawienia indeksowania
Sprawdź, czy usługa indeksowania systemu Windows jest uruchomiona. Aby to zrobić:
- Otwórz konsolę services.msc;
- Na liście usług znajdź Windows Szukaj;
- Sprawdź, czy usługa jest uruchomiona i czy typ uruchamiania jest automatyczny;

- Uruchom / uruchom ponownie usługę WSearch;
- Teraz otwórz klasyczny panel sterowania i otwórz element Parametry indeksowanie (Panel sterowania \ Wszystkie elementy panelu sterowania \ Opcje indeksowania);
- Upewnij się, że indeksowanie wszystkich niezbędnych lokalizacji jest zaznaczone (przynajmniej indeksowanie powinno być włączone Menu Start, Użytkownicy, możesz dodać dyski lokalne i Outlook);
- Naciśnij przycisk Opcjonalnie i w sekcji Rozwiązywanie problemów naciśnij przycisk Odbuduj;

- Proces reindeksowania może zająć sporo czasu. Poczekaj na zakończenie.
Rozwiązywanie problemów z usługami indeksowania i wyszukiwania
Spróbuj użyć wbudowanego narzędzia Diagnostyka indeksatora (narzędzie do rozwiązywania problemów) poprawki błędów. Aby to zrobić:
- Przejdź do Ustawienia -> Szukaj -> Wyszukiwanie w systemie Windows. Przewiń listę w dół i kliknij „Uruchom narzędzie do rozwiązywania problemów z indeksatorem, aby rozwiązać typowe problemy z wyszukiwaniem„; Możesz uruchomić kreatora korekcji błędów wyszukiwania z wiersza poleceń:
msdt.exe -ep Identyfikator pomocy systemu Windows SearchDiagnostic
- Zostanie uruchomiony Kreator rozwiązywania problemów z usługami wyszukiwania i indeksowania;
- Wybierz swój problem (najprawdopodobniej będzie to „Pliki nie pojawiają się w wynikach wyszukiwania”/„ Pliki nie pojawiają się w wynikach wyszukiwania ”) i kliknij Dalej;
- Poczekaj, aż narzędzie do rozwiązywania problemów z wyszukiwaniem i indeksowaniem przeskanuje komputer i spróbuje naprawić błąd, a następnie uruchom ponownie komputer i sprawdź wyszukiwanie.
Ponowna rejestracja uniwersalnych aplikacji Windows 10
Jeśli na komputerze jest zainstalowany asystent głosowy Cortana (przypominam, że wciąż nie ma rosyjskiej wersji Cortany), ponowna rejestracja wszystkich uniwersalnych aplikacji w systemie może rozwiązać problem nieaktywnego wyszukiwania w systemie Windows 10. Aby to zrobić, w wierszu polecenia programu PowerShell uruchomionym jako administrator uruchom polecenie:
Get-AppXPackage -AllUsers | Foreach Add-AppxPackage -DisableDevelopmentMode -Register "$ ($ _. InstallLocation) \ AppXManifest.xml"
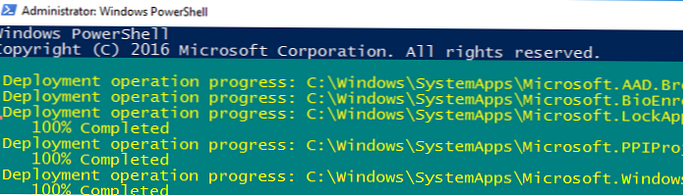
Po wykonaniu polecenia uruchom ponownie komputer.
Wyszukiwanie w systemie Windows 10 nie działa, gdy włączona jest integracja Bing
5 lutego 2020 r Wielu użytkowników zauważyło, że wyszukiwanie z paska zadań nie działa w systemach Windows 10 1909 i 1903. Otwiera się okno wyszukiwania na pasku zadań, ale po wprowadzeniu dowolnego zapytania wyszukiwanie zwraca puste wyniki.
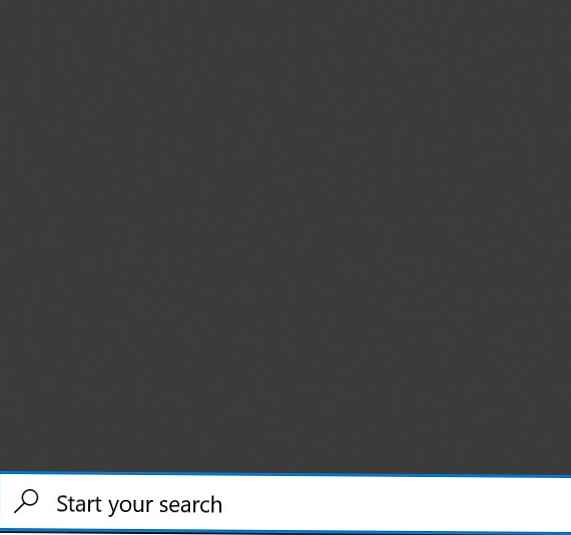
Najprawdopodobniej przyczyną problemu jest niedostępność usług wyszukiwania w chmurze Bing. Faktem jest, że domyślnie system Windows 10 wysyła wszystko, co wpisujesz w wyszukiwaniu w menu Start do swoich serwerów, które zwracają wyniki wyszukiwania z Binga do ciebie.
Najłatwiejszym sposobem rozwiązania tego problemu jest wyłączenie integracji wyszukiwania systemu Windows 10 z Microsoft Bing..
- Uruchom edytor rejestru (Win + R -> regedit.exe);
- Przejdź do klucza rejestru HKEY_CURRENT_USER \ SOFTWARE \ Microsoft \ Windows \ CurrentVersion \ Search \;
- Zmień wartość parametrów BingSearchEnabled i Cortanaconsent na 0;
 Jeśli brakuje tych ustawień rejestru, utwórz je ręcznie (wpisz REG_DWORD 32-bitowy). Możesz tworzyć i modyfikować te parametry za pomocą następujących poleceń:
Jeśli brakuje tych ustawień rejestru, utwórz je ręcznie (wpisz REG_DWORD 32-bitowy). Możesz tworzyć i modyfikować te parametry za pomocą następujących poleceń:REG ADD HKCU \ Software \ Microsoft \ Windows \ CurrentVersion \ Search / v BingSearchEnabled / t REG_DWORD / d 0 / f
REG ADD HKCU \ Software \ Microsoft \ Windows \ CurrentVersion \ Search / v CortanaConsent / t REG_DWORD / d 0 / f - Uruchom ponownie Explorer.exe lub ponownie uruchom komputer.
Wyszukiwanie w ustawieniach systemu Windows 10 nie działa
Aplikacja Ustawienia systemu Windows 10 ma własne pole wyszukiwania umożliwiające szybkie przejście do ustawień systemu. Jeśli wyszukiwanie w parametrach przestanie działać:
- Uruchom Eksploratora plików i przejdź do katalogu
% LocalAppData% \ Packages \ windows.immersivecontrolpanel_cw5n1h2txyewy \ LocalState; - Otwórz właściwości folderu indeksowanego, kliknij przycisk „Inne” i sprawdź, czy włączona jest opcja „Zezwalaj na indeksowanie zawartości plików w tym folderze oprócz właściwości pliku”;

- Jeśli opcja jest już włączona, wyłącz ją, kliknij przycisk OK, a następnie włącz ją ponownie.
Skrypt resetowania wyszukiwania systemu Windows
Jeśli metody opisane powyżej nie pomogły przywrócić wyszukiwania do pracy w systemie Windows 10, Microsoft zaleca użycie skryptu PowerShell do zresetowania wszystkich ustawień usługi wyszukiwania systemu Windows (skrypt jest przeznaczony dla systemu Windows 10 1903 i nowszych).
Pobierz skrypt ResetWindowsSearchBox.ps1 kliknij link i uruchom go na swoim komputerze.
Inne sposoby rozwiązania problemów z wyszukiwaniem w systemie Windows 10
Jeśli powyższe metody nie pomogły przywrócić wyszukiwania, wypróbuj następujące opcje:
- Utwórz nowego użytkownika i sprawdź, czy wyszukiwanie działa pod nim;
- Uruchom z LiveCD i usuń folder
Microsoft.Windows.Cortana _ ***wAppData \ Local \ Packages(możesz także zakończyć proces z poziomu systemu Windows za pomocą odblokowanie) Po ponownym uruchomieniu folder pojawi się ponownie i po kilku minutach wyszukiwanie powinno działać (ta metoda pomogła kilku naszym gościom); - Sprawdź integralność plików systemowych:
sfc / scannowlubdism / Online / Cleanup-Image / RestoreHealth; - Jeśli występują problemy z wyszukiwaniem w kliencie poczty MS Outlook, zobacz inną instrukcję: Wyszukiwanie poczty w Outlooku nie działa.










 Jeśli brakuje tych ustawień rejestru, utwórz je ręcznie (wpisz REG_DWORD 32-bitowy). Możesz tworzyć i modyfikować te parametry za pomocą następujących poleceń:
Jeśli brakuje tych ustawień rejestru, utwórz je ręcznie (wpisz REG_DWORD 32-bitowy). Możesz tworzyć i modyfikować te parametry za pomocą następujących poleceń:







