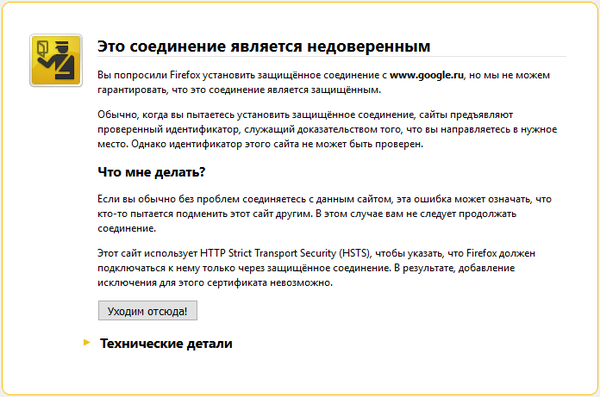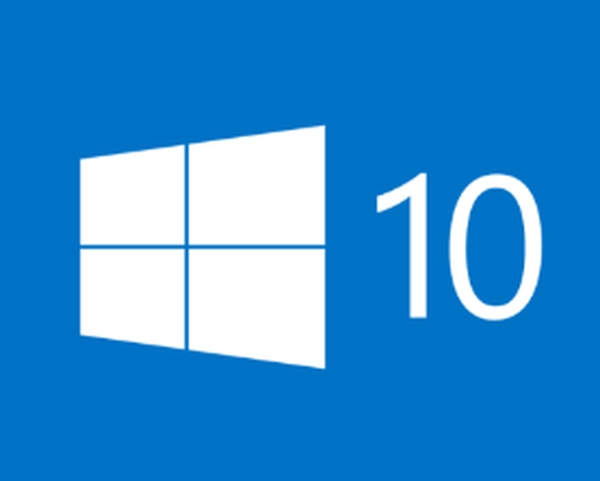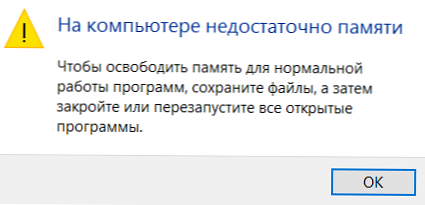
Podczas pracy z ciężkimi programami wielu użytkowników systemu Windows 10 okresowo napotyka komunikat systemowy wskazujący, że na komputerze nie ma wystarczającej ilości pamięci. O czym świadczy to ostrzeżenie, jakiego rodzaju pamięć jest zaangażowana i co należy zrobić w tym przypadku, porozmawiamy w tym artykule.
Na komputerze nie ma wystarczającej ilości pamięciAby zwolnić pamięć na normalne działanie programu, zapisz pliki, a następnie zamknij i uruchom ponownie wszystkie otwarte programy.
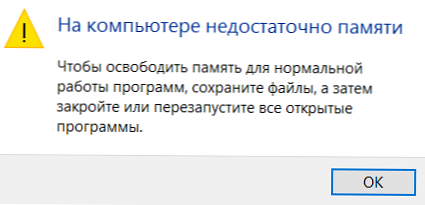
Oczywiście komunikat dotyczy pamięci operacyjnej i wirtualnej systemu, a nie miejsca na dysku twardym. Do najczęstszych przyczyn ostrzeżenia o braku pamięci należą:
- Zbyt wiele uruchomionych programów lub procesów
- Za mało pamięci RAM na komputerze do normalnej pracy
- Niepoprawna konfiguracja pliku wymiany (lub jego całkowite wyłączenie)
- Brakuje miejsca na dysku systemowym, dlatego dynamiczny plik stronicowania nie może się powiększyć
- Przeciek pamięci w jednym z programów
Treść
- Pamięć RAM i liczba uruchomionych aplikacji
- Konfiguracja pliku stronicowania
- Za mało miejsca na dysku twardym.
- Wyciek pamięci
Pamięć RAM i liczba uruchomionych aplikacji
Myślę, że pierwszy i drugi powód nie wymagają specjalnego komentarza i są ściśle powiązane. Rozwiązaniem jest zwiększenie rozmiaru pamięci RAM na komputerze poprzez zakup dodatkowego paska pamięci (w nowoczesnym systemie powinno być co najmniej 4 GB pamięci RAM dla wygodnej obsługi) i / lub zamykanie nieużywanych aplikacji wymagających dużej ilości zasobów (ile pamięci zajmuje dany proces / program przy użyciu menedżera zadań ).
Konfiguracja pliku stronicowania
Jak zapewne wiesz, plik wymiany jest kontynuacją pamięci RAM komputera i jest ukrytym plikiem pagefile.sys na dysku systemowym, na który system Windows zrzuca dane z nieużywanych (ale działających) programów z pamięci RAM.
Domyślnie rozmiar pliku stronicowania w systemie Windows 10 jest kontrolowany przez system (i jest to normalne). Istnieją zalecenia MSFT (uproszczone), które we współczesnym systemie Windows zalecają ustawienie początkowego (minimalnego) rozmiaru pliku stronicowania równego ilości pamięci fizycznej (RAM) zainstalowanej na komputerze. Maksymalny rozmiar pliku wymiany jest ograniczony do trzykrotności fizycznej pamięci RAM. Jednak te zalecenia są często łamane przez samych użytkowników lub przez wszelkiego rodzaju „optymalizatory systemu”. W przypadku, gdy rozmiar dostępnego miejsca w tym pliku jest niewystarczający, aby pomieścić nową stronę danych uruchomionych aplikacji, system Windows może wyświetlać ostrzeżenia o niewystarczającej pamięci komputera.
Plik wymiany na dysku jest z definicji wolniejszy niż pamięć RAM, więc im więcej danych jest w nim zapisanych i im bardziej aktywnie jest ono wykorzystywane, tym bardziej system zwolni z punktu widzenia użytkownika. Oczywiście decyzja o dodaniu pamięci RAM będzie lepsza niż zwiększenie rozmiaru pliku stronyAby uniknąć ostrzeżenia, sprawdź, czy plik strony został włączony, i zmień minimalny i maksymalny rozmiar pliku strony.
- Otwórz właściwości systemu (sysdm.cpl)
- Idź do zakładki Opcjonalnie i naciśnij przycisk Parametry.
- Następnie przejdź do zakładki Opcjonalnie i naciśnij przycisk Edytuj
- W oknie „Pamięć wirtualna” sprawdź, czy pole wyboru „Automatycznie wybierz rozmiar pliku wymiany” jest zaznaczone i czy plik wymiany nie jest wyłączony (opcja Bez pliku wymiany), jeśli nie, włącz plik wymiany, zwróć daw lub zwiększ początkowy i maksymalny rozmiar pliku wymiany do odpowiednio co najmniej 1xRAM i 3xRAM MB (upewnij się, że jest wystarczająca ilość miejsca na dysku, aby umieścić plik strony).Wskazówka. Plik strony nie powinien być wyłączony!

- Naciśnij przycisk Set, Ok, Ok (najprawdopodobniej będziesz musiał ponownie uruchomić komputer)
Za mało miejsca na dysku twardym.
Sprawdź, czy na dysku systemowym Windows jest wystarczająca ilość miejsca, aby pomieścić plik stronicowania o rozmiarach określonych w powyższym akapicie. Wszystko oczywiście jest indywidualne, ale we współczesnej edycji systemu Windows dla użytkowników, gdy na dysku systemowym jest mniej niż 8-10 GB wolnego miejsca, nie jest to zbyt dobre.
Wyciek pamięci
Możesz znaleźć proces z wyciekiem pamięci za pomocą menedżera zadań (Ctrl + Alt + Del), w tym celu przejdź do karty Szczegóły i posortuj procesy według kolumny Pamięć.

Sprawdź, czy na liście programów występuje nieprawidłowe zużycie pamięci (oczywiście należy pamiętać, że w przyrodzie istnieją aplikacje wymagające dużych zasobów: gry, edytory grafiki i wideo, przeglądarka itp.). Spróbuj zaktualizować / ponownie zainstalować / odinstalować taki program (tutaj wszystko jest bardzo indywidualne, być może błąd dotyczący określonego programu został już opisany przez producenta lub na specjalistycznym forum). W niektórych przypadkach warto sprawdzić, czy kompresja pamięci jest włączona w systemie Windows 10 (ta funkcja czasami pomaga zaoszczędzić dużo pamięci RAM).
W przypadku, gdy wyciek pamięci jest powiązany z jednym ze sterowników lub składników systemu, narzędzie pomoże zidentyfikować problematyczny sterownik Poolmon (technika opisana w artykule Pula niestronicowana zajmuje całą pamięć).