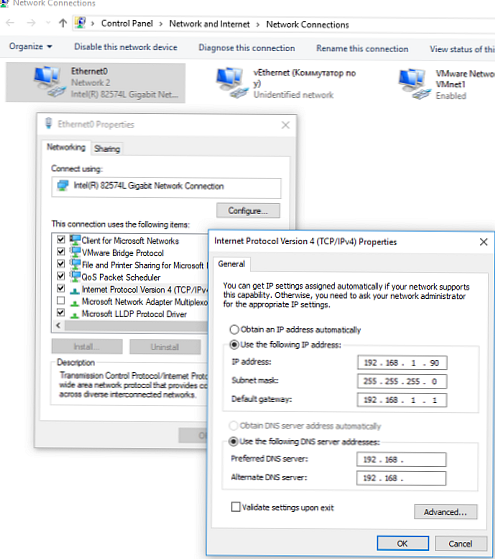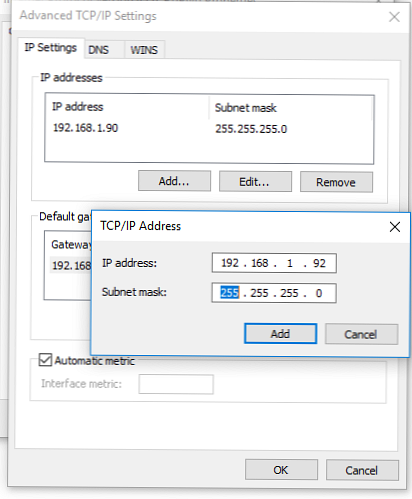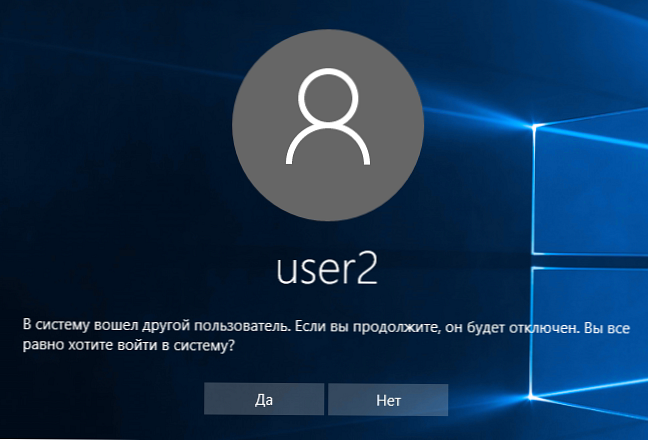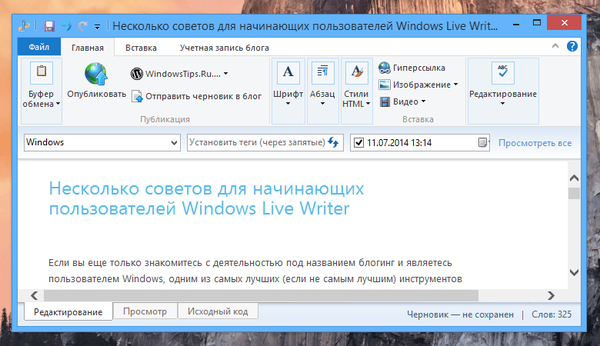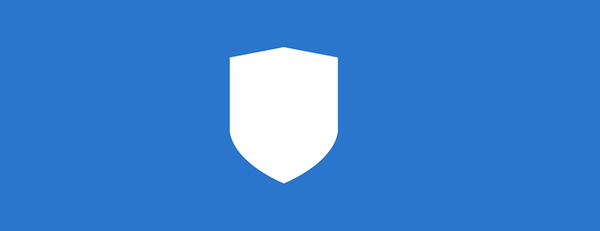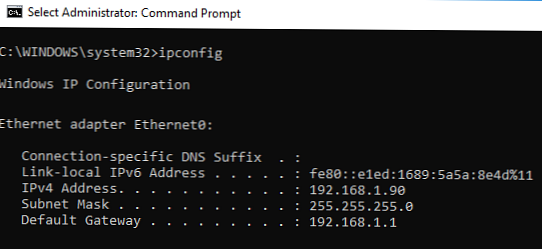
W niektórych sytuacjach administrator musi skonfigurować kilka adresów IP na tym samym interfejsie sieciowym (karcie interfejsu sieciowego) w systemie Windows. Przykładem takich sytuacji może być potrzeba uruchomienia kilku witryn z unikalnymi adresami IP i certyfikatami SSL (tymi samymi certyfikatami SSL z Let's Encrypt) na tym samym serwerze IIS lub Apache, przygotowanie do zmiany adresów IP w podsieci, powiązanie aplikacji z różnymi adresami IP itp..
Zastanów się, jak dodać dodatkowy statyczny adres IP do interfejsu sieciowego w systemie Windows 10 (w ten sam sposób możesz dodać dodatkowy adres IP w systemie Windows Server). Najpierw upewnij się, że do karty sieci Ethernet przypisany jest tylko jeden adres. Aby to zrobić, uruchom polecenie:
ipconfig
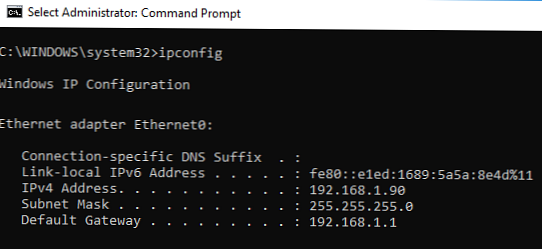
Jak widać, połączenie LAN (mam go o nazwie Ethernet0) ma przypisany jeden adres IP (192.168.1.90).
Możesz dodać drugi statyczny adres IP na kilka sposobów..
Treść
- Dodaj dodatkowy adres IP za pomocą GUI
- Flaga SkipAsSource
- Przypisz drugi adres IP do interfejsu za pomocą polecenia Netsh
- Dodawanie dodatkowego adresu IP za pomocą PowerShell
Dodaj dodatkowy adres IP za pomocą GUI
Możesz ustawić dodatkowy adres za pomocą graficznego interfejsu systemu.
- Otwórz Panel sterowania -> Wszystkie elementy Panelu sterowania -> Połączenia sieciowe (lub po prostu uruchom polecenie ncpa.cpl).
- Otwórz właściwości interfejsu sieciowego.
- Z listy protokołów wybierz TCP / IP v4 i naciśnij przycisk Właściwości.
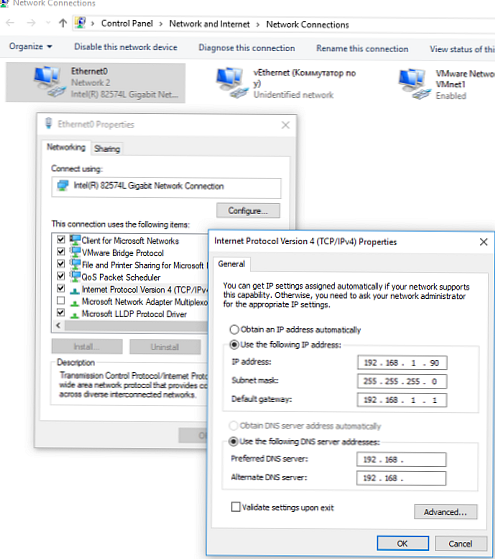
- Kliknij przycisk Zaawansowane (Opcjonalnie) i w sekcji „Adresy IP” kliknij Dodaj.
- Podaj dodatkowy adres IP i maskę podsieci i kliknij Dodaj.
- Zapisz zmiany, klikając kilka razy przycisk OK.
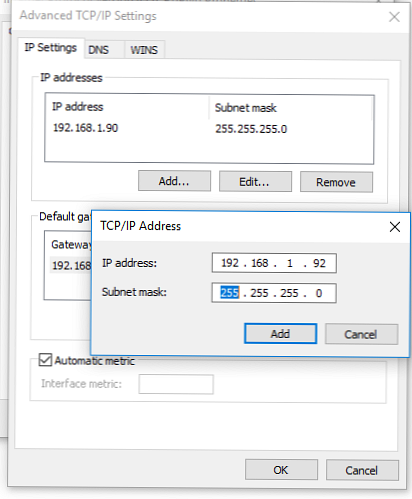
Korzystanie ipconfig upewnij się, że ten interfejs ma drugi adres IP.

Sprawdź dostępność drugiego adresu IP w sieci z innych komputerów za pomocą polecenia ping. On musi odpowiedzieć.

Flaga SkipAsSource
Główną wadą dodawania drugiego adresu IP w ten sposób jest to, że flaga SkipAsSource (SkipAsSource = False) nie jest dla niego włączona. Jeśli flaga SkipAsSource jest włączona (True), ten adres IP nie będzie używany przez system do połączeń wychodzących, z wyjątkiem jego jawnego użycia przez określoną aplikację. Ponadto, gdy flaga jest włączona, drugi adres IP nie jest rejestrowany w DNS (gdy włączona jest rejestracja dynamiczna). W rzeczywistości za pomocą parametru SkipAsSource można ustawić podstawowy adres IP.
Przypisz drugi adres IP do interfejsu za pomocą polecenia Netsh
Możesz powiązać dodatkowy adres IP z wiersza poleceń za pomocą narzędzia Netsh. To polecenie pozwala również ustawić flagę SkipAsSource dla adresu IP..
Otwórz wiersz polecenia z uprawnieniami administratora i uruchom polecenie
Netsh int ipv4 add address name = "Local Area Connection" 192.168.1.92 255.255.255.0 SkipAsSource = True
Dodawanie dodatkowego adresu IP za pomocą PowerShell
Możesz także dodać drugi alias IP do karty sieciowej za pomocą polecenia cmdlet programu PowerShell New-NetIPAddress (polecenie cmdlet pojawiło się w module PowerShell NetTCPIP w wersji PowerShell dla systemu Windows 2012 / Windows 8 i).
Wymienimy dostępne interfejsy:
Get-NetIPAddress | ft IPAddress, InterfaceAlias, SkipAsSource

Interfejs adresu IPAlias SkipAsSource
--------- -------------- ------------
172.23.53.241 vEthernet (Przełącz y) Fałsz
192.168.1.90 Ethernet0 False
127.0.0.1 Pseudo-interfejs pętli zwrotnej 1 False
Aby dodać dodatkowy adres IP dla interfejsu sieciowego Ethernet0, uruchom polecenie:
Nowy adres NetIP Adres IP 192.168.1.92 -Długość prefiksu 24 -InterfaceAlias „Ethernet0” -SkipAsSource $ True

Adres IP: 192.168.1.92
InterfejsIndeks: 11
InterfejsAlias: Ethernet0
AddressFamily: IPv4
Wpisz: Unicast
Prefiks Długość: 24
PrefixOrigin: Manual
SuffixOrigin: Manual
AddressState: Tentative
ValidLifetime: Infinite ([TimeSpan] :: MaxValue)
PreferredLifetime: Infinite ([TimeSpan] :: MaxValue)
SkipAsSource: True
PolicyStore: ActiveStore
Aby zmienić parametr SkipAsSource i zezwolić na ruch wychodzący z danego adresu IP interfejsu sieciowego, użyj polecenia:
Get-NetIPAddress 192.168.1.92 | Ustaw-NetIPAddress -SkipAsSource $ False