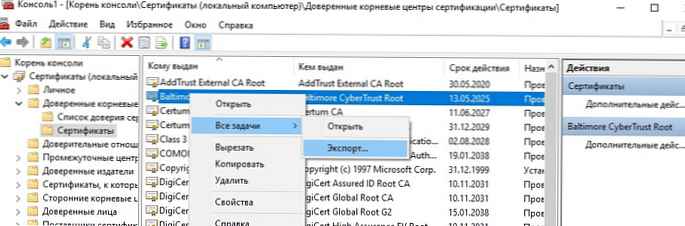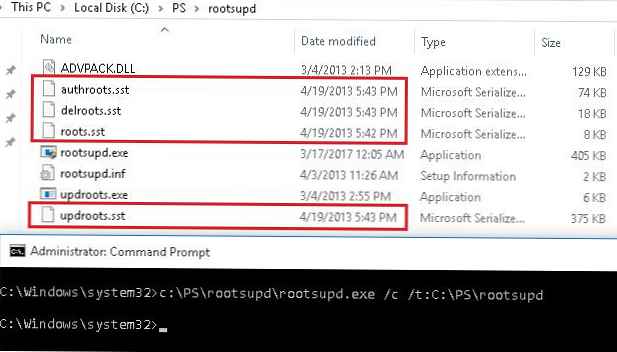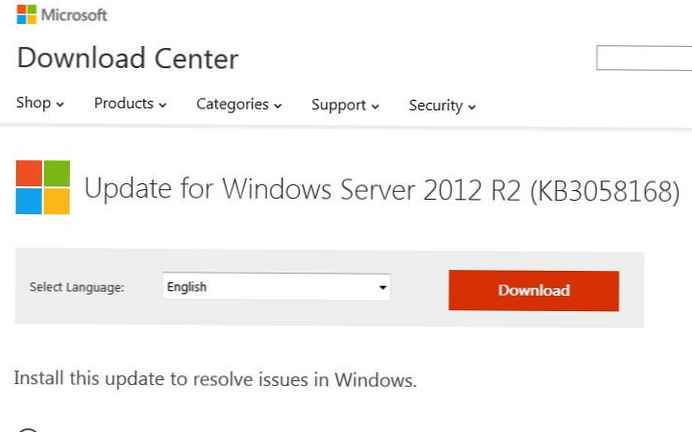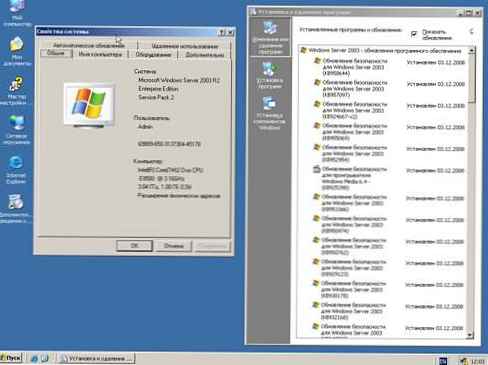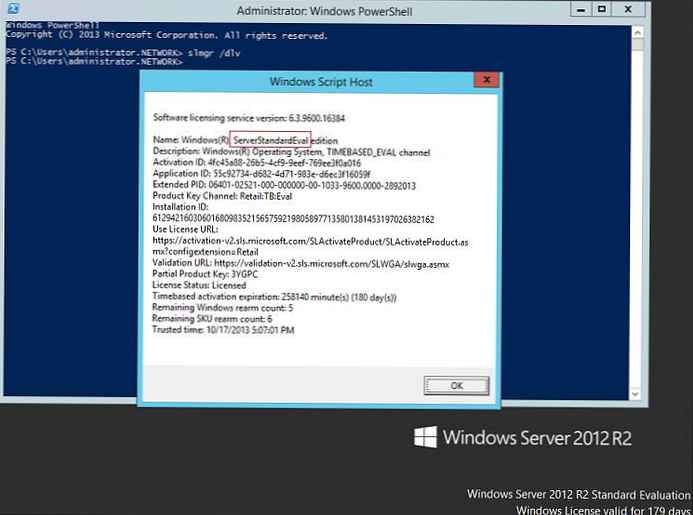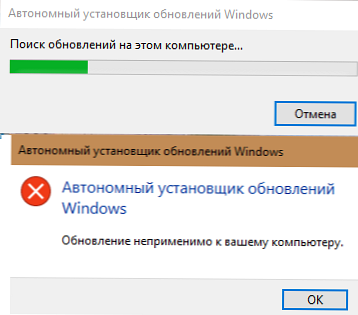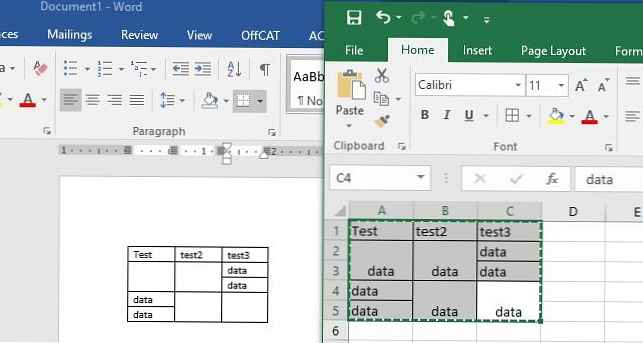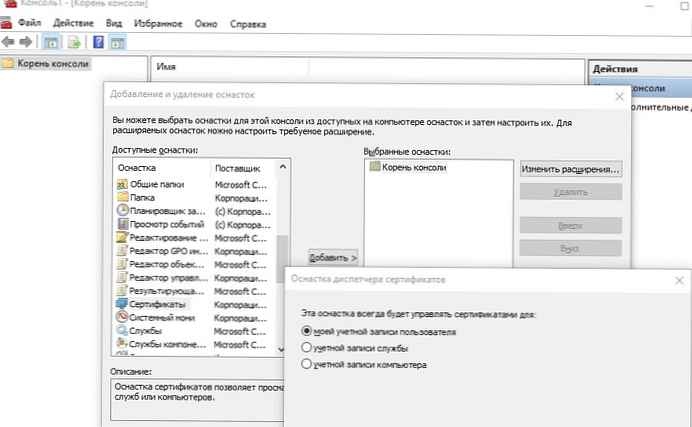
Rodzina systemów operacyjnych Windows ma system automatycznej aktualizacji certyfikatów głównych z witryny Microsoft. MSFT jako część głównego programu certyfikatów Microsoft Zaufany Root Certyfikat Program, utrzymuje i publikuje w swoim sklepie internetowym listę certyfikatów dla klientów i urządzeń z systemem Windows. Jeśli zweryfikowany certyfikat w łańcuchu certyfikacji odnosi się do głównego urzędu certyfikacji uczestniczącego w tym programie, system automatycznie pobierze z węzła Windows Update i doda taki certyfikat główny do zaufanego.
System Windows żąda aktualizacji certyfikatu głównego certyfikatu zaufania (CTL) raz w tygodniu. Jeśli system Windows nie ma bezpośredniego dostępu do katalogu Windows Update, system nie będzie mógł zaktualizować certyfikatów głównych, więc użytkownik może mieć problemy z otwieraniem witryn internetowych (których certyfikaty SSL są podpisane przez urząd certyfikacji, który nie jest zaufany, zobacz artykuł o błędzie Chrome „Ta witryna nie można zapewnić bezpiecznego połączenia ”) lub z instalacją poprzez uruchomienie podpisanych aplikacji lub skryptów.
W tym artykule postaramy się dowiedzieć, jak ręcznie zaktualizować listę certyfikatów głównych w TrustedRootCA w izolowanych sieciach lub komputerach / serwerach bez bezpośredniego połączenia z Internetem..
Treść
- Zarządzanie certyfikatami głównymi komputera w systemie Windows 10
- Narzędzie rootupd.exe
- Certutil: uzyskiwanie certyfikatów głównych za pośrednictwem usługi Windows Update
- Lista certyfikatów głównych w formacie STL
- Uaktualnianie certyfikatów głównych w systemie Windows przy użyciu obiektu GPO w środowiskach piaskownicowych
Zarządzanie certyfikatami głównymi komputera w systemie Windows 10
Jak wyświetlić listę certyfikatów głównych dla komputera z systemem Windows?
- Aby otworzyć główny magazyn certyfikatów komputera w systemie Windows 10 / 8.1 / 7 / Windows Server, uruchom konsolę mmc.exe;
- Kliknij Plik (Plik) -> Dodaj lub usuń przystawkę (Dodaj / Usuń przystawkę), na liście przystawek wybierz Certyfikaty (Certyfikaty) -> Dodaj (Dodaj);
- W oknie dialogowym wybierz, co chcesz zarządzać certyfikatami konto komputerowe (Konto komputerowe);
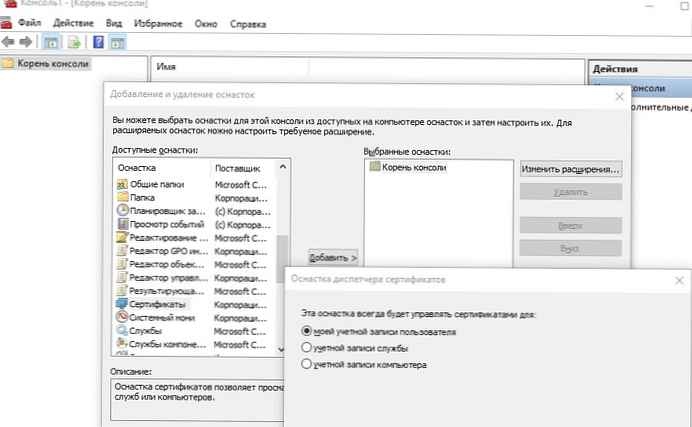
- Dalej -> Ok -> Ok;
- Rozwiń Certyfikaty (Certyfikaty) -> Sklep zaufanych głównych urzędów certyfikacji (Zaufane certyfikaty główne). Ta lista zawiera listę głównych zaufanych certyfikatów dla twojego komputera..
Możesz również uzyskać listę zaufanych certyfikatów głównych z datami ważności za pomocą PowerShell:
Get-Childitem cert: \ LocalMachine \ root | format-list
Możesz wyświetlić listę wygasłych certyfikatów lub tych, które wygasają w ciągu najbliższych 30 dni:
Get-ChildItem cert: \ LocalMachine \ root | Gdzie $ _. NotAfter -lt (Get-Date) .AddDays (30)
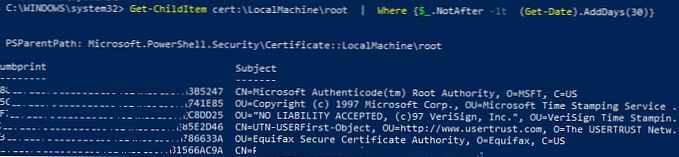
W konsoli mmc możesz wyświetlić informacje o dowolnym certyfikacie lub usunąć go z zaufanego.
Ze względów bezpieczeństwa zaleca się okresowe sprawdzanie magazynu certyfikatów pod kątem fałszywych certyfikatów za pomocą narzędzia Sigcheck.Możesz ręcznie przenieść plik certyfikatu głównego z jednego komputera na drugi za pomocą funkcji eksportu / importu.
- Możesz wyeksportować dowolny certyfikat .CER do pliku, klikając go i wybierając „Wszystkie zadania” -> „Eksportuj”;
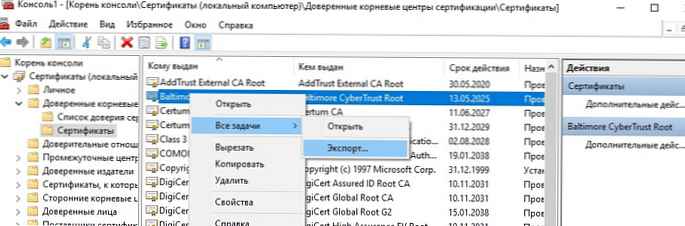
- Następnie za pomocą polecenia Importuj możesz zaimportować ten certyfikat na inny komputer.

Narzędzie rootupd.exe
W systemie Windows XP narzędzie służy do aktualizacji certyfikatów głównych rootupd.exe. To narzędzie zawiera listę certyfikatów głównych i unieważnionych, które były regularnie okablowane. Samo narzędzie zostało rozpowszechnione jako osobna aktualizacja. KB931125 (Aktualizacja certyfikatów głównych).
- Pobierz narzędzie rootupd.exe, po linku (na 15 lipca 2019 r. link nie działa, być może Microsoft postanowił usunąć go z domeny publicznej. W tej chwili możesz pobrać narzędzie z kaspersky.com - http://media.kaspersky.com/utilities/CorporateUtilities /rootsupd.zip);
- Aby zainstalować certyfikaty główne systemu Windows, po prostu uruchom plik rootupd.exe. Spróbujemy jednak dokładniej zbadać jego zawartość, rozpakowując go za pomocą polecenia:
rootupd.exe / c / t: C: \ PS \ rootupd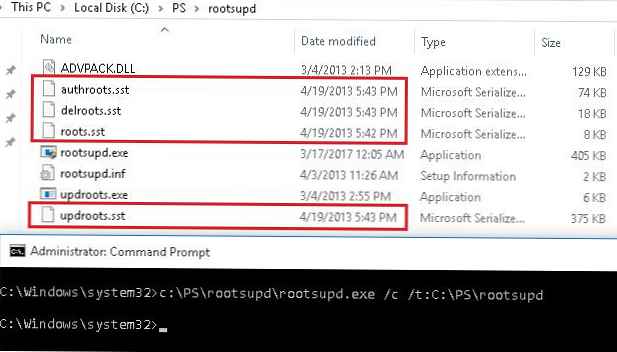
- Certyfikaty są zawarte w plikach SST: authroots.sst, delroot.sst itp. Aby usunąć / zainstalować certyfikaty, możesz użyć poleceń:
updroots.exe authroots.sst
updroots.exe -d delroots.sst
Ale…, Jak widać, data utworzenia tych plików to 4 kwietnia 2013 r. (Prawie rok przed końcem oficjalnej obsługi systemu Windows XP). Dlatego od tego czasu narzędzie nie zostało zaktualizowane i nie można go używać do instalowania bieżących certyfikatów. Będziemy jednak potrzebować pliku updroots.exe później.
Certutil: uzyskiwanie certyfikatów głównych za pośrednictwem usługi Windows Update
Narzędzie do zarządzania i certyfikatów Certutil (pojawił się w Windows 10), pozwala pobrać aktualną listę certyfikatów głównych z węzłów Windows Update i zapisać aktualną listę certyfikatów głównych w pliku SST.
Aby wygenerować plik SST na komputerze z systemem Windows 10 z dostępem do Internetu, uruchom następujące polecenie z uprawnieniami administratora:
certutil.exe -generateSSTFromWU roots.sst
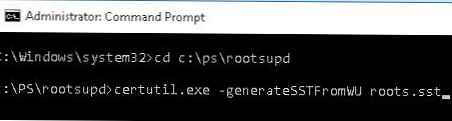 W rezultacie plik SST zawierający bieżącą listę certyfikatów pojawia się w katalogu docelowym. Kliknij dwukrotnie, aby otworzyć. Ten plik jest kontenerem zawierającym zaufane certyfikaty główne..
W rezultacie plik SST zawierający bieżącą listę certyfikatów pojawia się w katalogu docelowym. Kliknij dwukrotnie, aby otworzyć. Ten plik jest kontenerem zawierającym zaufane certyfikaty główne..
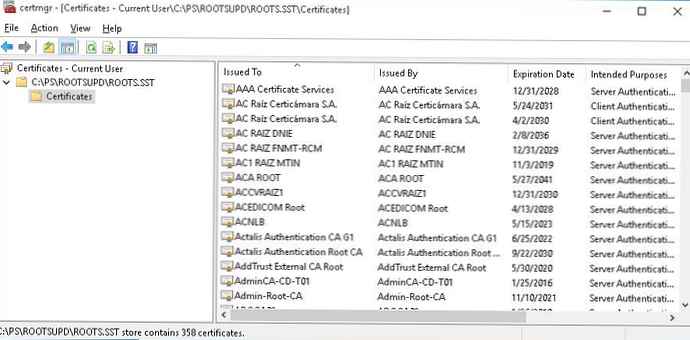 W otwartej przystawce zarządzania certyfikatami mmc można wyeksportować dowolny z otrzymanych certyfikatów. W moim przypadku lista certyfikatów zawierała 358 elementów. Oczywiście eksportowanie certyfikatów i instalowanie ich pojedynczo nie jest racjonalne.
W otwartej przystawce zarządzania certyfikatami mmc można wyeksportować dowolny z otrzymanych certyfikatów. W moim przypadku lista certyfikatów zawierała 358 elementów. Oczywiście eksportowanie certyfikatów i instalowanie ich pojedynczo nie jest racjonalne.
certutil -syncWithWU. Uzyskane w ten sposób certyfikaty mogą być dystrybuowane do klientów korzystających z GPO.Aby zainstalować wszystkie certyfikaty z pliku SST i dodać je do listy certyfikatów głównych komputera, możesz użyć poleceń PowerShell:
$ sstStore = (Get-ChildItem -Path C: \ ps \ rootupd \ roots.sst)
$ sstStore | Certyfikat importu -CertStoreLocation Cert: \ LocalMachine \ Root
Możesz także skorzystać z narzędzia Aktualizacje.exe (znajduje się w archiwum rootupd.exe, który rozpakowaliśmy w poprzedniej sekcji):
updroots.exe roots.sst
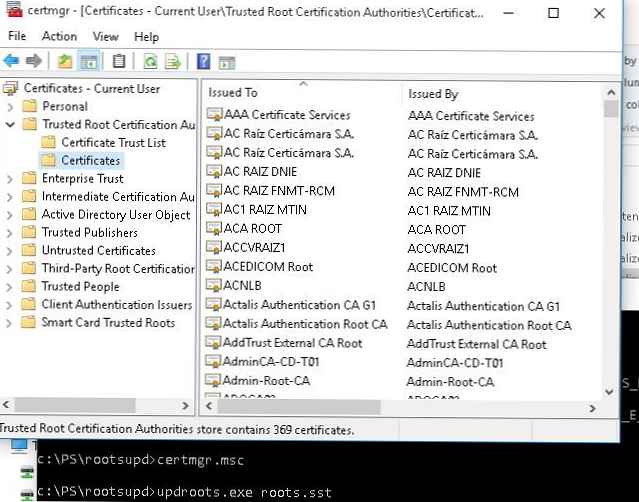 Uruchom przystawkę certmgr.msc i sprawdź, czy wszystkie certyfikaty zostały dodane do repozytorium Trusted Root Certification Authority.
Uruchom przystawkę certmgr.msc i sprawdź, czy wszystkie certyfikaty zostały dodane do repozytorium Trusted Root Certification Authority.
Lista certyfikatów głównych w formacie STL
Istnieje inny sposób uzyskania listy certyfikatów od Microsoft. Aby to zrobić, pobierz plik http://ctldl.windowsupdate.com/msdownload/update/v3/static/trustedr/en/authrootstl.cab (aktualizowany dwa razy w miesiącu). Korzystając z dowolnego archiwizatora (lub Eksploratora Windows), rozpakuj zawartość archiwum authrootstl.kabina. Zawiera jeden plik. authroot.stl.

Plik authroot.stl to kontener z listą zaufanych certyfikatów w formacie listy zaufanych certyfikatów.
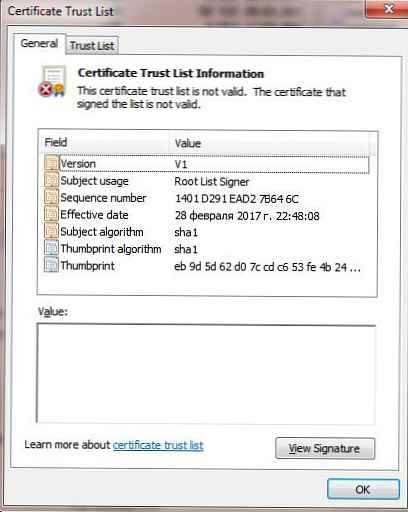
Ten plik można zainstalować w systemie za pomocą menu kontekstowego pliku STL (Zainstaluj CTL).
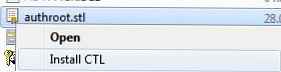
Lub za pomocą narzędzia certutil:
certutil -addstore -f root authroot.stl

Do repozytorium dodano katalog główny „Zaufane główne urzędy certyfikacji” CTL „0”. CertUtil: -addstore - komenda została wykonana pomyślnie.
Możesz także importować certyfikaty z konsoli zarządzania certyfikatami (Zaufanie Root Certyfikacja Władze ->Certyfikaty -> Wszystkie Zadania > Importuj).
Podaj ścieżkę do pliku STL za pomocą certyfikatów.
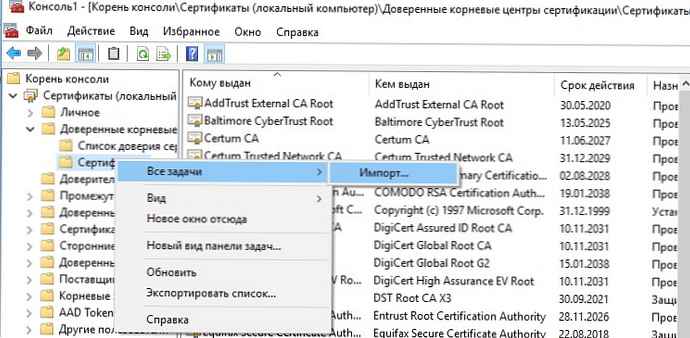
Po uruchomieniu polecenia w konsoli zarządzania certyfikatami (certmgr.msc) w kontenerze Zaufany Root Certyfikacja Władze (Zaufane główne certyfikaty) pojawi się nowa sekcja z nazwą Certyfikat Zaufanie Lista (Lista zaufania certyfikatów).
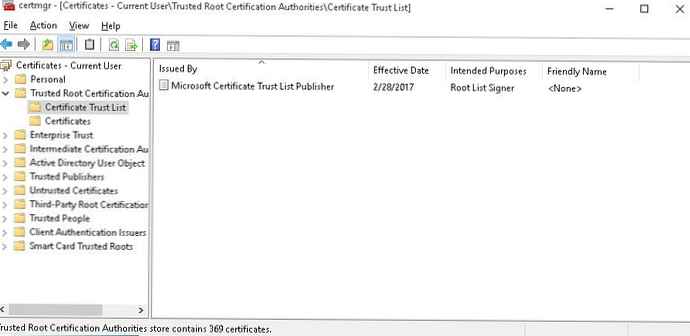
Podobnie możesz pobrać i zainstalować listę odwołanych certyfikatów, które zostały wykluczone z Programu certyfikatów głównych. w tym celu pobierz plik disallowedcertstl.kabina (http://ctldl.windowsupdate.com/msdownload/update/v3/static/trustedr/en/disallowedcertstl.cab), rozpakuj go i dodaj do sekcji Niezaufane certyfikaty za pomocą polecenia:
certutil -addstore -f niedozwolony disallowedcert.stl
Uaktualnianie certyfikatów głównych w systemie Windows przy użyciu obiektu GPO w środowiskach piaskownicowych
Jeśli masz za zadanie regularnie aktualizować certyfikaty główne w izolowanej przez Internet domenie Active Directory, istnieje nieco bardziej skomplikowany schemat aktualizowania lokalnych magazynów certyfikatów na komputerach domeny przy użyciu zasad grupy. W izolowanych sieciach Windows można skonfigurować aktualizacje certyfikatów głównych na komputerach użytkowników na kilka sposobów.
Pierwszy sposób zakłada, że regularnie ręcznie pobierasz i kopiujesz do izolowanej sieci plik z certyfikatami głównymi uzyskanymi w następujący sposób:
certutil.exe -generateSSTFromWU roots.sst
Następnie certyfikaty z tego pliku można zainstalować za pomocą SCCM lub skryptu logowania PowerShell w GPO:
$ sstStore = (Get-ChildItem -Path \\ dc01 \ SYSVOL \ winitpro.ru \ rootcert \ roots.sst)
$ sstStore | Certyfikat importu -CertStoreLocation Cert: \ LocalMachine \ Root
Drugi sposób obejmuje uzyskanie odpowiednich certyfikatów głównych za pomocą polecenia:
Certutil -syncWithWU -f \\ dc01 \ SYSVOL \ winitpro.ru \ rootcert \
W określonym katalogu sieci pojawi się kilka plików certyfikatów głównych (CRT), w tym pliki (authrootstl.cab, disallowedcertstl.cab, disallowedcert.sst, thumbprint.crt).
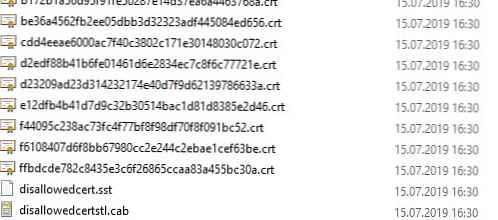
Następnie, używając GPP, musisz zmienić wartość rejestru Rootootl w oddziale HKLM \ Software \ Microsoft \ SystemCertificates \ AuthRoot \ AutoUpdate. Ten parametr powinien wskazywać folder sieciowy, z którego klienci muszą otrzymywać nowe certyfikaty główne. Przejdź do sekcji edytora GPO Konfiguracja komputera -> Preferencje -> Ustawienia systemu Windows -> Rejestr. I utwórz nowe ustawienie rejestru z wartościami:
Akcja: Aktualizacja
Ul: HKLM
Kluczowa ścieżka: Software \ Microsoft \ SystemCertificates \ AuthRoot \ AutoUpdate
Nazwa wartości: RootDirURL
Rodzaj: REG_SZ
Dane wartości: plik: // \\ dc01 \ SYSVOL \ winitpro.ru \ rootcert \
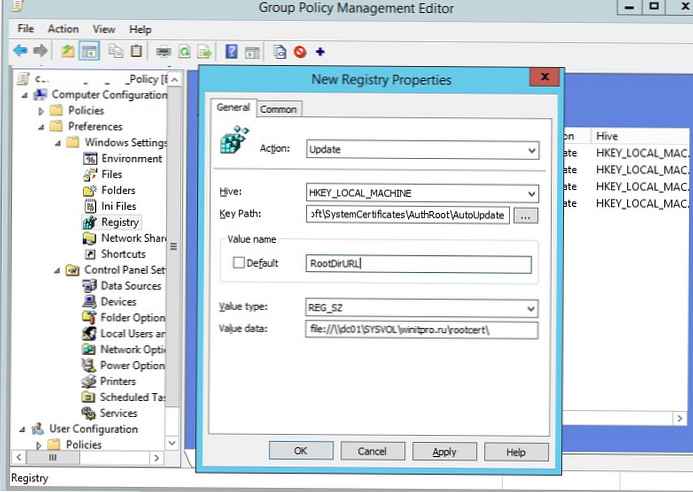
Pozostaje przypisać tę zasadę do komputerów i po zaktualizowaniu zasad sprawdzić nowe certyfikaty główne w sklepie.
Polityka Wyłącz automatyczną aktualizację certyfikatów głównych w obszarze Konfiguracja komputera -> Szablony administracyjne -> System -> Zarządzanie komunikacją internetową -> Ustawienia komunikacji internetowej powinny być wyłączone lub nieskonfigurowane.W tym artykule przyjrzeliśmy się kilku sposobom aktualizacji certyfikatów głównych w izolowanym Internecie z systemu Windows..