
Aktualizacja sterowników dla systemu Windows 10 za pomocą wbudowanych narzędzi, a także za pomocą programu DriverHub
Jak zaktualizować określony sterownik?
Jeśli dotyczy to sterowników karty wideo (karty wideo), najpierw otwórz menu Start, klikając odpowiednią ikonę w lewym dolnym rogu ekranu komputera;
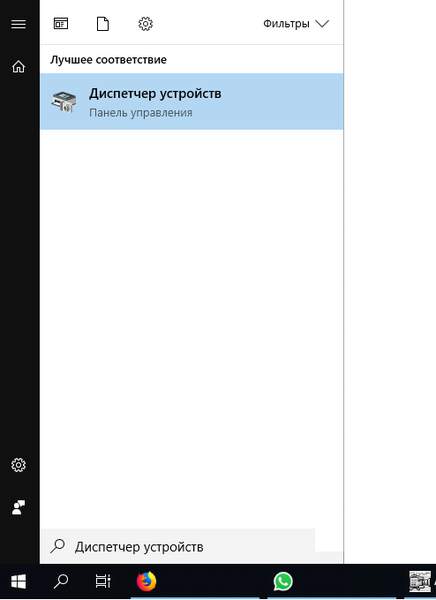
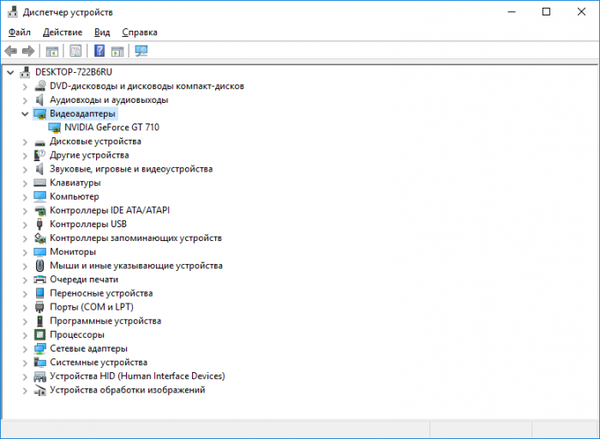
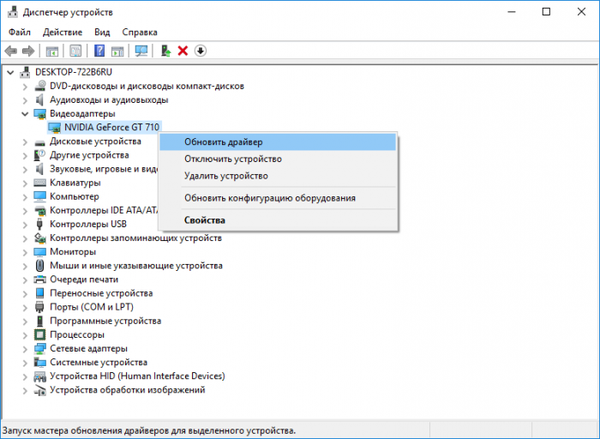
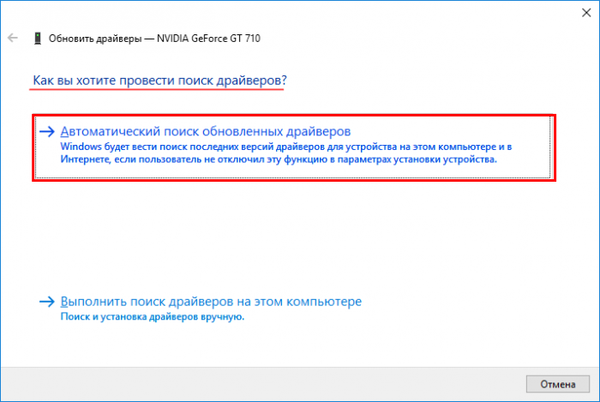
Nie należy tutaj rozpaczać, ponieważ wszystko można również zrobić ręcznie, z tą różnicą, że wymagane będą dalsze manipulacje. Aby rozpocząć naprawianie sytuacji, wykonaj następujące czynności: Przejdź do oficjalnej strony twórcy karty wideo; Znajdź na oficjalnej stronie nazwę swojego produktu, a następnie sterownik dla niego; Pobierz go w formacie * .exe i zainstaluj jako prostą aplikację.
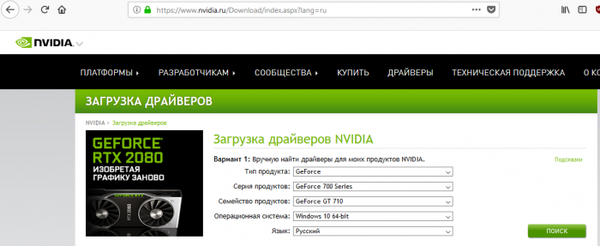
Uwaga: niektórzy producenci nie udostępniają nowych wersji sterowników do pobrania w formacie * .exe, ale tylko w formacie * inf i innych rozdzielczościach. Oznacza to, że jako zwykła aplikacja nie można zainstalować nowo pobranej wersji. W takim przypadku należy ponownie przejść do elementu „Jak wyszukać sterowniki” (omówiony powyżej) i zamiast automatycznej aktualizacji sterowników wybrać opcję „Wyszukaj sterowniki na tym komputerze”.
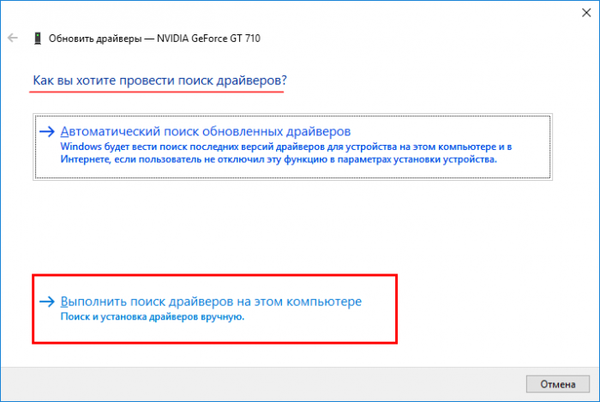
Następnie pozostaje tylko wskazać folder, w którym sterownik został zapisany w formacie innym niż * exe., I kliknij „Dalej”.
Automatyczna instalacja sterownika za pomocą DriverHub
Jak widać, każda z opisanych metod zajmuje dużo czasu i wymaga dużej liczby manipulacji. Ponadto zawiera wiele niuansów..
Aby tego uniknąć, pomoże całkowicie darmowa aplikacja DriverHub, która w trybie automatycznym nie tylko znajduje absolutnie wszystkie sterowniki dla każdego komponentu, ale także instaluje je niezależnie. Pobierz i zainstaluj program, odznaczając niepotrzebne komponenty:
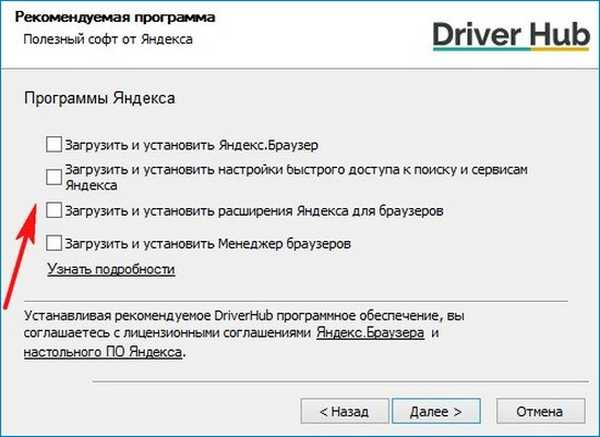
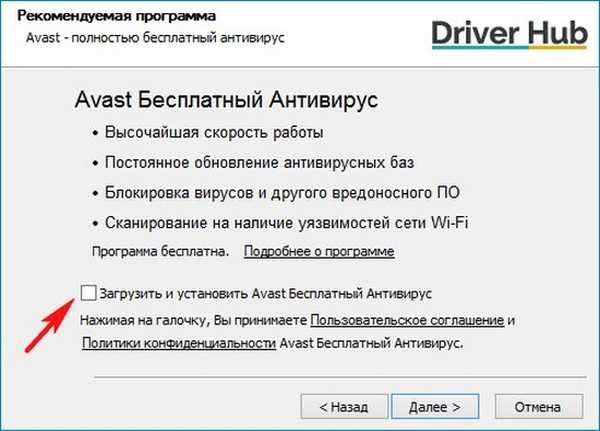
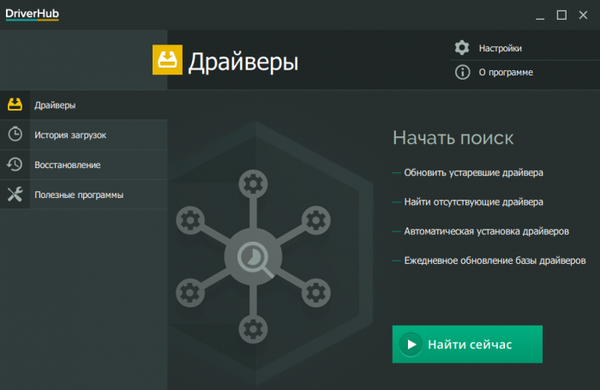
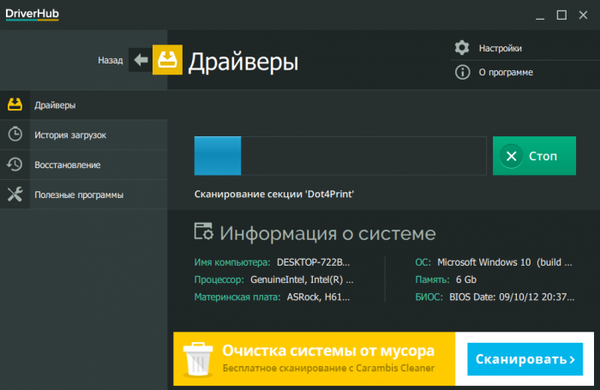
Domyślnie instalacja zostanie sprawdzona dla wszystkich kategorii, jednak w razie potrzeby można przesunąć suwak w bok (górna część ekranu w jego prawej części), aby aktywować tryb eksperta i selektywnie pobrać.
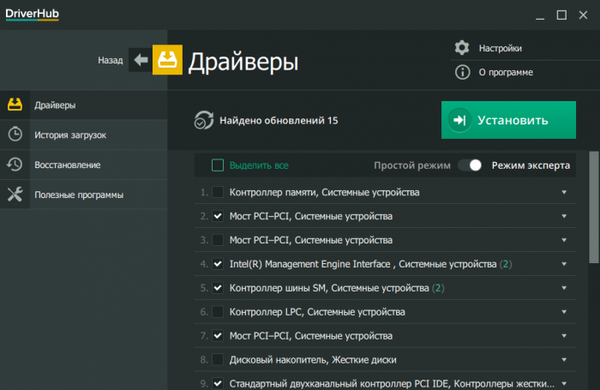 Ostatnim krokiem będzie kliknięcie przycisku „Zainstaluj”. Rozpocznie się pobieranie, a po dziesięciu minutach proces zostanie zakończony. Warto zauważyć, że wymagane jest ponowne uruchomienie komputera!
Ostatnim krokiem będzie kliknięcie przycisku „Zainstaluj”. Rozpocznie się pobieranie, a po dziesięciu minutach proces zostanie zakończony. Warto zauważyć, że wymagane jest ponowne uruchomienie komputera! 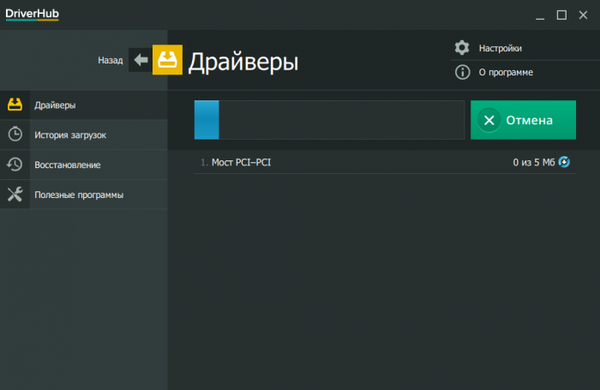
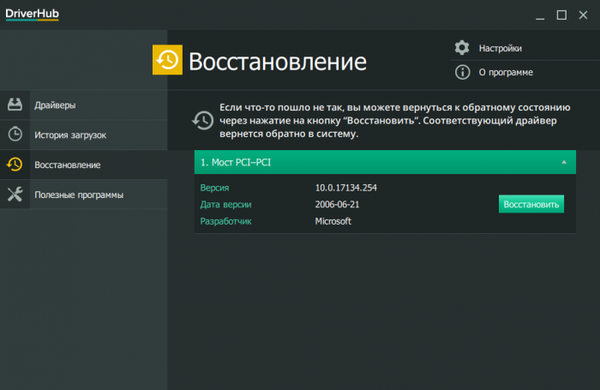
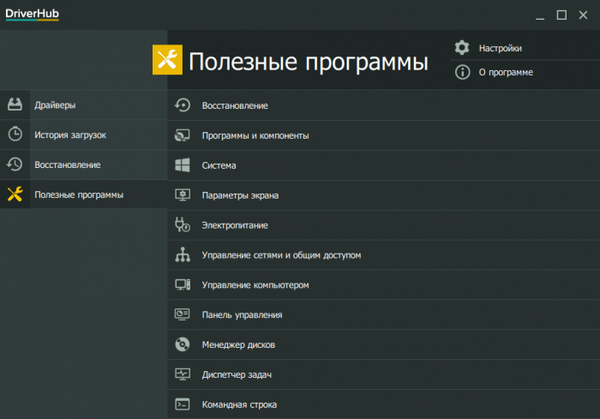
Korzystanie ze specjalistycznego oprogramowania może nie tylko zaoszczędzić czas, ale także chronić komputer przed wirusami w trakcie wyszukiwania sterowników (często możliwe jest otwieranie złośliwych stron znajdujących się na pierwszej stronie wyszukiwania i udających oficjalne strony twórców komponentów). Powiązany artykuł: Jak zainstalować sterowniki za pomocą Snappy Driver Installer
Tagi artykułu: Sterowniki systemu Windows 10








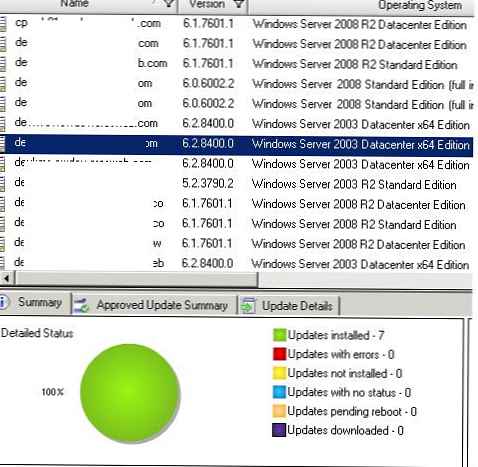

![[Zaktualizowano] Zbiorcza aktualizacja systemu Windows 10 KB3209835 (14393.594) jest dostępna w wersji zapoznawczej](http://telusuri.info/img/images/[obnovleno]-windows-10-v-release-preview-dostupno-nakopitelnoe-obnovlenie-kb3209835-14393594.jpg)
![[Zaktualizowano] Windows 10 otrzymuje nowe aktualizacje zbiorcze](http://telusuri.info/img/images/[obnovleno]-windows-10-poluchaet-novie-nakopitelnie-obnovleniya.png)