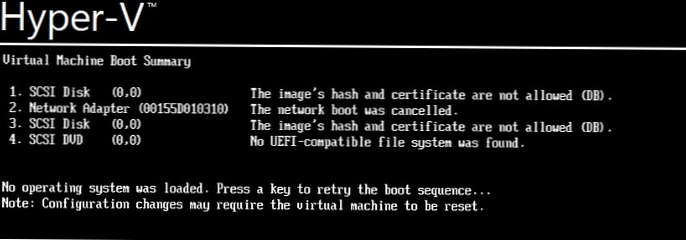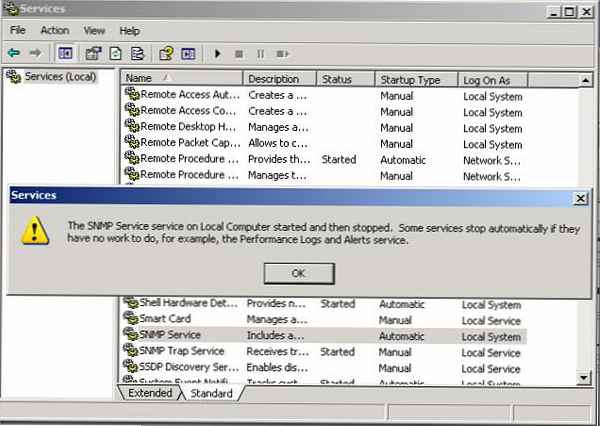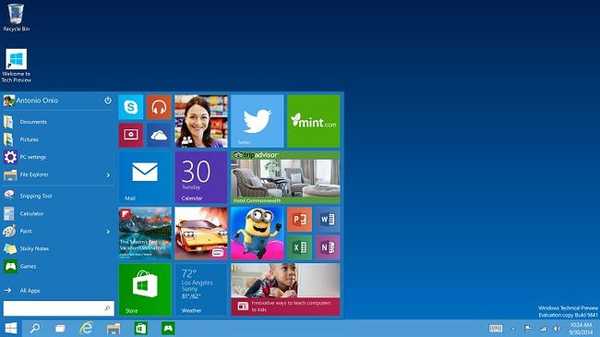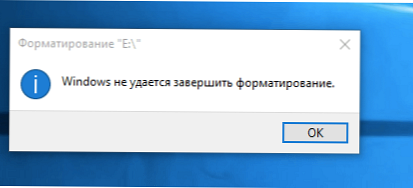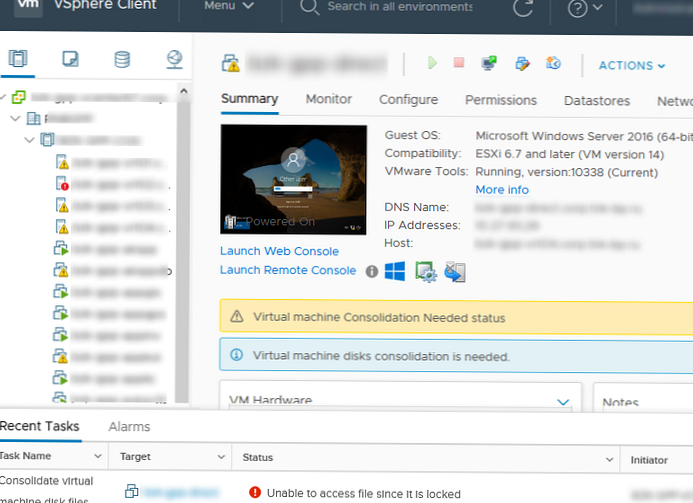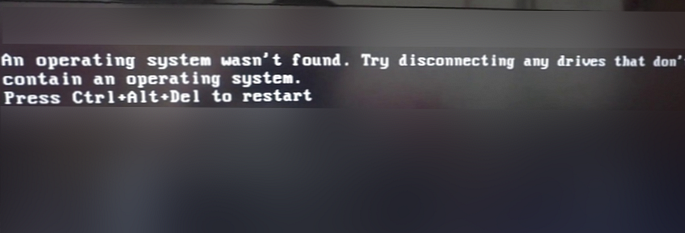
Wiadomość „Nie znaleziono systemu operacyjnego”Na komputerze wskazuje, że nie znaleziono programu ładującego na bieżącym dysku. W związku z tym komputer nie może znaleźć i uruchomić programu ładującego Windows (lub innego systemu operacyjnego zainstalowanego na komputerze).
Błąd rozruchu może również wyglądać następująco:
Nie znaleziono systemu operacyjnego. Spróbuj odłączyć wszystkie dyski, które nie zawierają systemu operacyjnego. Naciśnij Ctrl + Alt + Del, aby uruchomić ponownie.
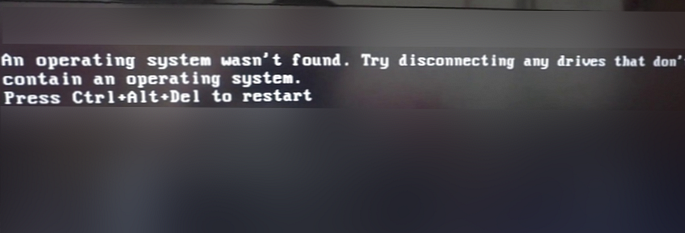
Na komputerach i laptopach Lenovo podobny błąd wygląda następująco:
Błąd 1962: Nie znaleziono systemu operacyjnego. Sekwencja rozruchu zostanie automatycznie powtórzona.

Treść
- Przyczyny błędów „Nie znaleziono systemu operacyjnego”
- Określanie układu dysku i dysku z zainstalowanym systemem Windows
- Przywracanie modułu ładującego Windows na dysku BIOS systemu MBR
- Przywracanie bootloadera Windows na partycji GPT systemu UEFI
Przyczyny błędów „Nie znaleziono systemu operacyjnego”
Najczęstsze przyczyny, z powodu których system operacyjny nie ładuje się na komputerze z błędem „Nie znaleziono systemu operacyjnego”:
- uszkodzona partycja systemowa, brakujący lub uszkodzony rekord MBR, brak aktywnych partycji (lub nieprawidłowa partycja dyskowa jest oznaczona jako aktywna);
- Uszkodzony bootloader BCD;
- dysk twardy z zainstalowanym systemem operacyjnym nie jest podłączony (może to obejmować problemy, takie jak słabe połączenie kabla, problemy sprzętowe z dyskiem, RAID lub kontrolerem).
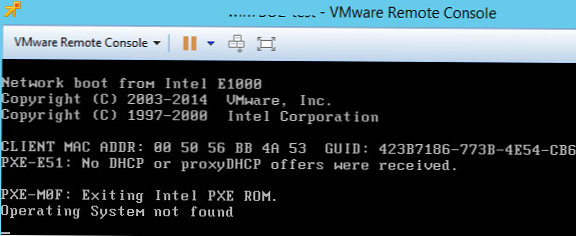
Przede wszystkim musisz się upewnić:
- że dysk twardy z systemem operacyjnym jest podłączony do komputera (odłącz wszystkie dodatkowe dyski, dyski USB - oto, od czego chcesz zacząć od pierwszego zrzutu ekranu);
- sprawdź niezawodność podłączania kabli zasilających i pętli;
- upewnij się, że ten dysk twardy został wykryty w BIOS / UEFI i ustaw go jako podstawowe urządzenie rozruchowe;
- sprawdź ustawienia Bezpiecznego rozruchu w UEFI, być może został on zmieniony (sprawdź, czy Windows uruchamia się z włączonym i wyłączonym Bezpiecznym uruchomieniem oraz w trybie Legacy).
Jeśli wszystko to zostanie ukończone, a system Windows nie uruchomi się, musisz przywrócić program ładujący i rekord rozruchowy systemu Windows.
Określanie układu dysku i dysku z zainstalowanym systemem Windows
Aby przywrócić program ładujący, będziesz potrzebować dysku instalacyjnego lub rozruchowego (dysk flash USB) z systemem Windows (nie niższym niż wersja, którą zainstalowałeś).
Zmień kolejność rozruchu w systemie BIOS (UEFI) i uruchom komputer z dysku rozruchowego lub instalacyjnego i uruchom wiersz poleceń (jeśli masz dysk instalacyjny, naciśnij kombinację klawiszy na ekranie ustawień języka Shift + F10). 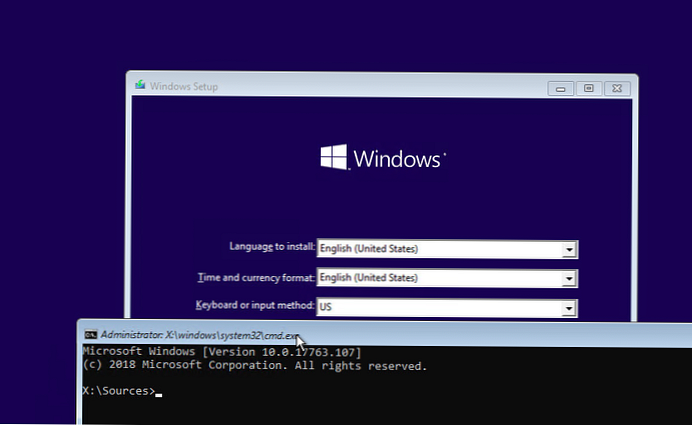
Przede wszystkim musisz określić typ tablicy partycji na dysku: GPT lub MBR. Zależy od tego, jak przywrócić bootloader Windows.
Uruchom:diskpart
Uruchom: lista dysku
Jeśli dysk ma gwiazdkę (*) w kolumnie Gpt, wówczas używana jest tabela partycji GPT, jeśli nie, MBR.
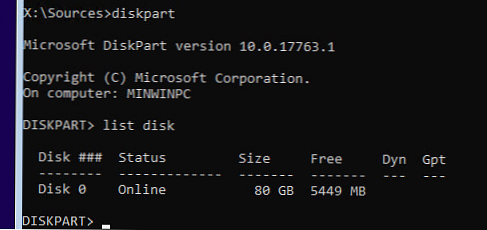
Wyświetl woluminy na dysku:
lista vol
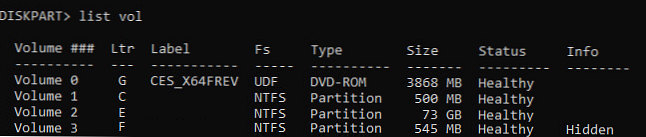
Zakończ sesję:wyjście
Sądząc po rozmiarze dysków, system Windows najprawdopodobniej jest zainstalowany na dysku E:. Sprawdź to, uruchamiając polecenie:reż:
Jak widać, na dysku znajdują się katalogi Windows, Pliki programów, Użytkownicy i inni.
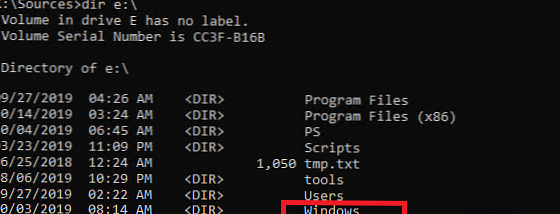
Tak więc ustaliliśmy typ układu dysku i literę partycji, na której jest zainstalowany system Windows. W zależności od rodzaju znaczników przejdź do odpowiedniej sekcji artykułu.
Przywracanie modułu ładującego Windows na dysku BIOS systemu MBR
Zakładamy, że Twój komputer korzysta z systemu BIOS.
Szczegółowy artykuł na temat przywracania MBR bootloadera Windows w systemie BIOS.Utwórz pliki konfiguracyjne modułu ładującego na dysku E: \ :
bcdboot E: \ Windows / S E:
Powinien pojawić się komunikat Pliki rozruchowe zostały pomyślnie utworzone.
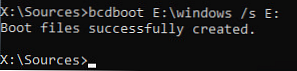
Odtwarzanie MBR (Główny rekord rozruchowy) rekord:
bootrec.exe / fixmbr
bootrec.exe / fixboot
bootrec.exe / RebuildBcd
Teraz musisz uaktywnić partycję Windows (BIOS przenosi bootloader systemu operacyjnego z aktywnej partycji MBR do kontrolki bootloadera):
W tym artykule nie pokazujemy procesu odtwarzania partycji rozruchowej zarezerwowanej przez system, ponieważ bootmgr bootloader może znajdować się na dysku Windows.diskpart
lista dysku
sel dysk 0
lista volwybierz głośność 2 (wcześniej ustaliliśmy, że system Windows jest zainstalowany na tym woluminie)aktywny
wyjście
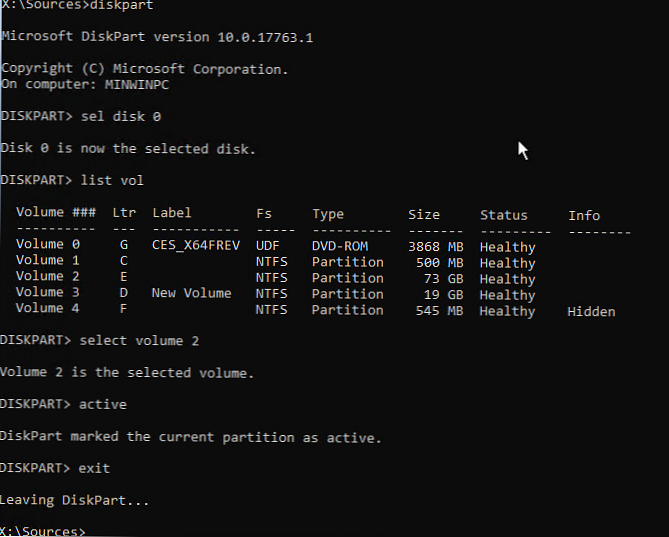
Uruchom ponownie komputer i upewnij się, że system Windows uruchamia się poprawnie bez błędu „Nie znaleziono systemu operacyjnego”.
Przywracanie bootloadera Windows na partycji GPT systemu UEFI
Jeśli Twój dysk jest oznaczony w tablicy partycji GPT, komputer używa architektury UEFI zamiast systemu BIOS. Aby uzyskać pełny przewodnik na temat przywracania bootloadera Windows 10 na komputerze UEFI, zobacz: Odzyskiwanie bootloadera w Windows 10 (UEFI). Krótko przejrzyj główne kroki.
Najpierw musisz znaleźć i przypisać literę do ukrytej partycji za pomocą systemu plików FAT32 (rozmiar partycji to 100-300 MB, używany do przechowywania bootloadera Windows, który jest wywoływany przez bootloader EFI).
Diskpart
Lista vol
Na przykład ustaliłeś, że masz ten wolumin Tom 2 oznaczone System.
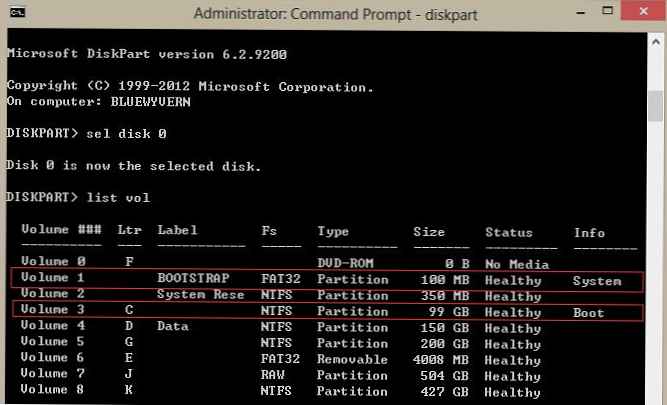
Wybierz tę partycję EFI i przypisz literę dysku:
wybierz głośność 2
przypisz literę M:
wyjście
Utwórz ponownie konfigurację programu ładującego:
cd / d m: \ efi \ microsoft \ boot \
ren BCD BCD.bak
bcdboot E: \ Windows / l en-us / s M: / f ALL
Uruchom ponownie komputer, wyjmij dysk rozruchowy (dysk flash USB) i sprawdź, czy system Windows uruchamia się poprawnie