
Podczas klonowania systemu Windows 10 (zainstalowanego na dysku twardym typu MBR) w programie Acronis True Image 2017 na komputer z włączoną funkcją UEFI, Acronis automatycznie przekonwertuje docelowy dysk HDD lub SSD na styl GPT
Autor Vladimir! Aby wdrożyć nasz plan, potrzebujemy programu Acronis True Image 2017, kliknij link i pobierz program, a następnie zainstaluj go. Po zainstalowaniu programu Acronis True Image 2017 utwórz rozruchowy dysk flash USB w samym programie.Na przykład sklonujemy system Windows 10 zainstalowany na moim komputerze.
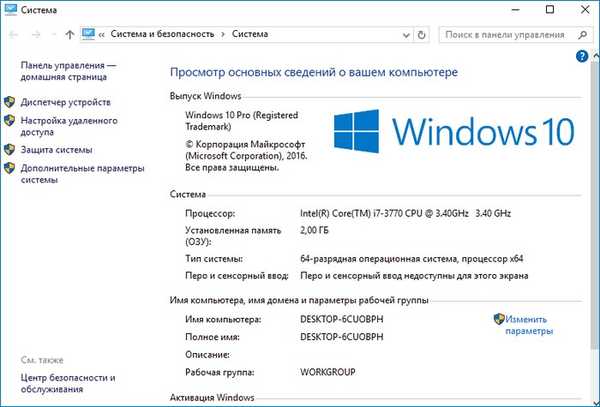
Zarządzanie dyskami naszego komputera.
Jednostka systemowa ma dwa dyski (zwykły HDD i SSD), oba style MBR. UEFI jest wyłączony w systemie BIOS.
Dysk 0 (pojemność 500 GB), na nim dysk (C :) z zainstalowanym systemem Windows 10.
Dysk 1 to nowy dysk SSD SSD, sklonujemy na nim Windows 10, wszystkie pliki na nim (jeśli w ogóle) zostaną usunięte.

Oba dyski twarde w stylu MBR.
HDD.

SSD
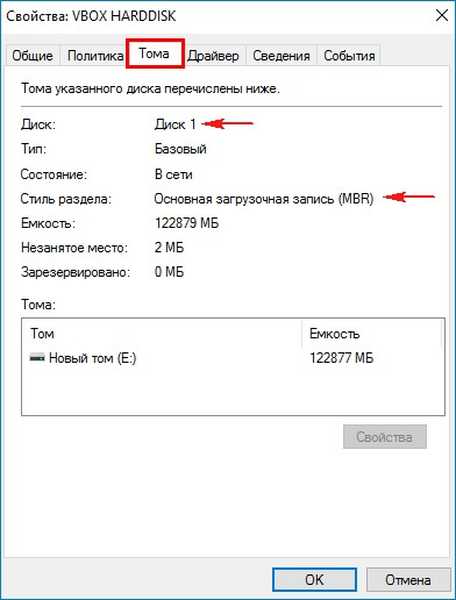
Uruchom ponownie, wejdź do BIOS-u i włącz interfejs UEFI. Jeśli nie wiesz, jak to zrobić, ten artykuł pomoże..

Następnie uruchamiamy komputer z rozruchowego dysku flash Acronis True Image 2016-17.
Naciśnij na klawiaturze - 1.


Wybierz „Narzędzia i programy narzędziowe”.
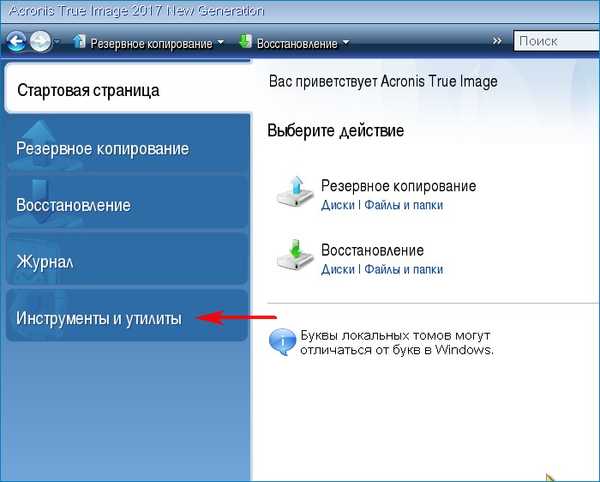
Klonowanie dysku.

Wybierz tryb klonowania „Automatyczny” i kliknij „Dalej”.
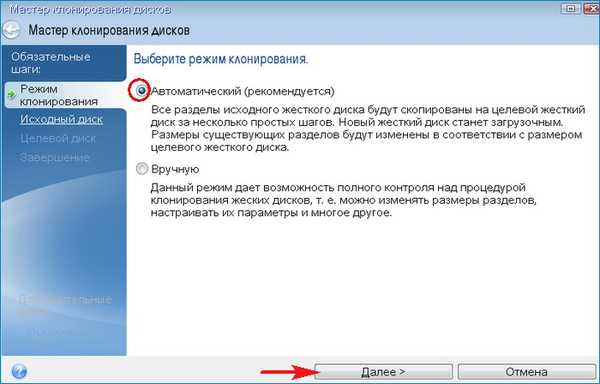
Wybierz dysk źródłowy za pomocą lewej myszy (dysk, z którego sklonujemy system Windows 10), w naszym przypadku zwykły dysk twardy o pojemności 500 GB i kliknij „Dalej”.
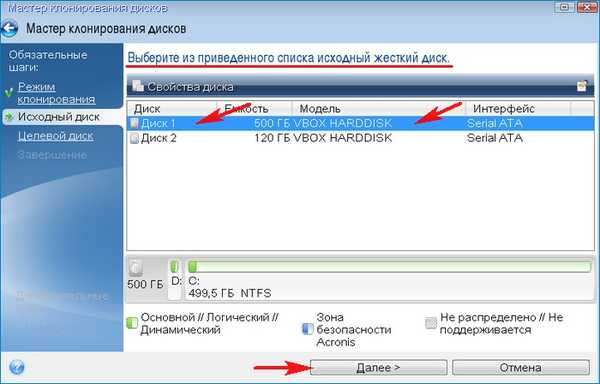
Wybierz dysk docelowy lewym przyciskiem myszy (dysk, na który klonujemy system Windows 10), w naszym przypadku dysk SSD 120 GB i kliknij „Dalej”.
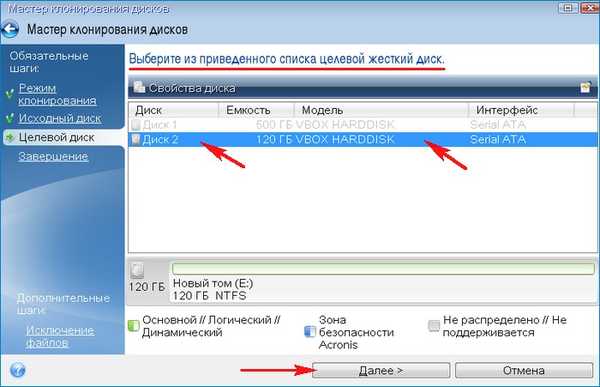
Ostrzegamy „Wybrany docelowy dysk twardy zawiera partycje, na których można przechowywać dane”.
Aby potwierdzić usunięcie wszystkich danych z docelowego dysku SSD, kliknij „OK”.

Oto najciekawsze. Ponieważ w BIOSie umieściliśmy interfejs UEFI, Acronis True Image 2017 ostrzega nas, że wybrany docelowy dysk SSD zostanie przekonwertowany na strukturę GPT, która sprawi, że dysk będzie bootowalny.
Kliknij „Kontynuuj”

Ważna uwaga: rozruchowy dysk flash USB musi zostać utworzony w aktywowanej (tj. Zakupionej) wersji programu Acronis True Image 2017, w przeciwnym razie na tym etapie taki błąd będzie na ciebie czekał.

Klonowanie systemu Windows 10 rozpoczyna się od zwykłego dysku twardego na dysk SSD, a dysk SSD jest automatycznie konwertowany na styl GPT.

Kliknij OK

Trwa ładowanie systemu Windows 10.

Przechodzimy do zarządzania dyskami i widzimy ukrytą sekcję „Naprawiona (zaszyfrowana (EFI) partycja systemowa)” FAT32 utworzoną na dysku SSD, zawierającą pliki konfiguracyjne rozruchu systemu Windows 10. Ta sekcja jest tworzona tylko w systemach operacyjnych UEFI zainstalowanych na dysku GPT.

Patrzymy na właściwości dysku SSD z zainstalowanym systemem operacyjnym i widzimy, że dysk ma styl GPT.

Oryginalna płyta 500 GB pozostała w stylu MBR..

Artykuł na ten temat: Podczas tworzenia kopii zapasowej systemu Windows 10 zainstalowanego na dysku twardym typu MBR w programie Acronis True Image 2017, a następnie przywracania systemu na komputerze z włączoną funkcją UEFI, Acronis automatycznie przekonwertuje dysk twardy na standard GPT
Tagi artykułu: Acronis True Image Windows 10 MBR GPT UEFI Klonowanie











