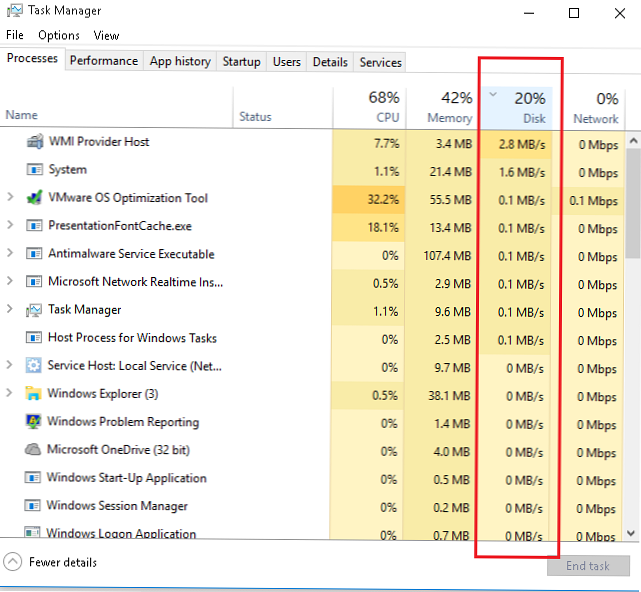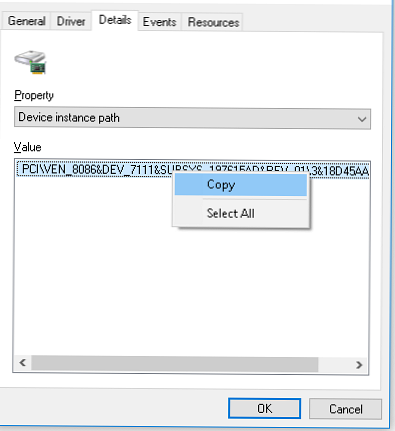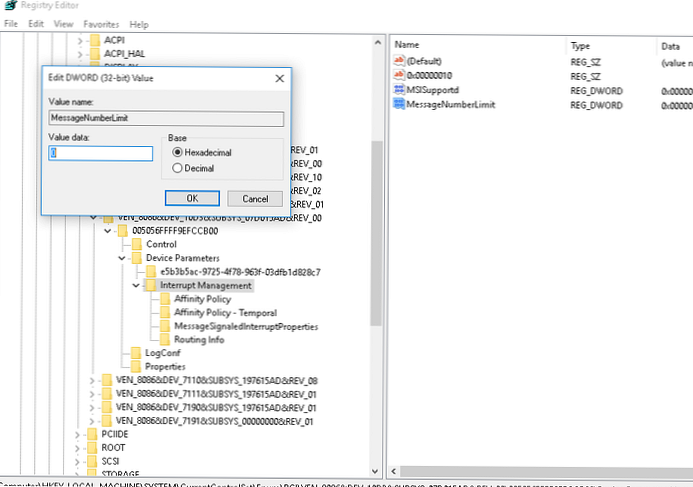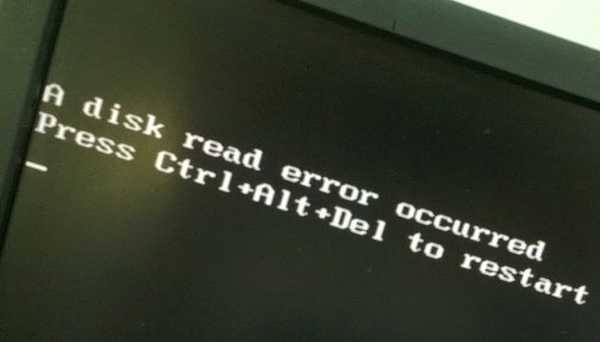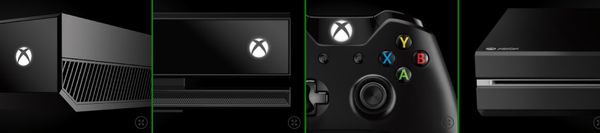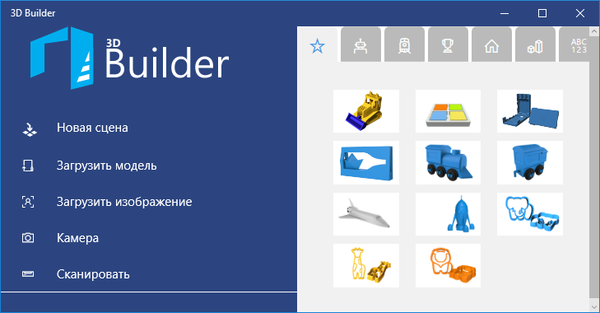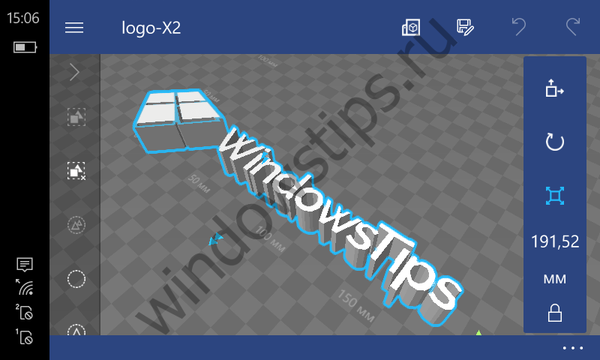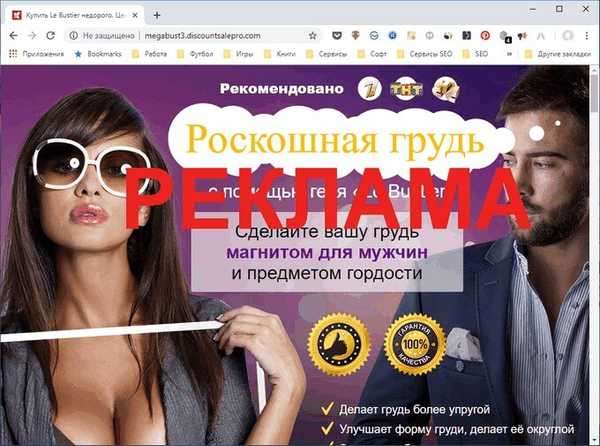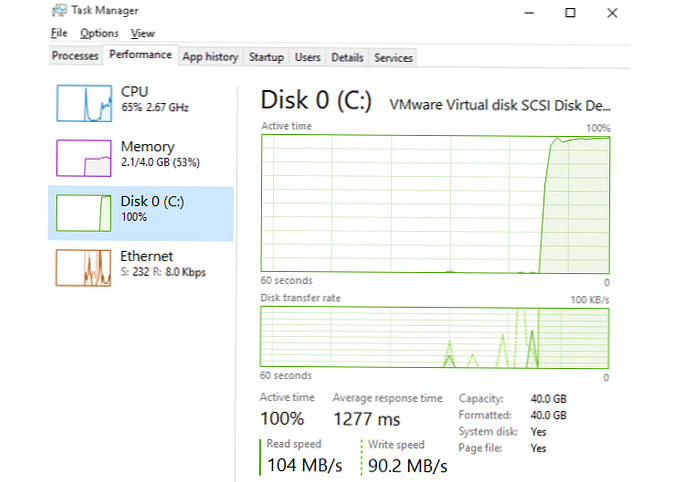
Wysokie obciążenie dysku obserwuje się w systemie Windows 10 znacznie częściej niż w poprzednich wersjach systemu operacyjnego. W rzeczywistości problem wygląda: użytkownik zauważa ostry i długotrwały spadek wydajności systemu, a jeśli otworzysz okno Menedżera zadań, zauważysz, że obciążenie dysku (wykorzystanie) osiąga 100%. Z reguły częste występowanie takiego problemu wskazuje na nieprawidłowe ustawienia systemu lub błędy w jednym ze sterowników systemu, a nie na obecność złośliwego oprogramowania na komputerze (choć są wyjątki).
W tym artykule rozważymy główne przyczyny, które mogą powodować wysokie obciążenie podsystemu dyskowego (niezależnie od tego, czy jest to dysk twardy czy SSD) w systemie Windows 10 i typowe metody przeciwdziałania.
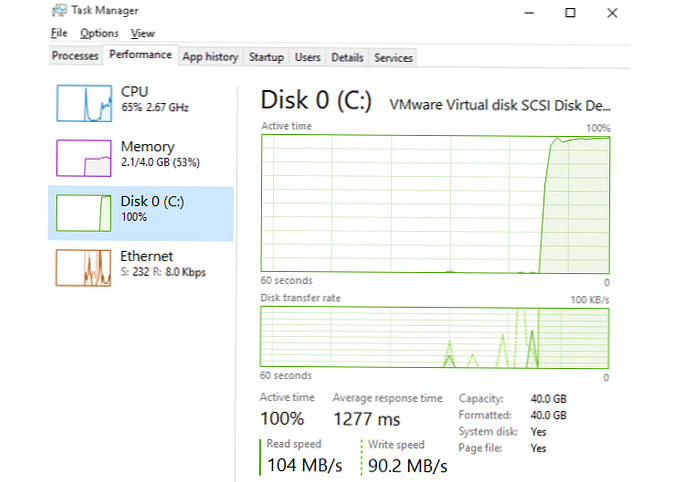
Treść
- Wyszukaj programy, które aktywnie korzystają z dysku
- Problem ze sterownikiem AHCI
- Kilka innych sposobów rozwiązania problemu z dużym obciążeniem dysku twardego lub dysku SSD w systemie Windows 10
Wyszukaj programy, które aktywnie korzystają z dysku
Przede wszystkim powinieneś spróbować znaleźć program (prawdopodobnie zlokalizowany przy starcie), który aktywnie korzysta z dysku.
Aby to zrobić:
- Uruchom Menedżera zadań (Ctrl + Shift + Esc)
- Przejdź na kartę procesów (Procesy) i posortuj procesy według kolumny Dysk
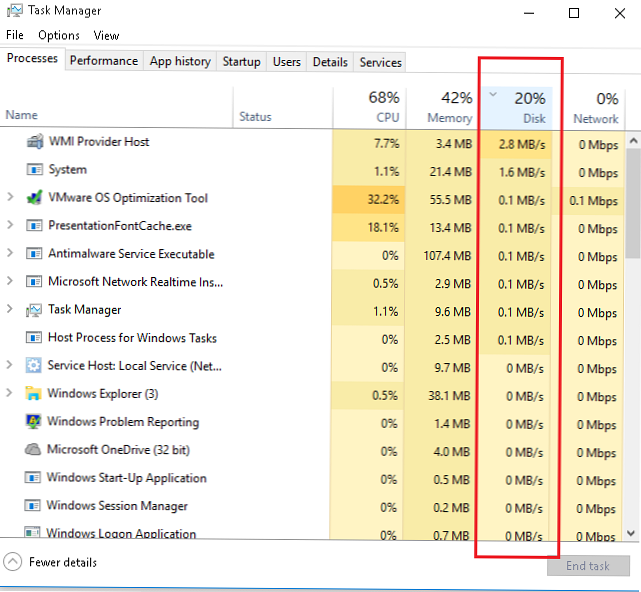
Sprawdź, czy jeden z uruchomionych programów powoduje duże obciążenie dysku (będzie to pierwszy na liście procesów i zużywa znaczną ilość zasobów podsystemu dyskowego). Może to być zadanie skanowania antywirusowego, klienta torrent itp. W zależności od sytuacji możesz spróbować zainstalować najnowszą wersję oprogramowania powodującego problemy, odinstaluj go lub ponownie skonfiguruj.
Problem ze sterownikiem AHCI
Większość systemów Windows 10 używa standardowego sterownika AHCI dla kontrolera napędu SATA. Możesz to sprawdzić, jeśli otworzysz Menedżera urządzeń i spojrzysz na typ urządzenia w sekcji Kontrolery IDE ATA / ATAPI . Z reguły kontroler zostanie tam wskazany:Standardowy kontroler SATA AHCI”iw większości przypadków nie stanowi to problemu.
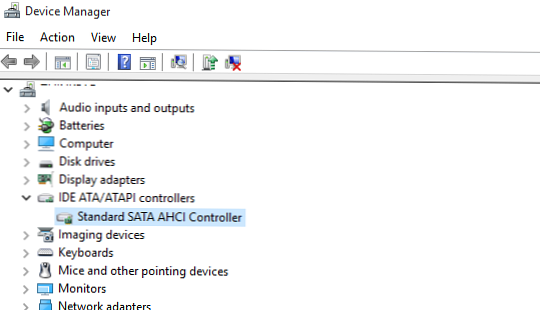
Jeśli jednak na komputerze jest duże obciążenie dysku bez wyraźnego powodu, spróbuj zmienić ten sterownik na „natywny” sterownik pobrany ze strony producenta chipsetu komputera.
Wskazówka. W witrynie dostawcy należy wyszukać ten sterownik za pomocą słów kluczowych AHCI, SATA (RAID) lub Intel RST (Rapid Storage Technology)Po zainstalowaniu sterownika uruchom ponownie komputer i sprawdź, czy problem nadal występuje.
Jeśli nie możesz znaleźć oficjalnego sterownika AHCI lub nie został on poprawnie zainstalowany, przyczyną dużego obciążenia dysku jest prawdopodobnie to, że kontroler dysku nie obsługuje tej technologii MSI (Message Signaled Interrupt), który jest domyślnie włączony w standardowym sterowniku. Jest to dość powszechne zjawisko..
Wskazówka. Ta metoda pomoże rozwiązać problem, jeśli używany jest standardowy sterownik SATA AHCI kontrolera, a plik storahci.sys jest obecny we właściwościach sterownika w menedżerze urządzeń.- Otwórz właściwości sterownika Standardowy kontroler SATA AHCI i przejdź do zakładki Szczegóły. Na liście właściwości sterownika znajdź właściwość Ścieżka do instancji urządzenia i skopiuj jego wartość.
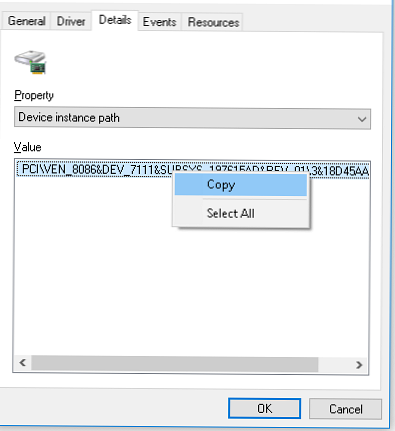
- Uruchom edytor rejestru i przejdź do oddziału HKEY_LOCAL_MACHINE \ System \ CurrentControlSet \ Enum \ PCI \ [twoja_sata_path] \ [here_unique_id] \ Parametry urządzenia \ Zarządzanie przerwaniami \ MessageSignaledInterruptProperties \
- Zmień wartość klucza Msisupported na 0.
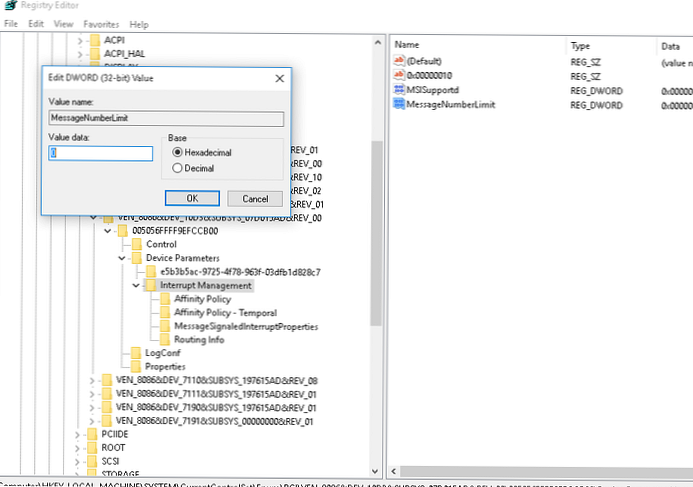
- Zamknij edytor rejestru i uruchom ponownie komputer. Sprawdź, czy problem zniknął.
Kilka innych sposobów rozwiązania problemu z dużym obciążeniem dysku twardego lub dysku SSD w systemie Windows 10
Istnieje kilka bardziej typowych metod, które w niektórych przypadkach mogą pomóc w zmniejszeniu dużego obciążenia dysku poprzez wyłączenie niektórych funkcji systemu Windows 10, które nie działają poprawnie. A jeśli żadna z powyższych metod nie pomoże rozwiązać problemu, spróbuj wyłączyć usługi systemu Windows 10 (Wyszukaj, pobierz i pobierz) ) za pomocą następujących poleceń w konsoli PowerShell:
- Wyłącz usługę Superfetch
sysmain stop nettoset-service SysMain -StartupType Wyłącz - Wyłącz usługę wyszukiwania systemu Windows
net stop wsearchset-service Wsearch -StartupType Wyłącz - Wyłącz pobieranie wstępne, zmieniając klucz rejestru za pomocą PoSh
set-itemproperty -path "HKLM: \ SYSTEM \ CurrentControlSet \ Control \ Session Manager \ Management Memory \ PrefetchParameters" -name EnablePrefetcher -value 0