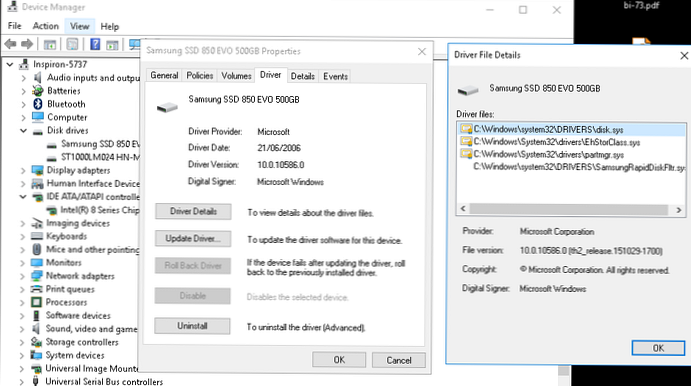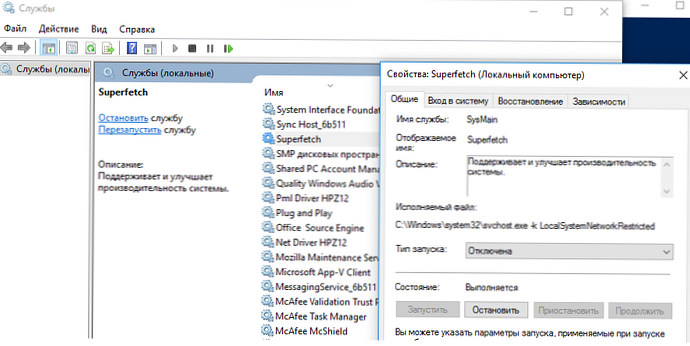Funkcja kompresji pamięci RAM w systemie Windows 10 została zaprojektowana w celu przyspieszenia pracy (reaktywności) systemu poprzez przechowywanie części stron w pamięci RAM w skompresowanej formie. W ten sposób osiągnięto zmniejszenie liczby stron odczytu i zapisu w pamięci z powolnego (w porównaniu do RAM) pliku wymiany na dysku twardym. Niezbędne dane są szybciej wydobywane z szybszej pamięci RAM, nawet biorąc pod uwagę fakt, że dodatkowe zasoby procesora są wydawane na ich kompresję / dekompresję.
Treść
- Funkcje technologii pamięci skompresowanej w systemie Windows 10
- Proces pamięci systemowej i skompresowanej powoduje duże obciążenie komputera
- Jak wyłączyć skompresowaną pamięć w systemie Windows 10
- Wniosek
Funkcje technologii pamięci skompresowanej w systemie Windows 10
Początkowo wątek odpowiedzialny za działanie podsystemu pamięci skompresowanej znajdował się w procesie systemowym, co nie jest zbyt wygodne z punktu widzenia diagnostyki. W Windows 10 1511 ta funkcja została przydzielona w osobnym procesie - System i pamięć skompresowana (Pamięć systemowa i skompresowana).
Windows 10 Anniversary Edition (1607) wprowadza osobny proces Skompresowana pamięć (Kompresja pamięci), ukryta przed menedżerem zadań. Informacje o tym procesie można uzyskać za pomocą polecenia cmdlet Get-Process programu PowerShell:
Get-Process -Nazwa „Kompresja pamięci”
Obsługuje procesory NPM (K) PM (K) WS (K) Id SI Nazwa procesu
------- ------ ----- ----- ------ -- -- -----------
0 0 2184 53 104 1 810,95 2388 0 Kompresja pamięci

Informacje o wykorzystaniu pamięci skompresowanej przez system można również uzyskać za pomocą menedżera zadań. Idź do zakładki Wydajność (Wydajność), wybierz sekcję Pamięć (Pamięć). Bieżąca wartość użycia pamięci skompresowanej jest wyświetlana w wartości parametru Użycie (skompresowane). W moim przykładzie użyto 3 GB pamięci, z czego 230 MB jest przechowywane w formie skompresowanej. Aby zrozumieć, ile danych okazało się spakować w skompresowanym bloku, musisz przesunąć mysz na wykresie Struktura pamięci:
Użyto skompresowanej pamięci (230 MB). Około 1012 MB danych jest przechowywanych w skompresowanej pamięci, co zwalnia 782 MB pamięci dla systemu.
Jak widać, poziom kompresji sięga prawie 400%, więc oszczędności są dość duże.

W większości przypadków, jeśli komputer działa poprawnie i ma zainstalowaną wystarczającą ilość pamięci RAM, proces pamięci skompresowanej działa dobrze i nie wymaga żadnej interwencji..
Proces pamięci systemowej i skompresowanej powoduje duże obciążenie komputera
Ale czasem dzieje się tak, gdy proces „System and Compressed Memory” zaczyna ładować procesor lub dysk twardy komputera dość mocno (do 100%, widać to w menedżerze zadań) lub zajmuje zbyt dużo miejsca w pamięci. Komputer w tym przypadku naturalnie zaczyna zwalniać i zamrażać.

Co robić w tym przypadku?
Dam 2 wskazówki, które powinny pomóc rozwiązać problem z dużym obciążeniem systemu „Pamięć skompresowana”.
- Wyłącz plik strony systemowej (opcja Brak pliku wymiany), uruchom ponownie komputer, włącz plik wymiany (opcja Automatycznie wybierz rozmiar pliku stronicowania) i uruchom ponownie.
- Jeśli problem wysokiego obciążenia przez proces pamięci skompresowanej występuje tylko po wyjściu z trybu uśpienia lub hibernacji (i znika po ponownym uruchomieniu), spróbuj pobrać i zainstalować najnowsze sterowniki kontrolerów dysków (ACPI / AHCI / RAID / SCSI), dyski ze strony internetowej producenta i karty graficzne. Następnie pożądane jest wyłączenie automatycznych aktualizacji sterowników.
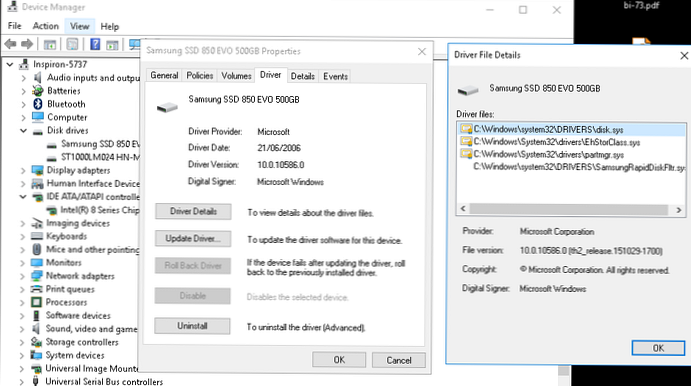
Jeśli określone manipulacje nie pomogły, możesz spróbować wyłączyć skompresowaną pamięć.
Jak wyłączyć skompresowaną pamięć w systemie Windows 10
Jeśli chcesz sprawdzić stabilność systemu Windows 10 bez korzystania z funkcji „pamięci skompresowanej”, możesz tymczasowo wyłączyć tę funkcję. Aby to zrobić, otwórz konsolę PowerShell z uprawnieniami administratora. Sprawdź, czy opcja „Pamięć skompresowana” jest teraz włączona:
Get-mmagent
String MemoryCompression: True wskazuje, że pamięć skompresowana jest włączona.
Wyłącz skompresowaną pamięć:
Wyłącz-MMAgent -mc
I uruchom ponownie komputer
Uruchom ponownie komputer

Po załadowaniu sprawdź, jak zachowuje się system. Jeśli wydajność się poprawi, możesz pozostawić system operacyjny w trybie z wyłączoną pamięcią skompresowaną.
Aby włączyć MemoryCompression, uruchom polecenie:
Włącz-MMAgent -mc
Wniosek
Technologia pamięci skompresowanej w systemie Windows 10 z reguły działa dość wydajnie i nie wymaga żadnej interwencji. Jeśli powoduje to problemy na komputerze, najprawdopodobniej masz problemy z ustawieniami systemu, sprzętem lub sterownikami. W razie potrzeby funkcję kompresji pamięci można całkowicie wyłączyć..
W niektórych przypadkach zaleca się użytkownikom rozwiązanie problemu ze skompresowaną pamięcią:
- wyłączyć usługę Superfetch (services.msc -> SuperFetch -> typ uruchamiania wyłączony)
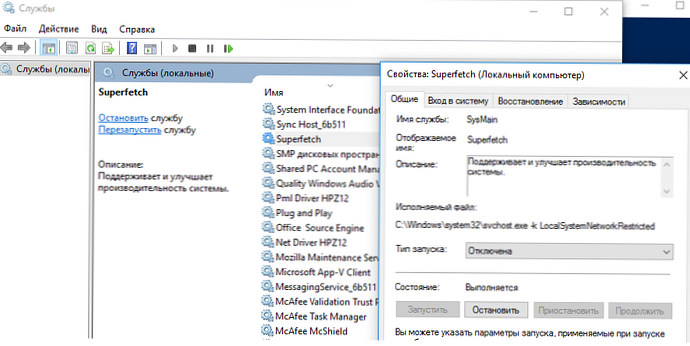
- Wyłącz zadanie konserwacji systemu w harmonogramie RunFullMemoryDiagnosticEntry (Harmonogram zadań -> Biblioteka harmonogramu -> Microsoft -> Windows -> MemoryDiagnostic -> RunFullMemoryDiagnosticEntry -> Wyłącz)

W niektórych przypadkach wskazówki te pomagają pozbyć się nadmiernego obciążenia komputera z procesu pamięci skompresowanej, ale jednocześnie podstawowe podsystemy optymalizacji wydajności systemu Windows są wyłączone, co może niekorzystnie wpłynąć na inne aspekty wydajności systemu.