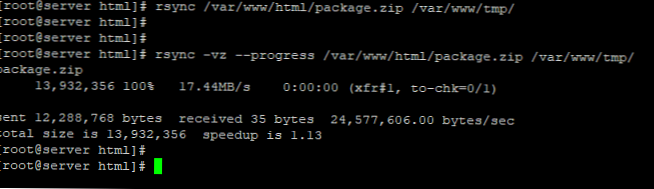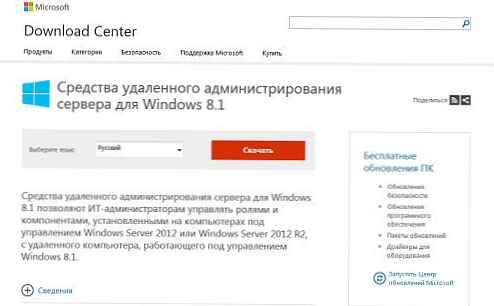Menedżer pobierania w nowoczesnych wersjach systemu Windows używa pliku konfiguracji rozruchu Bcd (Boot Konfiguracja Dane) aby uruchomić system operacyjny zainstalowany na komputerze. Ten plik przechowuje dane o zainstalowanym systemie Windows i jego opcjach rozruchu. Jeśli plik BCD zostanie usunięty lub uszkodzony, system Windows przestanie się ładować. Ponadto nie będzie można uruchomić systemu Windows, jeśli rekord MBR na dysku twardym jest uszkodzony. W tym artykule pokażemy, jak ręcznie odtworzyć plik przechowywania danych konfiguracji rozruchowej BCD i głównego rekordu rozruchowego (MBR) na przykładzie systemu Windows 10..
Jeśli plik BCD jest uszkodzony, brakuje go, jeśli usunięto / sformatowano oddzielną partycję dysku z etykietą System zarezerwowany (i 500 MB), specjalna sekcja OEM, a najprawdopodobniej podczas próby uruchomienia systemu Windows użytkownik zobaczy ten komunikat:
Twój komputer wymaga naprawy
W pliku danych konfiguracji rozruchu brakuje niektórych wymaganych informacji
Plik: \ Boot \ BCD
Kod błędu: 0xc0000034
Błąd może również wyglądać następująco:
Brak danych konfiguracji rozruchu komputera lub zawiera błędy. Plik: \ boot \ bcd Kod błędu: 0xc000000f
Jeśli MBR jest uszkodzony, może wystąpić błąd Nie znaleziono systemu operacyjnego.
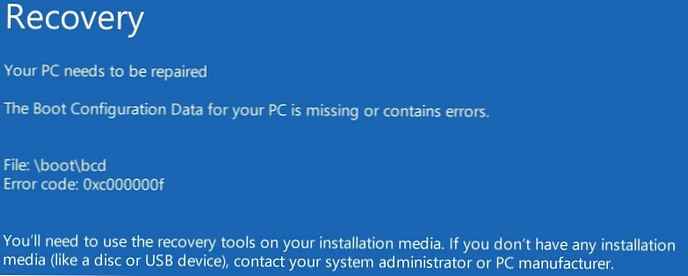
Treść
- Automatycznie przywróć konfigurację bootloadera Windows
- Zidentyfikuj partycjonowanie dysków i litery woluminów
- Odzyskiwanie sektora rozruchowego MBR w systemie Windows 10
- Ponowne odtwarzanie pliku BCD programu ładującego system Windows 10
Automatycznie przywróć konfigurację bootloadera Windows
Jeśli wystąpi ten błąd, najpierw spróbuj rozwiązać problem z ładowaniem systemu operacyjnego w trybie automatycznego odzyskiwania (Uruchomienie Naprawa), które można uruchomić ze środowiska odzyskiwania systemu Windows RE.
Wskazówka. Wskazane jest okresowe sprawdzanie kondycji środowiska WinRE, a jeśli nie działa, skorzystaj z metody z artykułu Przywracanie środowiska WinRE w systemie Windows 10, aby go przywrócić..
Jeśli automatyczne odzyskiwanie przy użyciu narzędzia do naprawy systemu nie rozwiązało problemu, musisz uruchomić komputer z dysku rozruchowego lub instalacyjnego w systemie Windows lub w środowisku WinRe (Napraw komputer -> Rozwiązywanie problemów -> Opcje zaawansowane -> Wiersz polecenia), uruchom wiersz polecenia i spróbuj utworzyć nowy Plik konfiguracyjny BCD i zaktualizuj rekord MBR od zera.
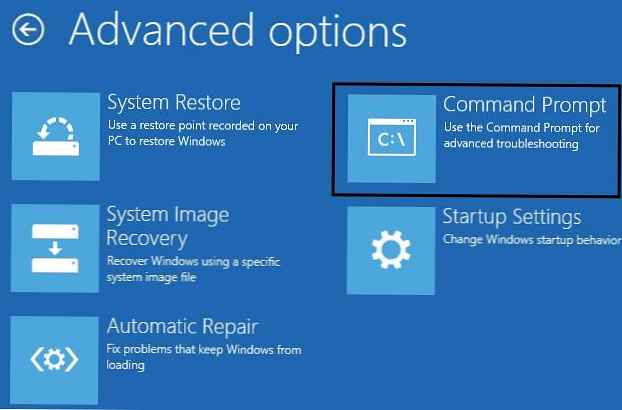
W tym przykładzie użyję dysku instalacyjnego z systemem Windows 10. W ustawieniach BIOS wybierz główny dysk DVD z urządzeniem rozruchowym lub dysk flash USB (w zależności od urządzenia, z którego chcesz uruchomić komputer). Uruchom komputer z dysku instalacyjnego i naciśnij kombinację klawiszy na ekranie, aby wybrać język instalacji Shift+F.10. Zobaczysz konsolę wiersza poleceń.
Spróbuj automatycznie przywrócić plik BCD, uruchamiając polecenie:
bootrec / RebuildBCD
Uruchom ponownie komputer i sprawdź, czy system Windows uruchamia się (nie zapomnij zmienić priorytetu urządzeń rozruchowych w systemie BIOS). Jeśli system operacyjny nie uruchamia się, uruchom ponownie komputer z dysku instalacyjnego i otwórz wiersz polecenia.
Zidentyfikuj partycjonowanie dysków i litery woluminów
Bardzo jest ważne. Wszystkie instrukcje opisane poniżej nadają się ogólnie MBR+BIOS systemy. W systemach z UEFI, aby odtworzyć BCD, użyj następujących instrukcji odzyskiwania bootloadera dla Windows 10/8 z EFI lub Windows 7.Jak zrozumieć, jeśli korzystasz z systemu BIOS lub UEFI? Najprostszym sposobem jest sprawdzenie typu tablicy partycji na dysku, na którym jest zainstalowany system Windows: GPT lub MBR. Aby to zrobić, uruchom polecenie:
diskpart
Następnie wykonaj:
lista dysku
Jeśli dysk ma kolumnę Gpt wskazana jest gwiazdka (*), oznacza to, że na dysku używana jest tablica partycji GPT (oznacza to, że masz komputer z UEFI i aby przywrócić bootloader, musisz skorzystać z artykułu z linku powyżej). Jeśli w kolumnie GPT nie ma gwiazdki, oznacza to, że masz tabelę partycji MBR na dysku i możesz kontynuować wykonywanie instrukcji.
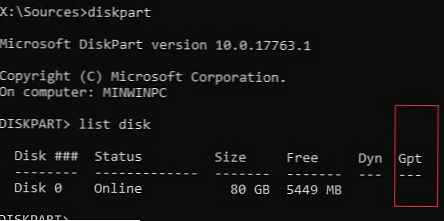
Następnie musisz zidentyfikować lokalne dyski i partycje systemu (najprawdopodobniej przypisane im litery dysków będą się różnić od dysków, które widziałeś podczas pracy w systemie Windows). Najłatwiej to zrobić za pomocą narzędzia diskpart. Uruchom następujące polecenia:
diskpart
lista vol
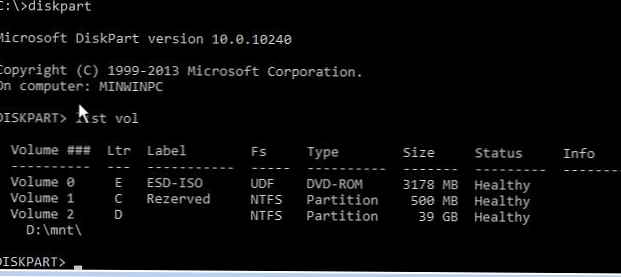 Zobaczysz listę partycji w systemie, przypisane im litery dysków i ich rozmiar. W naszym przypadku 1 dysk twardy jest podłączony do komputera, na którym są tylko dwie partycje:
Zobaczysz listę partycji w systemie, przypisane im litery dysków i ich rozmiar. W naszym przypadku 1 dysk twardy jest podłączony do komputera, na którym są tylko dwie partycje:
- Sekcja System Zarezerwowany rozmiar 500 MB, do którego przypisana jest litera dysku C.:. Ta mała sekcja usługi domyślnie przechowuje plik konfiguracyjny rozruchu BCD (więcej)
- NTFS 39 GB partycja, do której przypisana jest litera D.:. Ta sekcja zawiera zainstalowany system Windows, programy i dane użytkownika..
Odzyskiwanie sektora rozruchowego MBR w systemie Windows 10
Za pomocą następujących poleceń zastąpimy dane w MBR i sektorze rozruchowym, umieścimy w nich linki do bootloadera Windows (bootloadera).
bootrec.exe / fixmbr
bootsect.exe / nt60 all / force
bootrec / fixboot - polecenie tworzy nowy sektor rozruchowy na partycji systemowej.bootrec / ScanOs- Przeskanuj wszystkie dyski i wyszukaj zainstalowany system Windows, wprowadź znalezione kopie w konfiguracji bootloadera BCD
bootrec / RebuildBcd
Następnie uruchom ponownie komputer i sprawdź rozruch systemu Windows. Jeśli system operacyjny nie uruchamia się, postępuj zgodnie z instrukcjami.
Jeśli polecenie bootsect.exe nie zostanie znalezione, spróbuj podać ścieżkę do niego:X: \ boot \ bootsect.exe / nt60 all / force 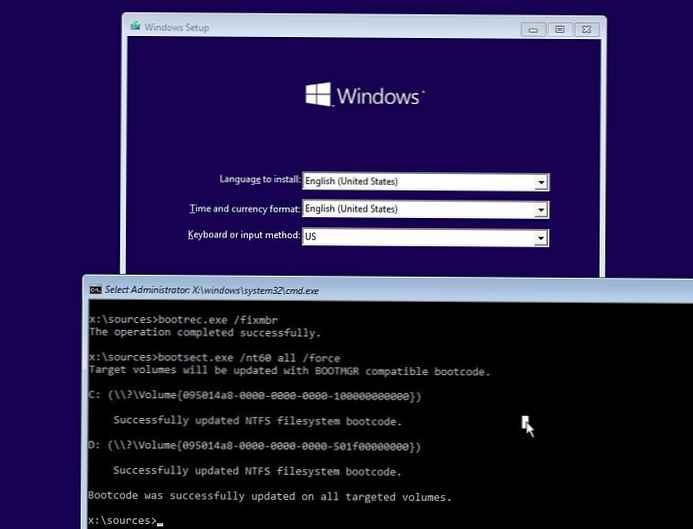
Ponowne odtwarzanie pliku BCD programu ładującego system Windows 10
Następnie z poleceniem Bcdedit musisz utworzyć nowy plik z konfiguracją bootloadera (zakłada się, że nie masz kopii zapasowej BCD).
Usuń stary (uszkodzony) plik BCD w sekcji System Reserved i zamiast tego utwórz nowy.del c: \ boot \ bcd
Uruchom: diskpart
Wybierz dysk (w moim przypadku komputer ma tylko jeden dysk twardy i możesz wyświetlić listę dysków za pomocą polecenia) lista dysku): wybierz dysk 0
Zrzut ekranu powyżej pokazuje, że sekcja o nazwie System Reserverd nosi nazwę Tom 1. Wybierz: wybierz głośność 1
Przypisz literę dysku (przypisałem literę dysku C:, ale możesz użyć dowolnej innej litery, w tym przypadku zmień ścieżkę w następujących poleceniach): przypisz literę C:
wyjście
Utwórz tymczasowy pusty plik bcd.tmp:bcdedit / createstore c: \ boot \ bcd.tmp
Utwórz pozycję dla menedżera rozruchu bootmgr:bcdedit.exe / store c: \ boot \ bcd.tmp / create bootmgr / d „Windows Boot Manager”
Zaimportuj ustawienia z pliku bcd.tmp do BCD:bcdedit.exe / import c: \ boot \ bcd.tmp
Wskazuje, że program ładujący znajduje się na partycji usługi zarezerwowanej przez system (przypisano mu literę dysku C :)bcdedit.exe / set bootmgr partycja urządzenia = c:
Ustaw limit czasu przy wyborze systemu operacyjnego:bcdedit.exe / timeout 10
Usuń plik tymczasowy:del c: \ boot \ bcd.tmp
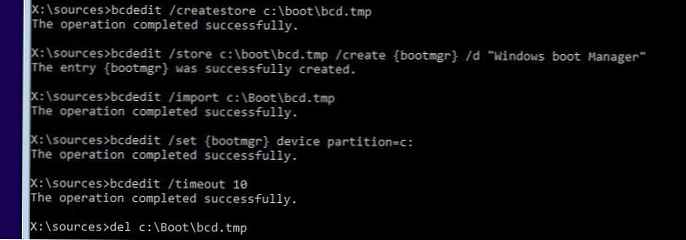 Utworzyłeś pusty plik BCD z parametrami bootloadera. Teraz musisz dodać wpisy dotyczące instalacji na dysku Windows .
Utworzyłeś pusty plik BCD z parametrami bootloadera. Teraz musisz dodać wpisy dotyczące instalacji na dysku Windows .
Utwórz nowy wpis dla systemu Windows 10 w repozytorium BCD:bcdedit.exe / create / d „Windows 10” / application osloader
Polecenie powinno zwrócić unikalny identyfikator (GUID) dla tego wpisu bootloadera:
Wpis 8a7f03d0-5338-11e7-b495-c7fffbb9ccfs został pomyślnie utworzony.

Zwracamy uwagę, że bootmgr powinien używać tego wpisu domyślnie (po upływie limitu czasu przy wyborze systemu operacyjnego, wpis ten zostanie użyty do rozruchu).
bcdedit / default 8a7f03d0-5338-11e7-b495-c7fffbb9ccfs
Teraz w nowym wpisie bootloadera pozostaje wskazanie ścieżek do zainstalowanej kopii systemu Windows 10. Na wcześniejszym etapie ustaliliśmy, że w WinPE listowi z zainstalowanym systemem Windows został przypisany list D:. Użyj tej litery dysku w następujących poleceniach:
bcdedit.exe / set default partycja urządzenia = d:
bcdedit.exe / set default partycja osdevice = d:
bcdedit.exe / set default ścieżka \ Windows \ system32 \ winload.exe
bcdedit.exe / set default systemroot \ Windows
Pozostaje, aby ten rekord rozruchowy w BCD był widoczny (domyślnie jest ukryty):bcdedit.exe / displayorder default / addlast
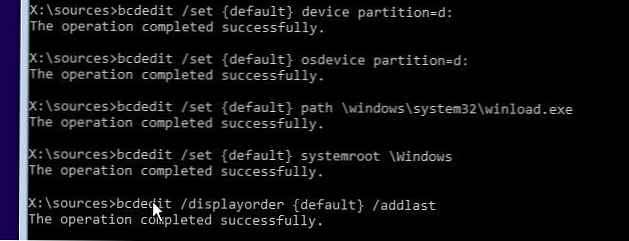 Tak więc całkowicie odtworzyliśmy program ładujący systemu Windows 10 (zaktualizowaliśmy plik BCD i zastąpiliśmy sektor rozruchowy w MBR). Teraz możesz ponownie uruchomić komputer i upewnić się, że system Windows 10 uruchamia się w trybie normalnym.
Tak więc całkowicie odtworzyliśmy program ładujący systemu Windows 10 (zaktualizowaliśmy plik BCD i zastąpiliśmy sektor rozruchowy w MBR). Teraz możesz ponownie uruchomić komputer i upewnić się, że system Windows 10 uruchamia się w trybie normalnym.