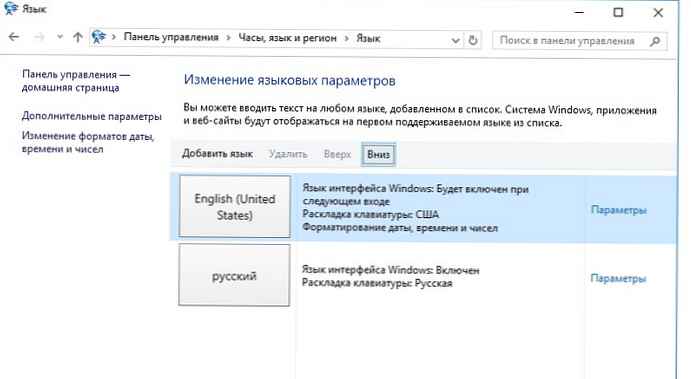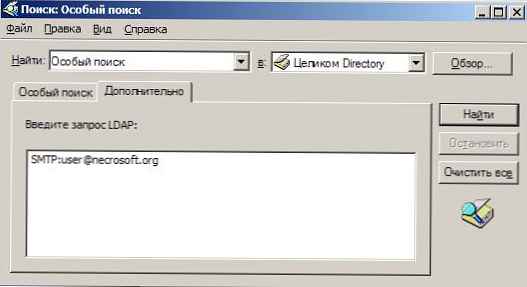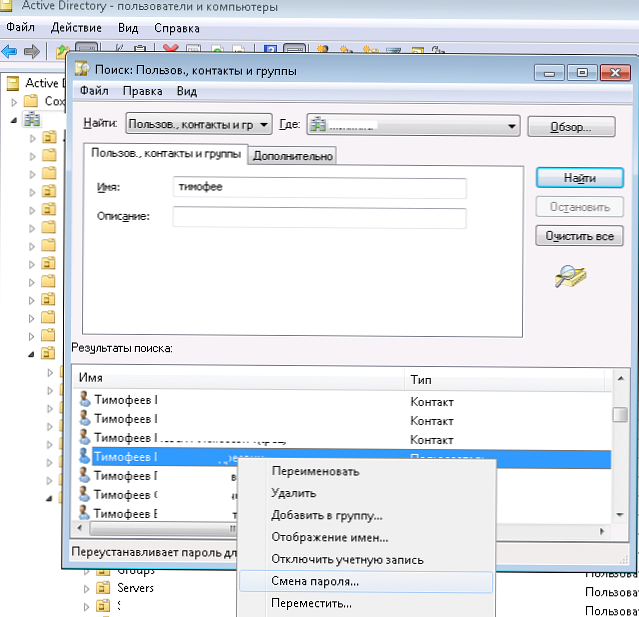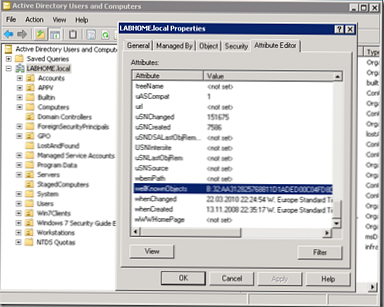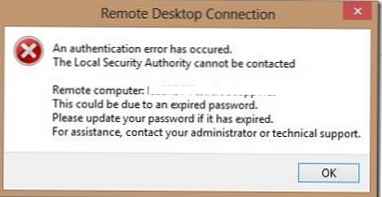W tym artykule pokażemy, jak zrobić USB pamięć flash lub SD karta została wykryta w systemie Windows jak zwykły lokalny dysk twardy. Prawdopodobnie pytasz, dlaczego jest to potrzebne? Faktem jest, że Windows domyślnie definiuje dyski flash USB i karty pamięci jako dyski wymienne, których nie można podzielić na kilka sekcji według standardów Windows. I nawet jeśli podzielisz dysk flash USB na dwie lub więcej partycji za pomocą narzędzi innych firm (w tym samym systemie Linux), tylko pierwsza z nich będzie dostępna w rodzinie systemów operacyjnych Windows (swoją drogą, w Windows 10 1703 istnieje wbudowana możliwość podzielenia dysku USB na kilka partycji) . Tj. Windows obsługuje normalną pracę z wieloma partycjami tylko dla dysków HDD, które są zdefiniowane jako lokalne (tj. Nieusuwalne) w systemie.
RMB bit i nośnik USB
Systemy operacyjne Windows rozpoznają dyski flash USB jako urządzenia wymienne ze względu na obecność specjalnego deskryptora bitowego na każdym urządzeniu RMB (wymienny media trochę). Jeśli podczas odpytywania podłączonego urządzenia za pomocą funkcji StorageDeviceProperty system ustali, że RMB = 1, stwierdza, że podłączone urządzenie jest dyskiem wymiennym. Aby więc przekonwertować dysk flash USB na dysk twardy z systemowego punktu widzenia, wystarczy zmodyfikować ten deskryptor. Można to zrobić bezpośrednio (co jest dość ryzykowne ze względu na różnice w implementacjach sprzętowych określonych urządzeń i nie zawsze jest to możliwe) lub pośrednio, zastępując odpowiedź urządzenia USB za pomocą specjalnego sterownika, który pozwala filtrować informacje w odpowiedzi urządzenia.
Wskazówka. Niektórzy producenci udostępniają specjalne narzędzia do flashowania kontrolera swoich dysków flash. Przede wszystkim spróbuj znaleźć takie narzędzie i / lub oprogramowanie układowe na stronie producenta. To jest najbardziej poprawny sposób. Jeśli takie narzędzie nie zostanie znalezione, postępuj zgodnie z zaleceniami z tego artykułu..Podłącz dysk flash USB do dowolnego wolnego portu w komputerze, a następnie otwórz menedżera zarządzania dyskami (diskmgmt.msc) i upewnij się, że jego typ jest zdefiniowany w systemie jako Wymienny (Urządzenie wymienne).
Typ urządzenia można również wyświetlić na karcie Woluminy we właściwościach dysku (jak widzimy tutaj Typ: wymienny). 
Lub za pomocą polecenia diskpart:
wolumin listy

W tym artykule rozważymy dwa sposoby zmiany bitu RMB na dysku flash USB - za pomocą sterownika filtra Hitachi (zmiany są wprowadzane tylko na poziomie sterownika określonego komputera) i zmiany bitu w oprogramowaniu kontrolera za pomocą narzędzia BootIt Lexar (bardziej uniwersalny sposób, ale istnieje szereg ograniczeń i nie dotyczy wszystkich modeli dysków flash i kart SD). Chociaż obie te metody są dość stare i pierwotnie przetestowałem je w systemie Windows 7, nadal są odpowiednie i działają równie dobrze w nowoczesnym systemie Windows 10.
Treść
- Lexar BootIt Utility
- Sterownik filtra dla dysków flash Hitachi Microdrive
- Instalowanie sterownika Hitachi Microdrive zamiast natywnego sterownika napędu USB
- Jak usunąć sterownik Hitachi Microdrive
Lexar BootIt Utility
Ostatnio natknąłem się na dość interesujące narzędzie - Lexar Bootit. Jest to darmowy przenośny program, który może zmienić RMB dysku wymiennego, czyniąc wymienne urządzenie USB stałym (lub odwrotnie). Pomimo faktu, że narzędzie Lexar BootIt jest przeznaczone dla urządzeń Lexar (Micron, Crucial), może współpracować z dyskami flash innych producentów. Narzędzie BootIt obsługuje wszystkie wersje systemu Windows, od Windows XP do Windows 10.
Jest ważne. Gwarantujemy, że narzędzie to działa w przypadku dysków Lexar. Sądząc po recenzjach, funkcja „Flip wymienny bit” nie działa na szybkich dyskach flash USB 3.0. Ponadto podczas flashowania kontrolera tracisz gwarancję na dysk flash i możesz spowodować, że przestanie on działać.Możesz pobrać BootIt ze strony internetowej Lexar (lexar_usb_tool) lub z naszej strony internetowej (BootIt_usb_rmb.zip).
- Uruchom BootIt.exe z uprawnieniami administratora
- Z listy urządzeń wybierz dysk flash
- Kliknij przycisk Flip wymienny bit
- Zapisz zmiany, klikając OK.

Ponownie podłącz urządzenie i za pomocą menedżera urządzeń upewnij się, że jego typ zmienił się z wymiennego na podstawowy.

Jeśli narzędzie BootIt nie pomogło zmienić bitu RMB na dysku wymiennym, wypróbuj następującą metodę opartą na sterowniku filtra Hitachi Microdrive
Sterownik filtra dla dysków flash Hitachi Microdrive
Aby dysk flash USB lub karta SD zostały rozpoznane jako dysk twardy w systemie, potrzebujemy specjalnego sterownika filtra, który pozwala modyfikować dane przesyłane przez stos systemowy bieżącego sterownika urządzenia. Użyjemy sterownika filtra dla dysków flash USB firmy Hitachi (Sterownik Hitachi Microdrive), który na poziomie sterownika systemu operacyjnego pozwala zmienić typ dysku flash z wymiennego na stały (USB-ZIP -> USB-HDD). Korzystając z tego sterownika, możesz ukryć przed systemem, że podłączone urządzenie będzie możliwe do usunięcia. W rezultacie system uzna, że działa ze zwykłym dyskiem twardym, który można podzielić na partycje, które będą jednocześnie dostępne w systemie.
Archiwa ze sterownikiem Hitachi Microdrive:
- Wersja Hitachi Microdrive dla 32-bitowy systemy - Hitachi Microdrive (3.0 Kb)
- Wersja Hitachi Microdrive dla 64-bitowy systemy - Hitachi Microdrive x64 (3,8 Kb)
Musisz pobrać wersję sterownika dla swojego systemu zgodnie z jego pojemnością. Oba archiwa mają tę samą strukturę i składają się z dwóch plików:
- cfadisk.inf - plik instalacyjny z ustawieniami sterownika
- cfadisk.sys - Plik sterownika Hitachi
Następnym krokiem jest identyfikacja kodu urządzenia naszego dysku flash. Aby to zrobić, we właściwościach dysku na karcie Szczegóły w parametrze Ścieżka do instancji urządzenia wybierz i skopiuj (Ctrl + C) kod wystąpienia urządzenia. 
W naszym przykładzie będzie to:
USBSTOR \ Disk & Ven_Linux i Prod_File-CD_Gadget & Rev_0000 \ 0123456789ABCDEF i 0
Załóżmy, że planujemy zainstalować sterownik System 64-bitowy. Za pomocą dowolnego edytora testów otwórz plik do edycji cfadisk.inf. Interesują nas sekcje cfadisk_device i cfadisk_device.NTamd64.
[cfadisk_device]% Microdrive_devdesc% = cfadisk_install, IDE \ DiskTS64GCF400 ______________________________ 20101008 [cfadisk_device.NTamd64]% Microdrive_devdesc% = cfadisk_install, IDE \ DiskTS64GCF400 _____________________________
Zmień wartość DiskTS64GCF400______________________________20101008 na kod naszego urządzenia.
Otrzymujemy:
[Cfadisk_device]% Microdrive_devdesc% = cfadisk_install IDE \ USBSTOR \ dysku i Ven_Linux i Prod_File-CD_Gadget i Rev_0000 [cfadisk_device.NTamd64]% Microdrive_devdesc% = cfadisk_install IDE \ USBSTOR \ dysku i Ven_Linux i Prod_File-CD_Gadget i Rev_0000
Zapisz plik.
Jeśli sterownik jest zainstalowany w systemie 32-bitowym, Musisz pobrać archiwum z poradami, rozpakować je i otworzyć plik cfadisk.inf do edycji. Znajdź sekcję [cfadisk_device]:
[Cfadisk_device]% Microdrive_devdesc% = cfadisk_install, USBSTOR \ dysku i Ven_LEXAR i Prod_JD_LIGHTNING_II i Rev_1100% Microdrive_devdesc% = cfadisk_install, USBSTOR \ dysku i Ven_JetFlash i Prod_TS1GJF110 i Rev_0.00% Microdrive_devdesc% = cfadisk_install, USBSTOR \ DYSKU i VEN_ i PROD_USB_DISK_2.0 i REV_P
Następnie zmienimy dane w ostatnim wierszu, wskazując kod instancji naszego dysku flash, tj. w naszym przykładzie otrzymujemy:
% Microdrive_devdesc% = cfadisk_install, USBSTOR \ dysku i Ven_LEXAR i Prod_JD_LIGHTNING_II i Rev_1100% Microdrive_devdesc% = cfadisk_install, USBSTOR \ dysku i Ven_JetFlash i Prod_TS1GJF110 i Rev_0.00% Microdrive_devdesc% = cfadisk_install, USBSTOR \ dysku i Ven_Linux i Prod_File-CD_Gadget i Rev_0000

Microdrive_devdesc = "Transcend SSD 64GB DIY"Instalowanie sterownika Hitachi Microdrive zamiast natywnego sterownika napędu USB
Pozostaje wymienić sterownik używany przez pamięć flash USB.
Jest ważne! Jeśli sterownik Hitachi Microdrive USB jest zainstalowany w systemie 64-bitowym, to. nie ma podpisu cyfrowego dla tego sterownika, musisz wyłączyć weryfikację podpisu cyfrowego sterownika lub podpisać go niezależnie.Otwórz kartę Sterowniki i naciśnij przycisk Zaktualizuj sterowniki. 
Określ folder do katalogu, w którym rozpakowane zostanie pobrane archiwum ze sterownikiem Hitachi: 
Wybierz nowy sterownik. 
Zignoruj ostrzeżenie o braku podpisu cyfrowego sterownika. 
Mikrodysk Hitachi
Inf innych firm nie zawiera informacji o podpisie

Aby wyłączyć weryfikację podpisu cyfrowego sterownika, uruchom następujące polecenia:
bcdedit.exe / set nointegritychecks ON
bcdedit.exe / set TESTSIGNING ON
Uruchom ponownie komputer i spróbuj ponownie zainstalować sterownik.
Pozostaje zrestartować komputer i otwierając menedżera dysku, upewnij się, że dysk flash jest wykrywany jako zwykły dysk twardy (Typ: podstawowy), a sterownik korzysta ze sterownika Hitachi.

Otwierając Eksploratora, możesz również upewnić się, że ikona dysku flash zmieniła się, zaczęła pojawiać się jako zwykły dysk twardy. 
Teraz z tym dyskiem flash możesz pracować jak ze zwykłym dyskiem twardym: twórz partycje, wskaż aktywną partycję, twórz dyski dynamiczne, instaluj oprogramowanie, które nie działa z dyskami flash itp..
Jest ważne. Na innych komputerach z systemem Windows bez tego sterownika druga sekcja urządzenia nie będzie dostępna.Jak usunąć sterownik Hitachi Microdrive
Aby usunąć sterownik Hitachi Microdrive, otwórz właściwości dysku i na karcie sterownika kliknij przycisk Aktualizuj sterownik - sam system zainstaluje sterownik natywny.

Wskazówka. Jeśli po zainstalowaniu sterownika Hitachi system przestanie się ładować z BSOD, musisz uruchomić komputer z Windows / Live CD i ręcznie usunąć następujące pliki:
- cfadisk.sys w katalogu% windir% \ System32 \ drivers
- Katalog „cfadisk.inf_amd64_ ...” z% windir% \ System32 \ DriverStore \ FileRepositoty
Uruchom ponownie komputer
Musisz zrozumieć, że to rozwiązanie będzie działać tylko w systemie, w którym zainstalowany jest odpowiedni sterownik.