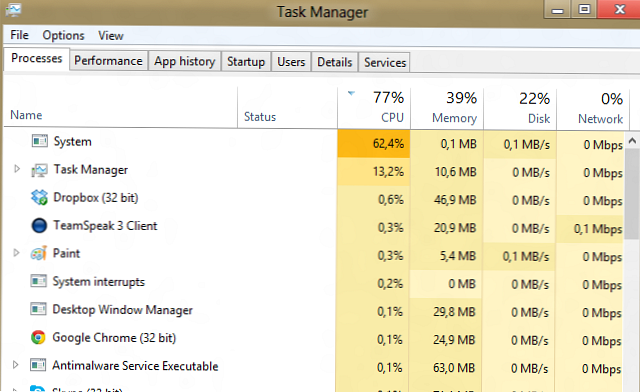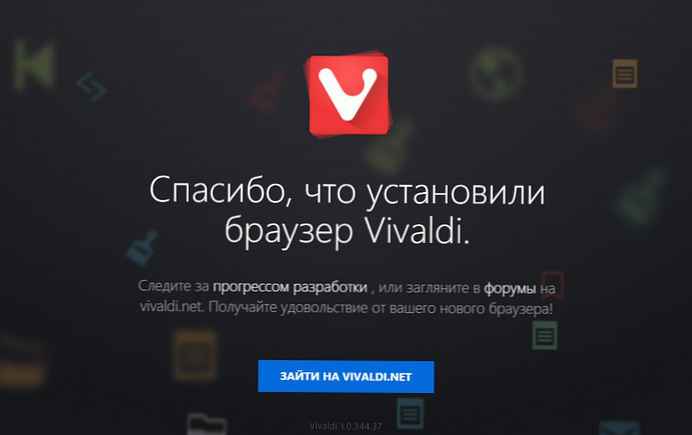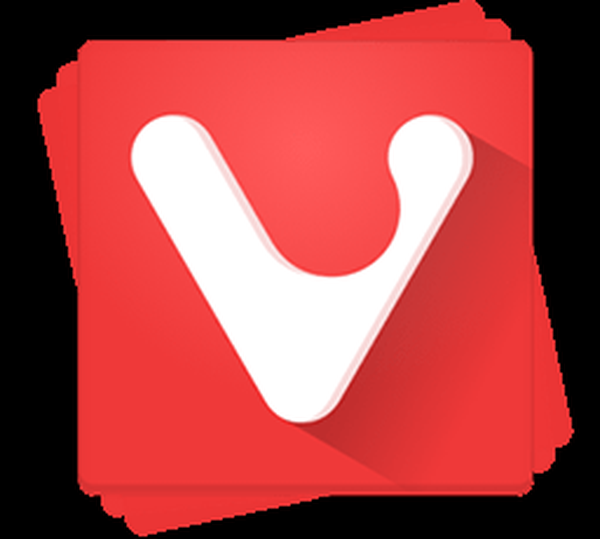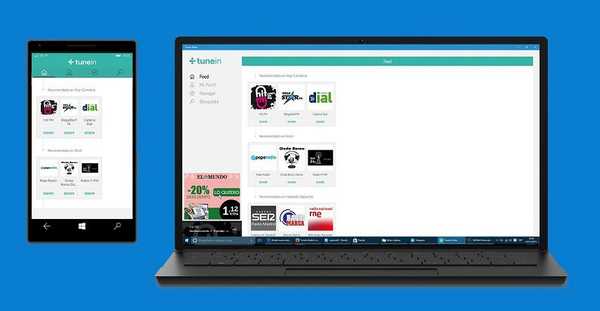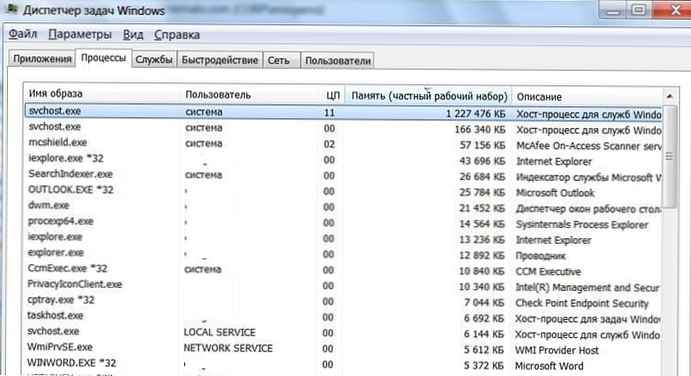
Usługa wuauserv to standardowa usługa aktualizacji systemu Windows służąca do skanowania komputera, wyszukiwania, pobierania i instalowania nowych aktualizacji z witryn Windows Update lub lokalnych serwerów WSUS. W niektórych przypadkach usługa wuauserv może nie działać poprawnie, powodując duże obciążenie procesora komputera lub zużycie większości pamięci RAM. Ponieważ usługa wuauserv działa w procesie kontenerowym svchost.exe, z punktu widzenia użytkowników, wygląda na to, że proces svchost mocno obciąża procesor i pamięć RAM na urządzeniu z systemem Windows. W tym artykule przyjrzymy się, jak rozwiązać problem wysokiego zużycia pamięci i procesora przez proces wuauserv w Windows 7 i Windows 10.
Treść
- Usługa Wuauserv w Windows 7 ładuje procesor i pamięć o 50%
- Wuauserv ładuje procesor i pamięć w Windows 10
Usługa Wuauserv w Windows 7 ładuje procesor i pamięć o 50%
Niektórzy użytkownicy zaczęli narzekać na problemy z wydajnością swoich komputerów z Windows 7. Problem objawia się następująco: każdego dnia, mniej więcej o tej samej porze (każdy użytkownik ma swój czas), komputer zaczyna znacznie zwalniać. W menedżerze zadań proces ten pochłania do 1,2 -2 GB i 100% procesora jednego rdzenia pamięci svchost.exe. W rezultacie nie można pracować z komputerem przez 30-60 minut, wszystko jest strasznie wolne i zawieszone.
Problemy zaobserwowano u klientów. Windows 7 SP1 x86 i x64, odbieranie aktualizacji z lokalnego serwera SCCM, służy do zarządzania aktualizacjami Microsoft na klientach. Po stronie klienta uruchom menedżer zadań (Menedżer zadań) i karta Procesy posortuj uruchomiony proces według zużycia pamięci. Widzimy, że w bieżącym procesie svchost.exe zużywa 11% procesora i 1,2 GB pamięci RAM. Właściwie proces svchost.exe - jest to proces kontenerowy, wewnątrz którego działają inne programy i wątki usługi systemowej. Za pomocą Menedżera zadań nie można zrozumieć, który wątek (usługa) powoduje duże obciążenie systemu.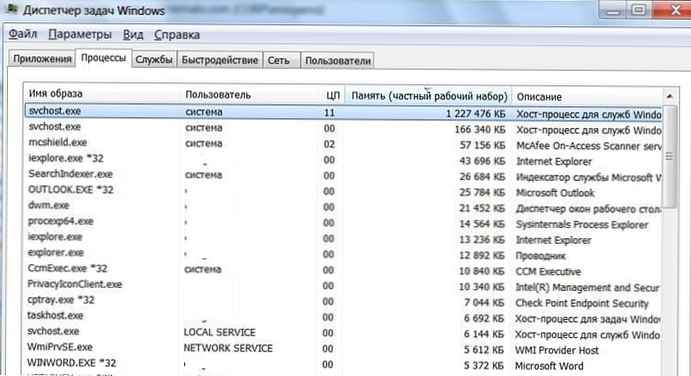
Bardziej szczegółowe informacje na temat procesu i jego wątków można na przykład uzyskać za pomocą narzędzia Process Explorer Mark Russinovich.
Uruchom narzędzie procexp.exe i znajdź proces na liście svchost.exe który zużywa zbyt dużo pamięci lub% procesora.

Otwórz jego właściwości i przejdź do zakładki Wątki (Strumienie). Tutaj wyraźnie widzimy, że w ramach procesu svchost.exe wątek usługi zużywa najwięcej zasobów procesora i pamięci Wuauserv (Windows Update - usługa Windows Update). Usługa wuauserv skanuje system i serwer aktualizacji w poszukiwaniu aktualizacji. W wyniku pewnych problemów w kodzie usługa zaczyna „przeciekać”, zużywa całą dostępną pamięć do 1,5-2 GB (maksymalna pamięć dostępna dla procesu) i zaczyna aktywnie korzystać z pliku strony. System z tego nagle zaczyna zwalniać.
Co ciekawe, klienci są bardziej podatni na problem. z 2 GB pamięci RAM. Na komputerze z 4 lub więcej GB pamięci usługa wuauserv również przecieka, ale nie można wybrać z 2 GB, a problem nie jest tak oczywisty dla użytkowników.
Jeśli zatrzymasz usługę wuauserv z konsoli services.msc, obciążenie systemu znacznie spadnie. A zużycie pamięci przez proces svchost.exe spada do 80-100 MB.
Jest ważne. Nie oznacza to, że musisz wyłączyć usługę wuauserv i wyłączyć ją, as system nie będzie już otrzymywać aktualizacji zabezpieczeń i będzie narażony na ataki hakerskie.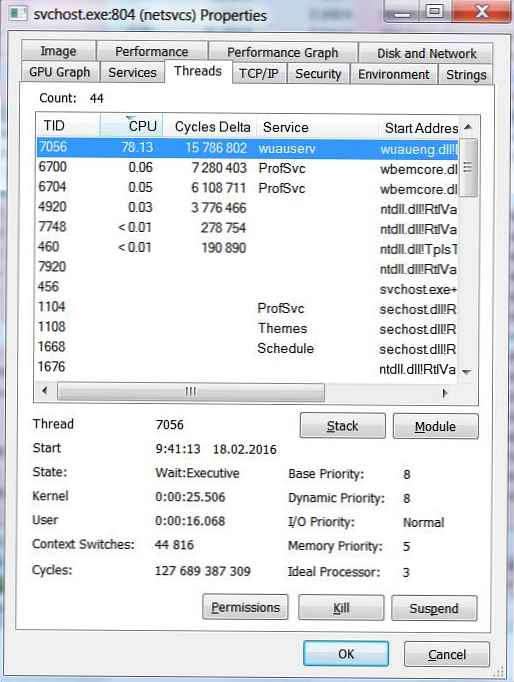 Przede wszystkim próbowaliśmy zresetować stan agenta Windows Update i zaktualizowaliśmy jego wersję zgodnie z metodą opisaną w artykule: Przywracanie oryginalnych ustawień agenta Windows Update. Problem został rozwiązany i przez kilka dni nie powtórzył się, ale po pewnym czasie wszystko zaczęło się od nowa. Najwyraźniej rozmiar lokalnej pamięci podręcznej i bazy danych aktualizacji osiągnął pewne granice, a usługa wuauserv ponownie zaczęła „wyciekać”.
Przede wszystkim próbowaliśmy zresetować stan agenta Windows Update i zaktualizowaliśmy jego wersję zgodnie z metodą opisaną w artykule: Przywracanie oryginalnych ustawień agenta Windows Update. Problem został rozwiązany i przez kilka dni nie powtórzył się, ale po pewnym czasie wszystko zaczęło się od nowa. Najwyraźniej rozmiar lokalnej pamięci podręcznej i bazy danych aktualizacji osiągnął pewne granice, a usługa wuauserv ponownie zaczęła „wyciekać”.
Przeszliśmy przez wiele innych metod, ale naprawdę pomogła tylko instalacja następujących poprawek dla Windows Update Agent 7:
- https://support.microsoft.com/en-us/kb/3050265 (Update WIndows Update Agent od czerwca 2015)
- https://support.microsoft.com/en-us/kb/3065987 (Update WIndows Update Agent od lipca 2015)
- https://support.microsoft.com/en-us/kb/3102810 (Poprawka dla Windows / 2008 R2, która rozwiązuje problem wysokiego zużycia procesora i pamięci podczas instalowania aktualizacji przez WSUS, listopad 2015).
Po zainstalowaniu aktualizacji zużycie pamięci przez proces wuauserv spadło do 200 MB, a sam proces skanowania zaczął zajmować znacznie mniej czasu.
Wuauserv ładuje procesor i pamięć w Windows 10
Problem, gdy usługa Windows Update mocno obciąża procesor i zużywa zbyt dużo pamięci, występuje w różnych wersjach systemu Windows 10.
Otwórz menedżera zadań i znajdź proces svchost.exe który zużywa zbyt dużo pamięci lub zasobów procesora. Kliknij go prawym przyciskiem myszy i wybierz „Idź do usług”.
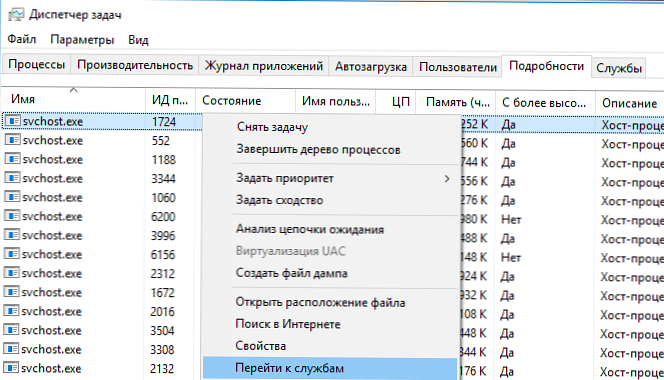
Sprawdź, czy usługa svchost.exe działa w ramach tego procesu. Wuauserv (Windows Update).
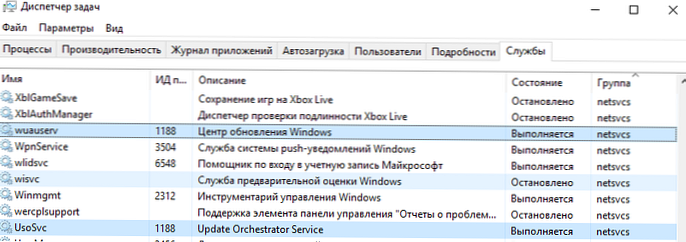
Ponieważ Menedżer zadań nie pozwala określić, które usługi systemowe uruchomione w tym samym procesie svchost powodują duże obciążenie komputera, należy użyć Eksplorator procesów (jak opisano powyżej). Upewnij się, że wysokie zużycie procesora / pamięci jest spowodowane przez usługę wuauserv (w naszym przykładzie jest to C: \ WINDOWS \ system32 \ wuaueng.dll).
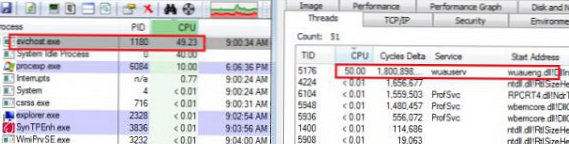
W przeciwieństwie do przypadku wycieku pamięci omówionego powyżej podczas usługi aktualizacji w systemie Windows 7, dla systemu Windows 10 nie ma uniwersalnej poprawki, która mogłaby rozwiązać problem. Dlatego poniżej wymienimy główne kroki, które należy podjąć, aby zmniejszyć zużycie pamięci i procesora Windows Update.
Poczekaj, aż aktualizacja zostanie zainstalowana.
Jeśli usługa Windows Update aktualnie skanuje komputer lub instaluje aktualizacje, duże obciążenie komputera nie powinno Cię zaskakiwać. Spróbuj poczekać (1-2 godziny w zależności od wydajności komputera) i poczekać, aż wuauserv zakończy pobieranie i instalowanie aktualizacji.
Uruchom narzędzie do rozwiązywania problemów z aktualizacją systemu Windows 10
Spróbuj uruchomić diagnostykę usługi aktualizacji systemu Windows 10 za pomocą wbudowanego narzędzia do rozwiązywania problemów (Narzędzie do rozwiązywania problemów z aktualizacją okna). Idź do menu Parametry -> Aktualizacja i bezpieczeństwo -> Rozwiązywanie problemów. Wybierz „Windows Update (Napraw problemy, które uniemożliwiają aktualizację systemu Windows) -> Uruchom narzędzie do rozwiązywania problemów”.
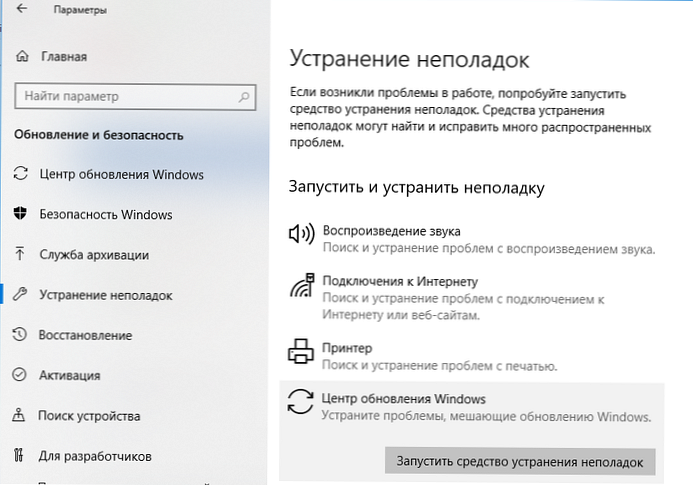
Narzędzie sprawdzi status usługi i spróbuje naprawić znalezione problemy..
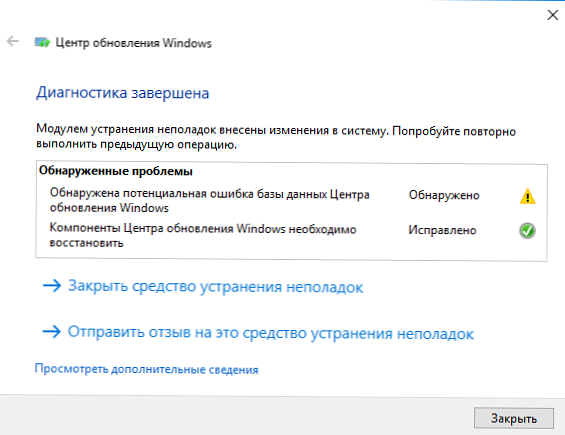
Opróżnij foldery SoftwareDistribution i catroot2
Spróbuj wyczyścić foldery SoftwareDistribution i catroot2.
- W katalogu C: \ Windows \ SoftwareDistribution tymczasowe pliki usługi Windows Update i pobrane pliki aktualizacji są przechowywane.
- W katalogu%windir% \ System32 \ catroot2 \ Podpisy dodatków Service Pack są przechowywane.
Spróbujmy je wyczyścić za pomocą następującego skryptu (zapisz kod w pliku tekstowym z rozszerzeniem * .bat i uruchom jako administrator):
attrib -h -r -s% windir% \ system32 \ catroot2
attrib -h -r -s% windir% \ system32 \ catroot2 \ *. *
Net Stop Wuauserv
Net Stop CryptSvc
stop netto BITS
ren% windir% \ system32 \ catroot2 catroot2.old
ren% windir% \ SoftwareDistribution SoftwareDistribution.old
ren "% ALLUSERSPROFILE% \ application data \ Microsoft \ Network \ downloader" downloader.old
netto Start BITS
start netto CryptSvc
start netto wuauserv
Sprawdź integralność plików systemowych Windows
Sprawdź pliki systemowe obrazu systemu Windows za pomocą poleceń:
sfc / scannow
i
DISM / Online / Cleanup-Image / RestoreHealth
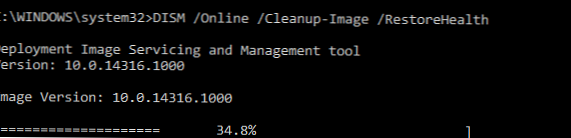
Sprawdź komputer pod kątem wirusów
Sprawdź, czy w systemie Windows nie ma wirusów w trybie offline przy użyciu obrazu rozruchowego (Kaspersky Rescue Disk lub Dr.Web LiveDisk).
Zaktualizuj system Windows 10
Zaktualizuj swoją wersję systemu Windows 10, instalując aktualną wersję. Ręcznie pobierz i zainstaluj najnowszą aktualizację zbiorczą dla swojej wersji systemu Windows ze strony Microsoft Update Catalog (https://www.catalog.update.microsoft.com/Home.aspx) (Microsoft co miesiąc naprawia błędy i różne błędy Windows i dodaje poprawki do pakietu zbiorczego nagość).
Wyłącz optymalizację dostaw
Przejdź do Ustawienia -> Aktualizacja i bezpieczeństwo -> Windows Update -> Dodatkowe opcje -> Optymalizacja dostaw. Wyłącz „Zezwalaj na pobieranie z innych komputerów”i uruchom ponownie komputer.
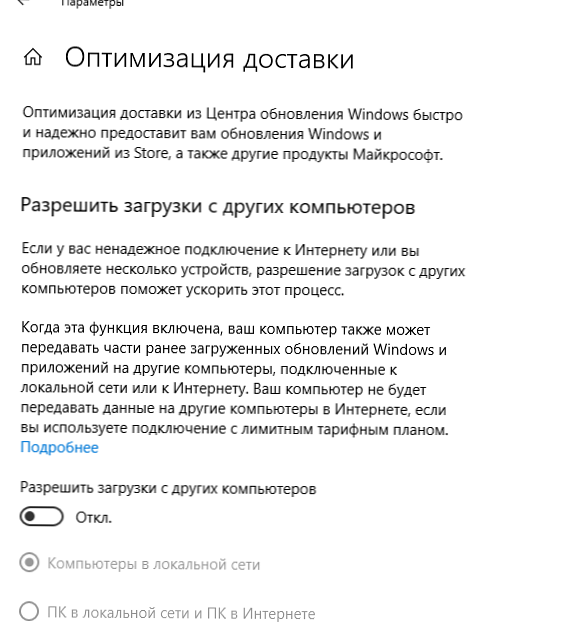
Usuń najnowsze aktualizacje
Jeśli problem z dużym obciążeniem procesora i pamięcią przez usługę wuauserv występuje natychmiast po zainstalowaniu nowych aktualizacji systemu Windows, spróbuj usunąć najnowsze aktualizacje jedna po drugiej (Panel sterowania -> Programy i funkcje -> Zobacz zainstalowane aktualizacje) Posortuj aktualizacje według daty instalacji, kliknij RMB na aktualizacji i wybierz Usuń.
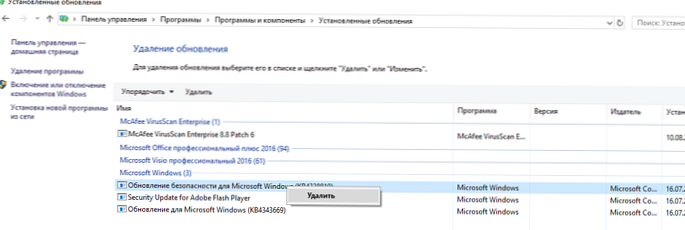
Wyłącz usługę wuauserv
Nigdy nie zalecam wyłączania usługi aktualizacji systemu Windows, ponieważ Przestaniesz otrzymywać aktualizacje zabezpieczeń i narazisz komputer na ataki hakerów lub infekcji. Wyłączenie usługi aktualizacji może być tymczasowe, gdy inne sposoby przywrócenia normalnego działania systemu nie pomogą..
Otwórz konsolę zarządzania usługami (services.msc), znajdź usługę Windows Update, zatrzymaj ją i zmień typ uruchamiania na Wyłączony. Zapisz zmiany i uruchom ponownie komputer.
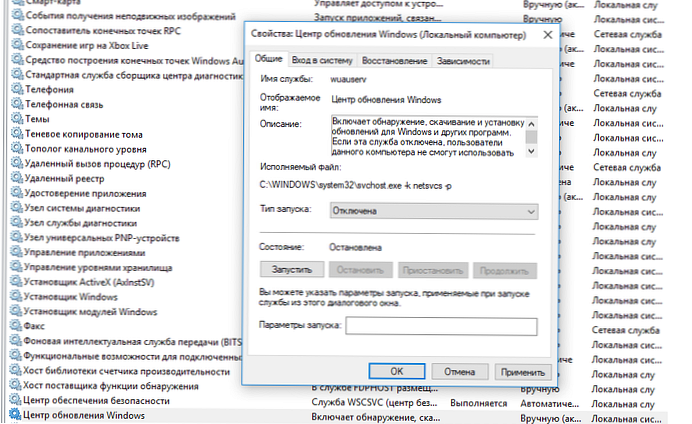
W drugi wtorek następnego miesiąca ręcznie pobierz i zainstaluj nowe aktualizacje zbiorcze dla swojej wersji systemu Windows. Włącz usługę wuauserv. Być może problem zostanie rozwiązany w nowej aktualizacji.