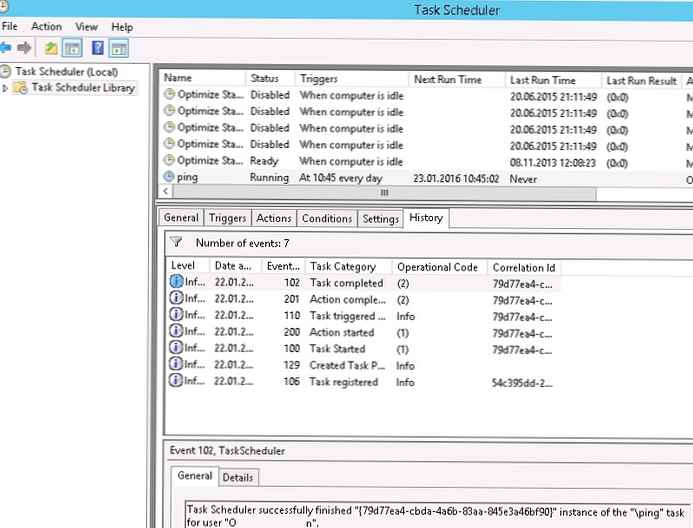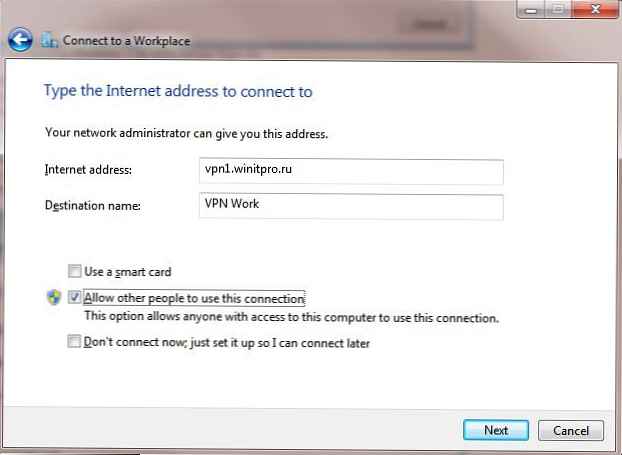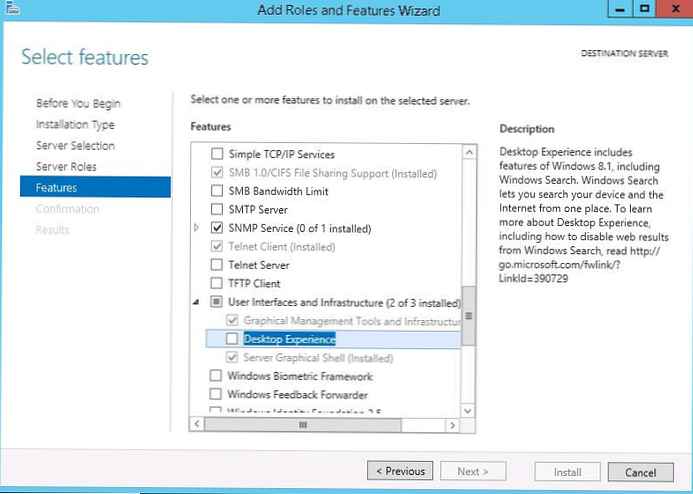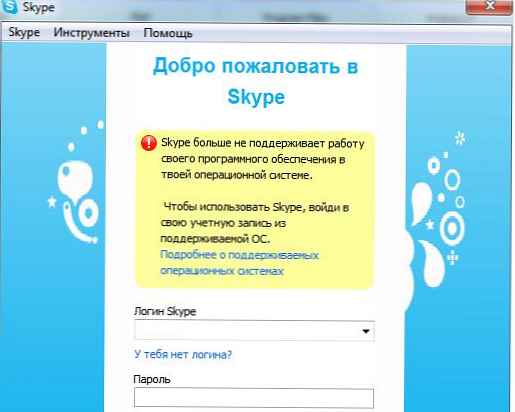Windows 10 odziedziczył wszystkie funkcje systemu rozruchowego w Windows 8, zapewniając to samo środowisko graficzne do wykonywania zadań odzyskiwania systemu. Zakłada się, że operacje przywracania systemu po awarii będą w przeważającej mierze wykonywane przez automatyczny system odzyskiwania. W przypadku, gdy Windows 10 nie uruchamia się poprawnie, uruchamia się system automatycznego odzyskiwania, który bez interwencji użytkownika próbuje znaleźć i naprawić problemy, które zakłócają normalne ładowanie systemu. Nie oznacza to jednak, że w systemie Windows 10 nie ma trybu awaryjnego, tylko domyślnie ten tryb uruchamiania jest ukryty przed użytkownikami.
W niektórych przypadkach konieczne jest uruchomienie systemu w trybie awaryjnym, na przykład w celu debugowania lub usunięcia usługi, sterownika lub aplikacji. Zobaczmy, jak włączyć tryb awaryjny w systemie Windows 10.
System Windows 10 można załadować w trybie awaryjnym na kilka różnych sposobów..
Treść
- Narzędzie MSConfig (konfiguracja systemu)
- Shift + Restart Combination
- Uruchomienie trybu diagnostycznego z interfejsu nowego panelu sterowania
- Uruchamianie trybu awaryjnego z wiersza polecenia
- Wróć do starego menu tekstowego rozruchu
- Uruchamianie trybu awaryjnego z trybu odzyskiwania
Narzędzie MSConfig (konfiguracja systemu)
Najłatwiejszym sposobem na uruchomienie systemu Windows 10 w trybie awaryjnym, podobnie jak we wcześniejszych wersjach systemu Windows, jest użycie narzędzia msconfig.exe. Aby to zrobić:
- Naciśnij skrót Win+R i wpisz msconfig
- W oknie, które zostanie otwarte, przejdź do zakładki Boot
- W dziale Opcje rozruchu zaznacz pole Bezpieczne boot

- Zapisz zmiany (Okej), zgodzić się na propozycję ponownego uruchomienia systemu (Uruchom ponownie)

- Po ponownym uruchomieniu systemu Windows 10 uruchomi się w trybie awaryjnym (jak wskazuje napis Bezpieczne Tryb we wszystkich rogach ekranu)
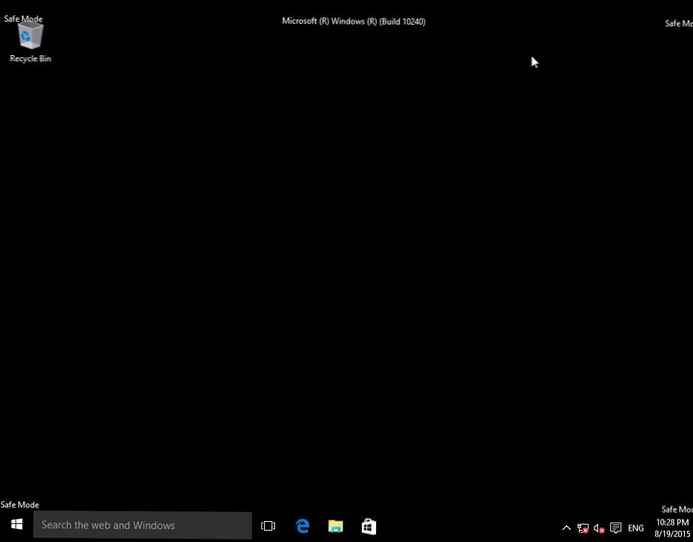
Wskazówka. Musisz także wyłączyć rozruch w trybie awaryjnym za pomocą msconfig, odznaczając pole Bezpiecznego rozruchu..
Shift + Restart Combination
W menu Start naciśnij przycisk Zasilanie i, trzymając Shift na klawiaturze wybierz element restartu systemu (Uruchom ponownie)
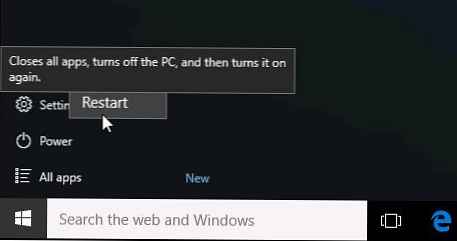
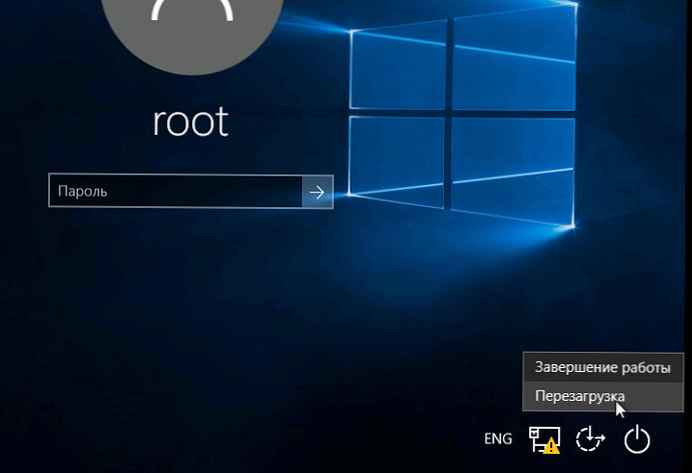
W wyświetlonym oknie dialogowym wybierz elementy Rozwiązywanie problemów (Diagnostyka) -> Opcje zaawansowane (Opcje zaawansowane) -> Ustawienia uruchamiania (Opcje pobierania).
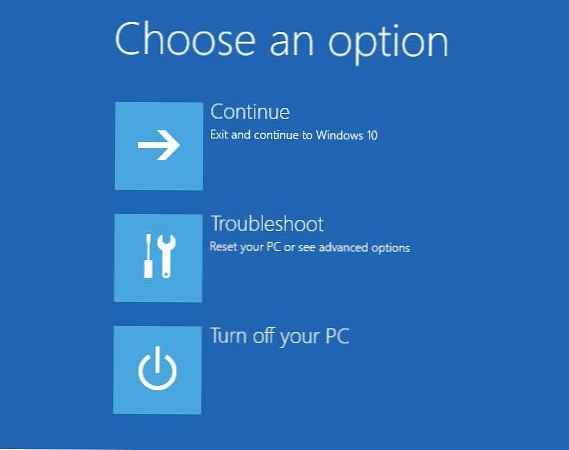 Uruchom ponownie komputer, naciskając przycisk Uruchom ponownie.
Uruchom ponownie komputer, naciskając przycisk Uruchom ponownie.
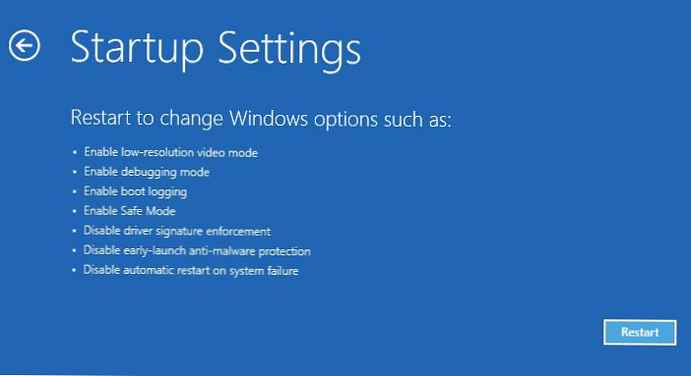 Po ponownym uruchomieniu pojawi się okno z dostępnymi opcjami rozruchu systemu (9 opcji, w tym trzy typy trybu awaryjnego). Aby uruchomić w trybie awaryjnym, naciśnij klawisz F4 lub 4 (lub F5 / F6, aby uruchomić w trybie awaryjnym, odpowiednio z obsługą sieci lub wiersza poleceń).
Po ponownym uruchomieniu pojawi się okno z dostępnymi opcjami rozruchu systemu (9 opcji, w tym trzy typy trybu awaryjnego). Aby uruchomić w trybie awaryjnym, naciśnij klawisz F4 lub 4 (lub F5 / F6, aby uruchomić w trybie awaryjnym, odpowiednio z obsługą sieci lub wiersza poleceń).
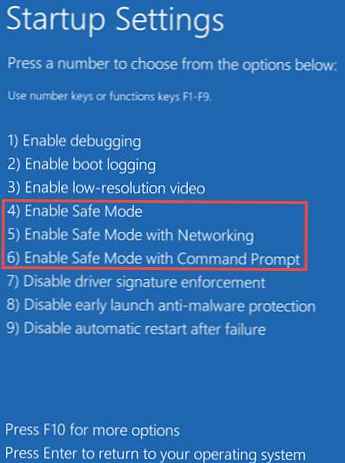
Uruchomienie trybu diagnostycznego z interfejsu nowego panelu sterowania
Aby uruchomić nowy nowoczesny Panel sterowania systemu Windows 10, kliknij Start i wybierz menu Ustawienia. Następnie przejdź do sekcji Zaktualizuj i bezpieczeństwo.
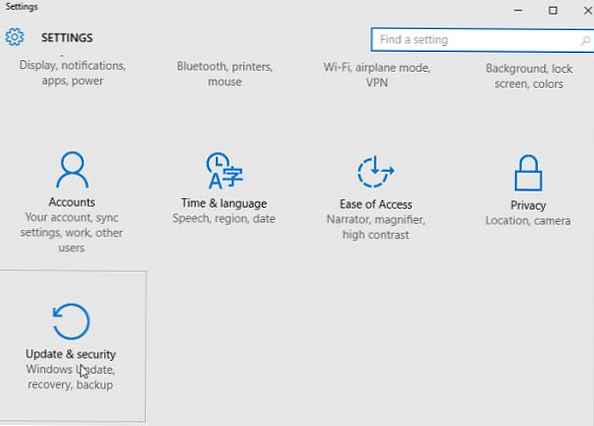
Przejdź do sekcji Odzyskiwanie i w sekcji Zaawansowane uruchamianie kliknij Uruchom ponownie teraz.
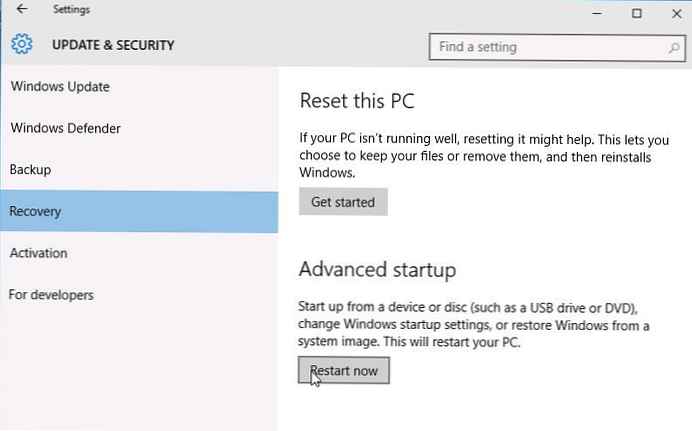
Co więcej, wszystko jest podobne do poprzedniej metody.
Uruchamianie trybu awaryjnego z wiersza polecenia
Możliwe jest również skonfigurowanie systemu Windows 10 do uruchamiania w trybie awaryjnym i z wiersza polecenia. Aby to zrobić, otwórz wiersz polecenia (cmd) z uprawnieniami administratora i uruchom polecenie:
bcdedit / set current safeboot minimal
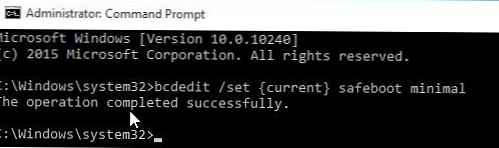 Następnie uruchom ponownie komputer za pomocą polecenia:
Następnie uruchom ponownie komputer za pomocą polecenia:
Wyłącz -f -r -t 0
Teraz system Windows 10 zawsze uruchamia się w trybie awaryjnym. Aby powrócić do normalnego trybu rozruchu:
bcdedit / deletevalue default safeboot
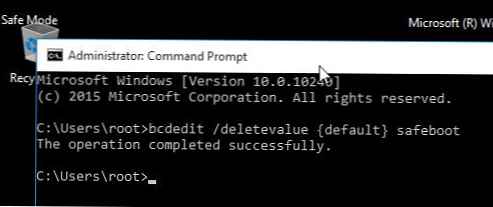
Wróć do starego menu tekstowego rozruchu
W systemie Windows 10/8 można przywrócić stary moduł ładujący tekst systemu Windows, który obsługuje klucz F8 (Shift + F8) i możliwość wyboru parametrów uruchamiania systemu.
Uwaga. Szybkość rozruchu systemu z takim programem ładującym będzie niższa.Aby zwrócić testowy program ładujący, w wierszu polecenia z uprawnieniami administratora:
bcdedit / set default bootmenupolicy spuścizna
Teraz, gdy uruchamiasz komputer po etapie autotestu (POST), musisz nacisnąć klawisz kilka razy F8. Powinno pojawić się stare dobre menu tekstowe z opcjami uruchamiania systemu..
 Aby wyłączyć tryb tekstowy programu ładującego i powrócić do szybkiego uruchamiania, wykonaj:
Aby wyłączyć tryb tekstowy programu ładującego i powrócić do szybkiego uruchamiania, wykonaj:bcdedit / set default bootmenupolicy standard
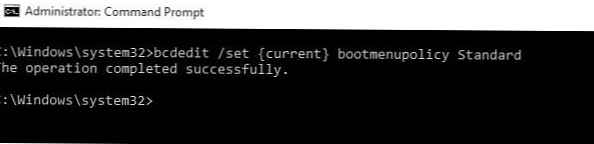
Uruchamianie trybu awaryjnego z trybu odzyskiwania
Niewiele osób wie, że aby włączyć tryb awaryjny i inne opcje odzyskiwania w systemie Windows 10, wystarczy 3 razy z rzędu przerwać uruchamianie systemu przyciskiem wyłączania.
Środowisko odzyskiwania systemu uruchomi się 4 razy (Tryb odzyskiwania), z którego można wybrać rozruch w trybie awaryjnym lub inne opcje uruchamiania systemu.
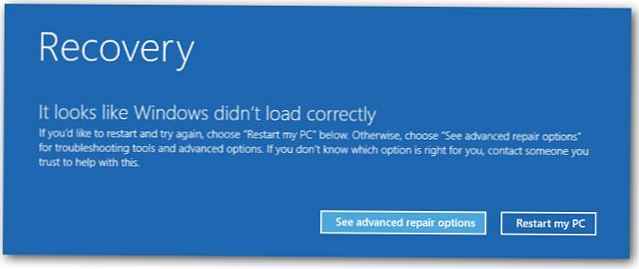 Wybierz element Zobacz zaawansowane opcje naprawy i postępuj zgodnie z instrukcjami z drugiego akapitu naszego artykułu.
Wybierz element Zobacz zaawansowane opcje naprawy i postępuj zgodnie z instrukcjami z drugiego akapitu naszego artykułu.