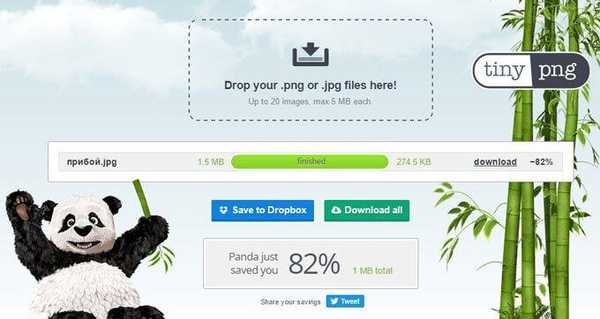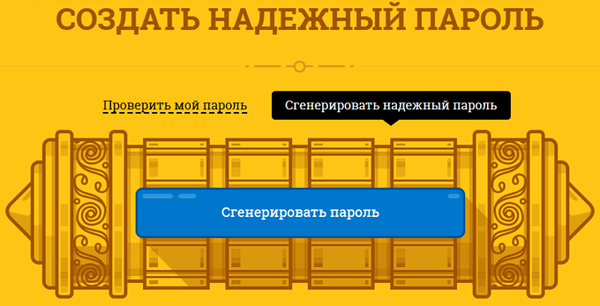1) Usuwanie niepotrzebnych programów z uruchamiania Pokaż / Ukryj tekst Podczas procesu uruchamiania komputera wszystkie zainstalowane programy znajdujące się w sekcji uruchamiania systemu są automatycznie pobierane i uruchamiane. Nie przeszkadzają ci w większym stopniu, ale „pochłaniają” niektóre zasoby pamięci RAM komputera, co pomaga spowolnić system. Aby usunąć niepotrzebne programy ze startu, musisz przejść do Konfiguracja systemu (Msconfig):
Pokaż / Ukryj tekst Podczas procesu uruchamiania komputera wszystkie zainstalowane programy znajdujące się w sekcji uruchamiania systemu są automatycznie pobierane i uruchamiane. Nie przeszkadzają ci w większym stopniu, ale „pochłaniają” niektóre zasoby pamięci RAM komputera, co pomaga spowolnić system. Aby usunąć niepotrzebne programy ze startu, musisz przejść do Konfiguracja systemu (Msconfig):
Start - Panel sterowania - System i bezpieczeństwo - Administracja - Konfiguracja systemu
lub
Start - Uruchom - rekrutujemy msconfig
lub
skrót klawiaturowy Win + r - rekrutujemy msconfig
Następnie przejdź do zakładki Automatyczne ładowanie
Ta karta zawiera pełną listę programów do pobrania, które uruchamiają się podczas uruchamiania systemu Windows 7. Wyłącz te programy, które są używane bardzo rzadko lub wcale nie są używane. Tutaj możesz wyłączyć program, który na przykład podczas ładowania systemu spowodował jakiś błąd. Nie zaleca się wyłączania automatycznego uruchamiania programu antywirusowego z tej listy, ponieważ przy następnym uruchomieniu może się po prostu nie uruchomić.
Możesz także wyłączyć Autostart za pośrednictwem rejestru:
Start - Uruchom - rekrutujemy regedit
lub
skrót klawiaturowy Win + r - rekrutujemy regedit
Autostart znajduje się w następujących gałęziach rejestru:
HKEY_LOCAL_MACHINE \ SOFTWARE \ Microsoft \ Windows \ CurrentVersion \ Run
HKEY_CURRENT_USER \ Software \ Microsoft \ Windows \ CurrentVersion \ Run
Uwaga! Jeśli nie wiesz, co to jest rejestr i nie wiesz, jak z niego korzystać, lepiej nie wchodzić tam!
2) Wyłączanie niepotrzebnych i niepotrzebnych usług i komponentów w celu przyspieszenia systemu Windows 7 Pokaż / Ukryj tekst Wyłączenie niepotrzebnych lub rzadko używanych usług pozwoli ci nieco zwolnić pamięć RAM, co umożliwi szybszą pracę innych aplikacji. Przed wyłączeniem jakichkolwiek usług zaleca się utwórz punkt przywracania systemu w przypadku komplikacji (szczególnie dla niedoświadczonych użytkowników):
Pokaż / Ukryj tekst Wyłączenie niepotrzebnych lub rzadko używanych usług pozwoli ci nieco zwolnić pamięć RAM, co umożliwi szybszą pracę innych aplikacji. Przed wyłączeniem jakichkolwiek usług zaleca się utwórz punkt przywracania systemu w przypadku komplikacji (szczególnie dla niedoświadczonych użytkowników):
Panel sterowania -> System -> Ochrona systemu -> Utwórz ...
Po utworzeniu punktu odzyskiwania przejdź do komponentu Usługi, który jest w drodze:
Start - Panel sterowania - Administracja - Usługi.
Na liście znajduje się niezbędna usługa, kliknij ją 2 razy lewym przyciskiem myszy. Jeśli jest uruchomiony, kliknij przycisk Aby przestać, a następnie wybierz Uruchom typ - Rozłączony.
Oto lista usług, które w większości przypadków nie są używane w domu: Pokaż / Ukryj tekst Windows CardSpace
Pokaż / Ukryj tekst Windows CardSpace
Wyszukiwanie w systemie Windows
Pliki offline
Agent ochrony dostępu do sieci
Adaptacyjna kontrola jasności
Kopia zapasowa systemu Windows
Usługa pomocnicza IP
Wtórne logowanie
Grupowanie członków sieci
Defragmentator dysków
Menedżer połączeń dostępu zdalnego
Menedżer wydruku (jeśli nie ma drukarek)
Menedżer połączeń dostępu zdalnego (jeśli nie ma VPN)
Menedżer tożsamości uczestnika sieci
Dzienniki wydajności i alerty
Windows Defender (?)
Bezpieczne przechowywanie
Skonfiguruj serwer pulpitu zdalnego
Zasady usuwania kart inteligentnych
Home Group Listener
Selektor zdarzeń systemu Windows
Logowanie do sieci
Usługa wprowadzania na komputerze typu Tablet
Usługa pobierania obrazów systemu Windows (WIA) (jeśli nie ma skanera ani aparatu)
Usługa Windows Media Center Scheduler
Karta inteligentna
Zespół układu diagnostycznego
Węzeł usługi diagnostycznej
Faks
Host biblioteki liczników wydajności
Centrum bezpieczeństwa
Windows Update
3) Wyłączanie wszystkich efektów wizualnych systemu Pokaż / Ukryj tekst W razie potrzeby możesz wyłączyć wszystkie efekty wizualne, ale zaleca się pozostawienie elementu Używanie stylów wyświetlania dla okien i przycisków, dzięki czemu system nie wygląda na całkowicie uproszczony.
Pokaż / Ukryj tekst W razie potrzeby możesz wyłączyć wszystkie efekty wizualne, ale zaleca się pozostawienie elementu Używanie stylów wyświetlania dla okien i przycisków, dzięki czemu system nie wygląda na całkowicie uproszczony.
Przejdź do ustawień:
Start - Panel sterowania - System
W zakładce Opcjonalnie w ust Wydajność my klikamy Parametry. Wyłączanie wszystkich efektów wizualnych systemu
Wyłączanie wszystkich efektów wizualnych systemu
4) Sprawdź komputer pod kątem wirusów Pokaż / ukryj tekst
Pokaż / ukryj tekst
Z jednej strony jest banalny, ale nadal ma miejsce, jeśli system Windows nie jest chroniony przez program antywirusowy, wówczas mogą wystąpić usterki i hamulce z powodu przeniknięcia wirusa do komputera. Aby rozwiązać ten problem, musisz pobrać i zainstalować dowolny program antywirusowy, zaktualizować jego bazy wirusów i całkowicie przeskanować system.
5) Czyszczenie rejestru i tymczasowych plików systemowych w celu zwiększenia szybkości systemu Windows 7 Pokaż / Ukryj tekst Rejestr systemu jest specjalnym katalogiem systemu Windows przedstawionym w formie bazy danych, w której przechowywane są następujące informacje:
Pokaż / Ukryj tekst Rejestr systemu jest specjalnym katalogiem systemu Windows przedstawionym w formie bazy danych, w której przechowywane są następujące informacje:
Wszystkie ustawienia i opcje systemu operacyjnego
Wszystkie zainstalowane urządzenia komputerowe
Różne konta użytkowników
Zestaw zainstalowanych aplikacji
Ponieważ czas tej „bazy danych” sam w sobie gromadzi niepotrzebne, stare i nieistotne informacje o jakichkolwiek działaniach w systemie. Nawet po usunięciu niektórych programów i narzędzi informacje o tym oprogramowaniu mogą pozostać w rejestrze. Następnie wszystkie te informacje mogą negatywnie wpłynąć na wydajność komputera, w szczególności na szybkość pracy. Najprostszym sposobem na wyczyszczenie rejestru ze śmieci jest zainstalowanie programu do czyszczenia rejestru i plików tymczasowych. Polecam Ci Ccleaner, ona jest wolna po rosyjsku i dobrze wykonuje swoją pracę.
Ponadto po wyczyszczeniu zostanie usuniętych wiele niepotrzebnych śmieci i śmieci, które zwolnią cenne miejsce na dysku twardym. Możesz pobrać program z oficjalnej strony .
6) Wyłączanie kontroli konta użytkownika (UAC) Pokaż / Ukryj tekst Kontrola konta użytkownika (UAC) powiadamia użytkownika o wszelkich zmianach w systemie, które wymagają uprawnień administratora. Ta usługa wyświetla powiadomienia podczas próby zainstalowania nowego programu, wprowadzania zmian w systemie plików itp. Może to być przydatne dla początkujących, ale doświadczeni użytkownicy często przeszkadzają. Aby wyłączyć wyświetlanie powiadomień z Kontroli konta użytkownika, wykonaj następujące czynności:
Pokaż / Ukryj tekst Kontrola konta użytkownika (UAC) powiadamia użytkownika o wszelkich zmianach w systemie, które wymagają uprawnień administratora. Ta usługa wyświetla powiadomienia podczas próby zainstalowania nowego programu, wprowadzania zmian w systemie plików itp. Może to być przydatne dla początkujących, ale doświadczeni użytkownicy często przeszkadzają. Aby wyłączyć wyświetlanie powiadomień z Kontroli konta użytkownika, wykonaj następujące czynności:
Uruchom Konfiguracja systemu (msconfig w wierszu poleceń (Start - Uruchom)
Idź do zakładki Service i na liście znajdź element Ustawianie kontroli konta użytkownika
Podświetl ten element i naciśnij przycisk. Uruchom.
Zostanie otwarte okno dialogowe, w którym suwak musi dostosować powiadomienie.
Zmiany zostaną aktywowane po ponownym uruchomieniu komputera..
I jeszcze jeden ważny punkt. Jeśli nadal nie wyłączyłeś UAC, to niezwykle ważne jest, gdy szukasz zwiększenia uprawnień, aby zobaczyć, który program ich żąda. W żadnym wypadku nie spiesz się, aby kliknąć przycisk „Tak”. Zwłaszcza jeśli nic nie prowadziłeś w tej chwili, ale pojawiła się prośba. W odniesieniu do innych programów - spróbuj pobrać je z zaufanych źródeł, aby nie dać zgody na samodzielne uruchamianie złośliwego oprogramowania.
7) Ustalanie priorytetu procesu Pokaż / Ukryj tekst Aby aplikacje działały szybciej, musisz nadać im wyższy priorytet niż procesy w tle. W takim przypadku aktywnym aplikacjom zostanie przydzielony więcej czasu procesora. Domyślnie system jest skonfigurowany, ale równowagę między zasobami dla procesów aktywnych i procesów w tle można jeszcze bardziej przesunąć.
Pokaż / Ukryj tekst Aby aplikacje działały szybciej, musisz nadać im wyższy priorytet niż procesy w tle. W takim przypadku aktywnym aplikacjom zostanie przydzielony więcej czasu procesora. Domyślnie system jest skonfigurowany, ale równowagę między zasobami dla procesów aktywnych i procesów w tle można jeszcze bardziej przesunąć.
Znaczenie jest za to odpowiedzialne. Win32PrioritySeparation, która leży w gałęzi rejestru HKEY_LOCAL_MACHINE \ System \ CurrentControlSet \ Control \ PriorityControl.
Aby otworzyć rejestr - w wierszu polecenia wpisz „regedit”.
Wartość domyślna to wartość szesnastkowa. - 2) (hex)
Zalecana wartość - 6 (hex)
Prawidłowy zakres: od 1 przedtem 26 (hex)
Możesz wypróbować inne wartości, aby zmaksymalizować szybkość swojego systemu..
Uwaga: nie można użyć wartości 0, komputer natychmiast się zawiesi!
Oprócz zmiany ogólnego bilansu zasobów procesora, możesz ustawić wyższy priorytet dla poszczególnych programów. Można to zrobić za pomocą Menedżera zadań..
8) Zaktualizuj komputer  Pokaż / ukryj tekst
Pokaż / ukryj tekst
W dzisiejszych czasach półprzewodnikowe dyski SSD są bardzo rozpowszechnione, ponieważ po zainstalowaniu ich w komputerze naprawdę zaczyna działać szybciej i daje efekt zauważalny dla każdego oka. W niektórych testach przeprowadzonych w porównaniu z konwencjonalnymi dyskami twardymi osiągnięto trzykrotny wzrost prędkości odczytu i przetwarzania danych na komputerze. Po zainstalowaniu dysku SSD na komputerze lub laptopie możesz czasami przyspieszyć ładowanie systemu Windows, a wszystkie aplikacje zainstalowane w systemie będą działać znacznie szybciej.
Oprócz wymiany dysku twardego możesz zwiększyć pamięć RAM komputera. Zainstalowanie dodatkowej pamięci RAM zawsze znacznie poprawia wydajność i przyspiesza działanie komputera. W przypadku 32-bitowego systemu Windows 7 optymalne będą 3 GB pamięci RAM. Do szybkiej pracy 64-bitowego systemu Windows 7 potrzebujesz co najmniej 4 GB pamięci RAM. Jeśli często edytujesz wideo lub używasz innych programów wymagających dużej ilości pamięci, będziesz potrzebować jeszcze więcej pamięci RAM, aby zwiększyć wydajność.
9) Wyłączanie nieużywanych składników systemu Windows 7 Pokaż / Ukryj tekst Jak wiadomo, kiedy system Windows się uruchamia, ładuje wiele usług i komponentów, co nie ma dobrego wpływu na wydajność systemu. Usługi, z których nie korzystamy, zostały już wyłączone Wyłączanie niepotrzebnych i niepotrzebnych usług i składników w celu przyspieszenia systemu Windows 7. Teraz musimy pozbyć się niepotrzebnych komponentów, uwalniając w ten sposób część pamięci RAM. Aby to zrobić, przejdź do:
Pokaż / Ukryj tekst Jak wiadomo, kiedy system Windows się uruchamia, ładuje wiele usług i komponentów, co nie ma dobrego wpływu na wydajność systemu. Usługi, z których nie korzystamy, zostały już wyłączone Wyłączanie niepotrzebnych i niepotrzebnych usług i składników w celu przyspieszenia systemu Windows 7. Teraz musimy pozbyć się niepotrzebnych komponentów, uwalniając w ten sposób część pamięci RAM. Aby to zrobić, przejdź do:
Start - Panel sterowania - Programy i funkcje
Wybierz element Włącz lub wyłącz funkcje systemu Windows. Kliknij przycisk Włącz lub wyłącz funkcje systemu Windows w lewym okienku.
Domyślnie niektóre komponenty są już wyłączone, więc możemy wyłączyć tylko te, których nie potrzebujemy: Pokaż / Ukryj tekst Internet Explorer (dla tych, którzy korzystają z alternatywnych przeglądarek)
Pokaż / Ukryj tekst Internet Explorer (dla tych, którzy korzystają z alternatywnych przeglądarek)
Serwer Telnet
Windows Search (jeśli nie używasz Windows Search)
Klient Telnet
Klient TFTP
Komponenty komputera typu Tablet
Platforma gadżetów Windows (jeśli nie chcesz pobierać pulpitu z gadżetami)
Podsystem aplikacji Unix
Serwer kolejkowania wiadomości Microsoft
Usługa aktywacji systemu Windows
Usługa indeksowania
Usługi drukowania i zarządzania dokumentami (jeśli drukarka nie jest podłączona)
Po usunięciu kawek pozostaje zrestartować komputer
10) Korzystanie z ReadyBoost Pokaż / ukryj tekstWindows ReadyBoost - jest to technologia wspierająca wzrost wydajności systemu operacyjnego. Przyspieszenie systemu Windows 7 osiąga się poprzez wykorzystanie wolnego miejsca (buforowanie) na urządzeniu wymiennym podłączonym do komputera PC lub laptopa (zwykle przez port USB) (karta flash, karta pamięci, przenośny dysk wymienny).
Pokaż / ukryj tekstWindows ReadyBoost - jest to technologia wspierająca wzrost wydajności systemu operacyjnego. Przyspieszenie systemu Windows 7 osiąga się poprzez wykorzystanie wolnego miejsca (buforowanie) na urządzeniu wymiennym podłączonym do komputera PC lub laptopa (zwykle przez port USB) (karta flash, karta pamięci, przenośny dysk wymienny).
Możesz włączyć tę technologię w następujący sposób: po podłączeniu nośnika wymiennego, niezależnie od tego, czy jest to dysk flash, czy dysk twardy, pojawi się okno Autostart, z różnymi opcjami. Musimy wybrać element. Przyspiesz system , Korzystanie z Windows ReadyBoost
- w oknie Właściwości: Dysk wymienny, otwórz kartę Readyboost;
- system określi, ile miejsca można zarezerwować na tym urządzeniu (jeśli jest mniej wolnego miejsca niż wymaga system, ReadyBoost nie będzie można aktywować, dopóki nie zwolnisz miejsca);