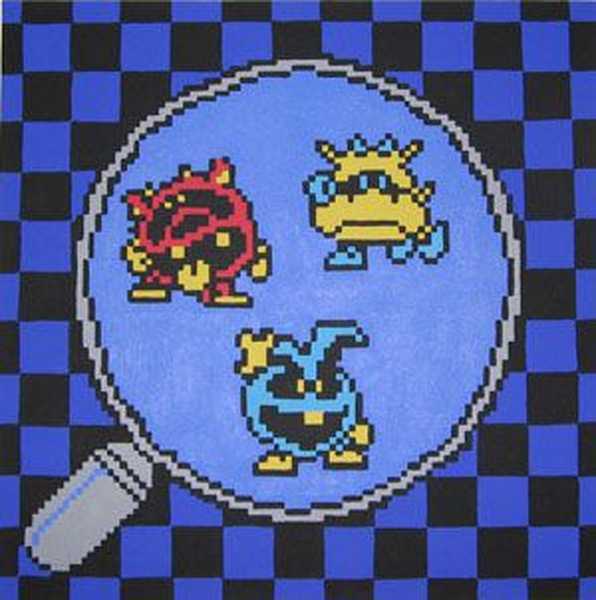Ta metoda instalacji jest odpowiednia, jeśli posiadasz netbooka lub napęd CD / DVD jest niesprawny i musisz zainstalować system Windows 7. Również ta metoda jest dobra, ponieważ proces instalowania systemu Windows 7 z karty flash jest kilka razy szybszy niż w przypadku dysku CD lub DVD prowadzić.
Przed rozpoczęciem zapisywania systemu Windows 7 na dysku flash USB skopiuj wszystkie ważne dane z dysku flash USB na inny nośnik pamięci (dysk twardy, na którym nie zostanie zainstalowany system Windows, inny dysk flash, dysk itp.), Ponieważ proces formatowania i nagrywania obraz systemu Windows 7 na dysku flash USB wszystkie dane na nim będą zniszczone.
Pierwszy sposób
Jeśli utworzysz rozruchowy dysk flash USB w systemie Windows 7, potrzebujesz programu Narzędzie pobierania USB / DVD z Windows 7, który można pobrać z Of. Witryna Microsoft pod tym linkiem.
Jeśli tworzysz rozruchowy dysk flash USB w systemie operacyjnym Windows XP, musisz zainstalować Microsoft .NET Framework 2.0 i Microsoft Image Mastering API 2.0. Oczywiście, jeśli masz je już zainstalowane (częściej pierwszy program), nie musisz ponownie instalować.
1) Włóż dysk flash USB do laptopa.
2) Uruchom program. Naciśnij przycisk Przeglądaj.
3) Wybierz obraz ISO systemu Windows 7 i kliknij Otwórz.
4) Po określeniu obrazu ISO systemu Windows 7 kliknij Dalej.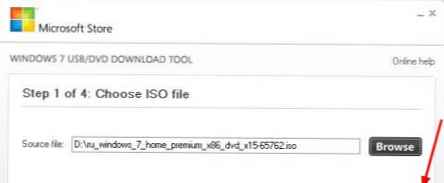
5) Naciśnij przycisk Urządzenie USB.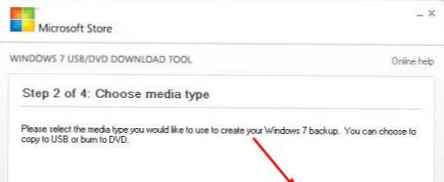
6) Dysk flash powinien pojawić się w tym oknie. Naciśnij przycisk Rozpocznij kopiowanie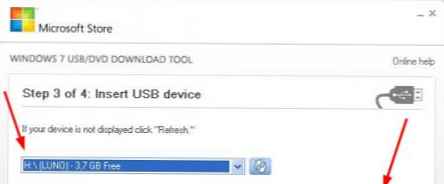
7) Kliknij przycisk Wymaż urządzenie USB
8) Kliknij Tak.
9) Rozpocznie się proces rejestrowania obrazu systemu Windows 7 na dysku flash USB
10) Po zakończeniu nagrywania status zmieni się na Kopia zapasowa zakończona. Zamknij program
Drugi sposób
Do drugiej metody potrzebujesz programu Ultraiso. Oficjalna strona internetowa
1) Włóż dysk flash USB do laptopa.
2) Uruchom program. W systemie Windows 7 i Windows Vista zalecane jest uruchomienie programu jako administrator.
Program UltraISO jest płatny, ale możesz skorzystać z okresu próbnego, rozważ tę opcję. Kliknij „Okres próbny ...”
3) Wybierz element menu Plik ->Otwórz...
4) Wybierz obraz ISO systemu Windows 7 i kliknij Otwórz.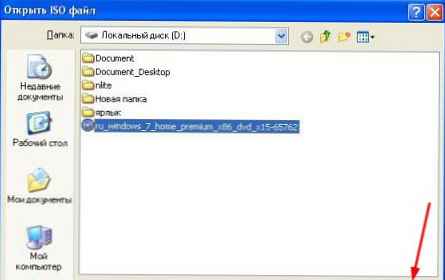
5) Wybierz element menu Samozaładowcze. Wybierz element Nagraj obraz dysku twardego ... 
6) W polu Metoda zapisu: wybierz Dysk twardy USB. Naciśnij przycisk Format.
7) Uruchomi się narzędzie do formatowania. Naciśnij przycisk Rozpocznij.
8) Kliknij Okej.
9) Po sformatowaniu pojawi się okno powodzenia. Kliknij Okej.
10) Zamknij program.
11) Naciśnij przycisk Napisz.
12) Kliknij Tak.
13) Rozpocznie się proces rejestrowania obrazu systemu Windows 7 na dysku flash USB.
14) Na końcu wpisu w kolumnie Wydarzenie Pojawi się komunikat „Nagrywanie zakończone!”. Zamknij program.
Trzeci sposób
Do trzeciej metody potrzebny jest program WinSetupFromUSB 1.0 Beta 7 - WinSetupFromUSB_0-2-3.exe4,22 Mbc pliki do pobrania: 32767.
Oficjalna strona pobierania
Uwaga: link jest nowszą wersją, ale zasada pozostaje ta sama.
1) Włóż dysk flash USB do laptopa.
2) Uruchom program. W systemach Windows 7 i Windows Vista program musi być uruchomiony jako administrator.
W terenie Wybór i format dysku USB twój dysk flash powinien być na liście.
Uwaga: Jeśli dysk flash nie zostanie wykryty, sformatuj go za pomocą PeToUSB lub HPUSBFW.
Ponadto dysk flash może nie zostać wykryty, jeśli zostanie włożony do laptopa po uruchomieniu programu Winsetupfromusb 1.0 Beta7 i aby go ustalić, wystarczy kliknąć przycisk Odśwież.
3) Naciśnij przycisk Rmprepusb.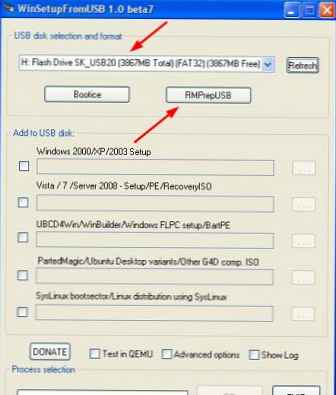
4) Oznaczamy takie linie jak: Bootowalny WinPEv2 / WinPEv3 / Vista / Win7 [BOOTMGR] (CC4), NTFS. Zaznacz pole obok. Uruchom jako dysk twardy (C: 2PTNS). Naciśnij przycisk 6 Przygotuj dysk.
5) Naciśnij przycisk Okej.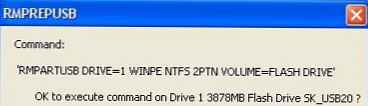
6) Naciśnij przycisk Okej.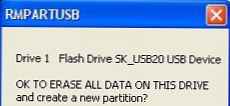
7) Następnie pojawi się Dos okno.
Ostrzeżenie: Nie zamykaj tego okna. Powinno zamknąć się automatycznie.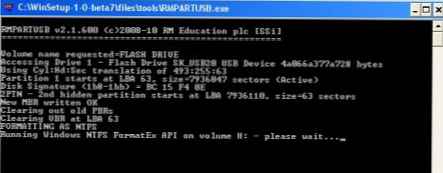
8) Po Dos okno zamknie się kliknij Wyjdź.
9) Zaznacz pole obok pola Vista / 7 / Server 2008 - Setup / PE / RecoveryISO. Kliknij pole po prawej stronie..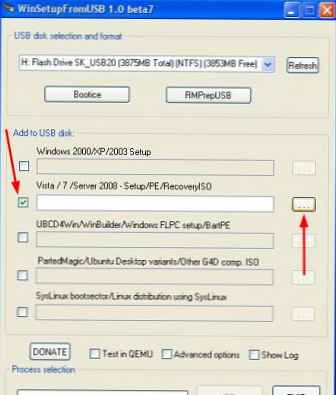
10) Pojawi się okno Przeglądaj foldery w którym musisz wybrać dysk wirtualny, w którym zamontowany jest obraz ISO systemu Windows 7.
Po wykonaniu tej czynności naciśnij przycisk Okej.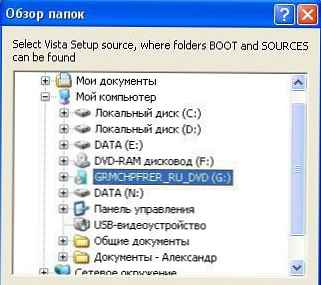
11) Naciśnij przycisk GO. Rozpocznie się proces zapisywania systemu Windows 7 na dysku flash USB.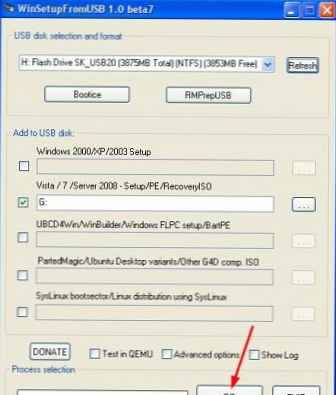
12) Na końcu nagrania pojawi się takie małe okno. Kliknij Okej.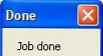
13) Zamknij program.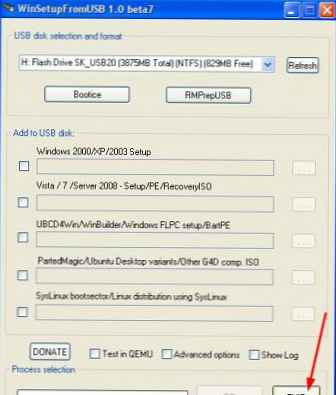
Czwarty sposób
Metoda instalacji jest dość prosta, aby każdy mógł ją wykonać! W tym celu potrzebujemy:
1) Obraz systemu Windows 7
2) Dysk flash o pojemności co najmniej 4 GB
3) Program do tworzenia i edycji obrazów ISO, ultraISO z powyższej metody lub bezpłatnej oficjalnej strony MagicDisk
Możesz przenieść dowolny nośnik ze zwykłego napędu flash na kartę SD, ale nie mniej niż 4 GB!
4) Uruchom wiersz poleceń (w Windows XP jest to standardowy-> wiersz poleceń. W Windows Vista / Windows 7 otwórz start, na samym dole znajduje się wyszukiwanie, wpisz cmd i otwórz jako administrator).
5) Następnie w wierszu polecenia wprowadź diskpart, otworzy się narzędzie do zarządzania dyskami.
6) Następnie w samym narzędziu diskpart wpisz: lista dysku, zostaną wyświetlone wszystkie dyski fizyczne komputera, a mianowicie dyski, a nie partycje.
Wśród nich szukamy naszego dysku flash.
7) Następnie wykonujemy polecenie wybierz dysk #, gdzie # jest to numer naszego dysku flash.
W takim przypadku dysk flash na ekranie pod numerem 1, a zatem swybierz dysk 1. Wszystkie dalsze manipulacje będą wykonywane tylko za pomocą tego dysku..
8) Wykonujemy polecenie czyste, usuwamy dysk, a następnie polecenie utwórz partycję podstawową - utwórz nową partycję na dysku.
9) Po utworzeniu nowej sekcji przepisujemy wybierz partycję 1, wybierz tę sekcję do manipulacji, wprowadź aktywny, w ten sposób aktywując partycję.
10) Teraz, gdy dysk flash jest widoczny w systemie BIOS, musisz sformatować go w formacie NTFS, co robimy za pomocą polecenia format fs = NTFS.
11) Następnie musisz aktywować proces podłączania urządzenia i przypisywania do niego liter, robimy to za pomocą polecenia przypisać.
Wszystko, proces przygotowawczy jest zakończony.
Zainstaluj system Windows 7
Nagrywanie dystrybucji można wykonać za pomocą dowolnego menedżera plików lub darmowego Unreal Commander uncomsetup0.96build787.exe 5,26 Mbc pliki do pobrania: 7684 .
W takim przypadku musisz jakoś otworzyć obraz dysku instalacyjnego z systemem operacyjnym, możesz to zrobić za pomocą dowolnego emulatora dysku, Alcohol lub MagicDisk, utworzyć obraz i skopiować wszystko z niego na przygotowany dysk flash z naszego menedżera plików.
To wszystko, proces tworzenia instalacyjnego dysku flash jest zakończony, teraz próbujemy zainstalować system operacyjny, najpierw ustawiając rozruch z dysku flash w bios.
Cóż, to wszystko, który z czterech sposobów korzystania z rozruchowego napędu flash USB zależy od Ciebie.
Włączanie rozruchu systemu BIOS z dysku flash
Przed rozpoczęciem instalacji systemu Windows 7 z dysku flash należy przejść do systemu BIOS i włączyć rozruch z dysku flash.
Aby wejść do BIOS-u, musisz nacisnąć określony klawisz podczas uruchamiania komputera. Na komputerach stacjonarnych jest to klawisz Del. W laptopach najczęściej używany jest klawisz F2..
Zwykle po włączeniu laptopa pojawia się ekran, na którym na samym dole znajduje się linia informująca, który klawisz należy nacisnąć, aby wejść do BIOS-u.
Jeśli nie masz takiej linii, należy zapoznać się z informacjami o tym, jak wejść do systemu BIOS Podręcznik użytkownika chodzenie z laptopem.
1) Włóż dysk flash USB do laptopa, jeśli nie jest włożony.
2) Włącz laptop, jeśli jest włączony, a następnie uruchom ponownie.
3) Wchodzimy do BIOS-u.
Na przykład cały proces będzie wyglądał jak pokazano poniżej, jeśli twój BIOS jest inny, zasada pozostanie taka sama. Jeśli masz pytania - napisz w komentarzach.
4) Przejdź do zakładki Boot. W nim, w kolejności rozruchu, musisz umieścić nasz dysk flash na pierwszym miejscu za pomocą klawiszy strzałek i klawiszy F5 i F6. To znaczy, użyj klawiszy strzałek, aby wybrać nasz dysk flash i użyj F6 zabierz ją na samą górę.
Aby dowiedzieć się, których kluczy należy użyć, aby ustawić kolejność rozruchu, zobacz wskazówki po prawej stronie.
Nazwa dysku flash powinna pojawić się w wierszu Dysk twardy USB.
Ponadto w linii może pojawić się pamięć flash KLUCZ USB.
Aby zapisać zmiany i wyjść z BIOS-u, naciśnij klawisz F10. (W zależności od producenta systemu BIOS klucz może być inny. Zobacz monity po prawej lub na dole).
5) Pojawi się okno, w którym angielski poprosi o zapisanie zmian i wyjście? Wybierz Tak.
6) Następnie nastąpi ponowne uruchomienie i rozpocznie się proces instalacji systemu Windows 7.
Zainstaluj system Windows 7 z napędu flash USB
Jeśli rozruchowy dysk flash USB z systemem Windows 7 został utworzony za pomocą programu WinSetupFromUSB 1.0 Beta 7, najpierw pojawi się zielony ekran. Wybierz Uruchom Instalatora Vista / Win7 / Server 2008 lub PE / Recovery ISO z partycji 0.
Następnie uruchamia się instalator systemu Windows 7..
W komentarzach napisz, co nie jest jasne i jakie pytania się pojawiły.