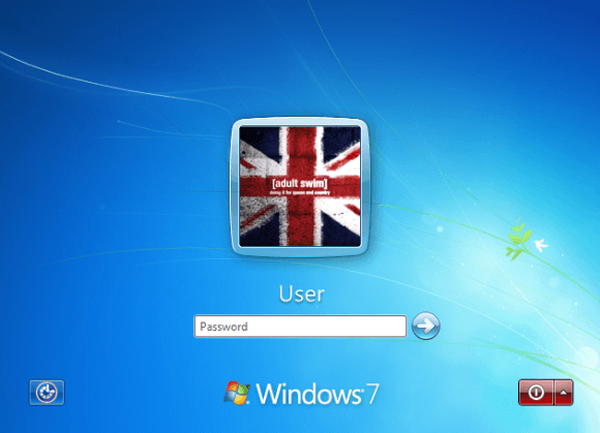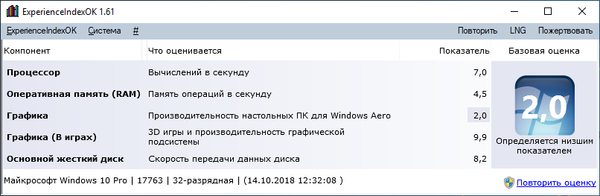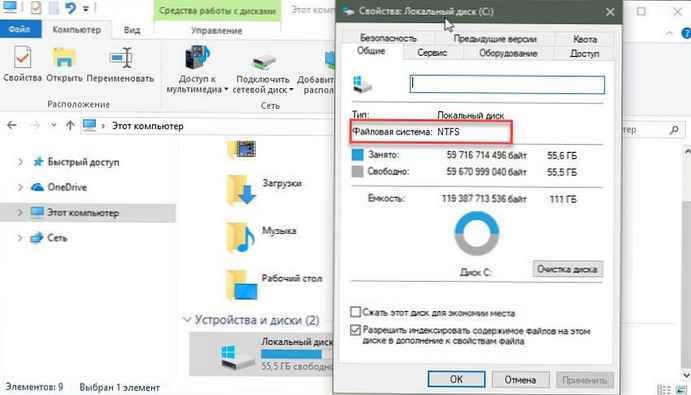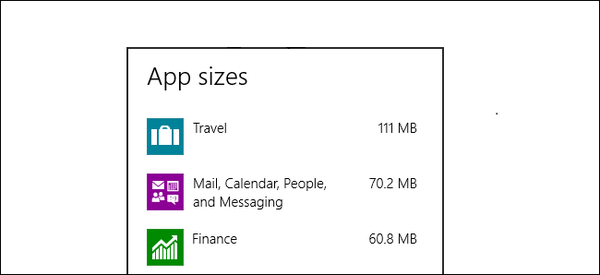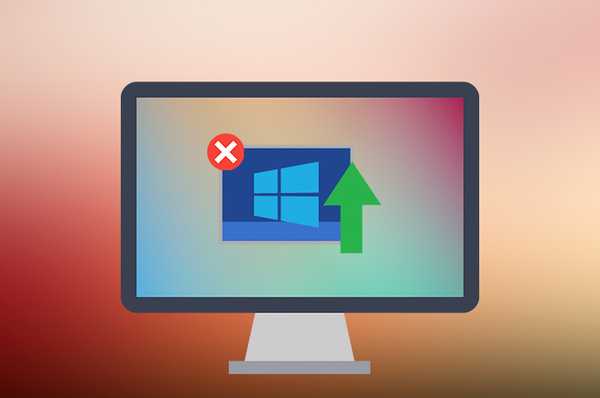Jak zainstalować wszystkie aktualizacje natychmiast po zainstalowaniu systemu Windows 7
Autor Vladimir! Pomimo swojego wieku, dziś Windows 7 nie stracił popularności, a nawet próbuje zainstalować go na nowych modelach laptopów i komputerów, których płyty główne na poziomie chipsetu nie są przygotowane do pracy z Windows 7 z powodu braku sterowników. Niedawno inżynier firmy ASUS narzekał w znanym czasopiśmie, że producenci sprzętu komputerowego współpracują z najnowszymi systemami operacyjnymi Windows 8.1 i Windows 10, a użytkownicy instalują system Windows 7 i usługi wsparcia bomb, skarżąc się na brak sterowników dla Win 7, ale ona w ogóle nie uwzględnione w ich planach.W związku z powyższym zastanów się kilka razy przed zainstalowaniem systemu Windows 7 na nowym komputerze lub laptopie. Przed instalacją odwiedź oficjalną stronę producenta urządzenia i sprawdź, czy na twoim laptopie są sterowniki do systemu Windows 7; jeśli nie ma sterowników, po zainstalowaniu systemu Windows 7 jest całkiem możliwe, że wystąpią problemy z instalacją aktualizacji i poszukaj sterowników w różnych pakietach sterowników.
Co zrobić, jeśli zainstalowałeś system Windows 7, a teraz nie możesz zaktualizować systemu operacyjnego Więc zainstalowaliśmy system Windows 7 na naszym komputerze lub laptopie, a następnie poszliśmy do Windows Update Center i wybraliśmy metodę instalacji automatycznej aktualizacji.


Po pierwsze, ręcznie instalujemy ważną aktualizację Windows Update - Microsoft Fixit 50123, to daje nam gwarancję, że wszystkie kolejne aktualizacje zostaną zainstalowane na Windows 7 bez żadnych problemów, możesz pobrać poprawkę z linku
http://download.microsoft.com/download/9/1/3/913B0797-F3A4-4135-9CF8-E6FD548E3CD8/MicrosoftFixit50123.msi
Kliknij przycisk „Uruchom”


Zaznacz pole „Akceptuję” i kliknij „Dalej”

Microsoft Fixit 50123 jest instalowany

Zamknij

Ponownie uruchamiamy komputer i instalujemy kolejną aktualizację Windows6.1-KB3102810
dla systemu 64-bitowego pobierz tutaj
https://www.microsoft.com/en-US/download/details.aspx?id=49540
dla systemu 32-bitowego tutaj
https://www.microsoft.com/en-US/download/details.aspx?id=49542
Pobierz

Odblokuj pobieranie aktualizacji.

Kliknij „Pobieranie pliku”.

„Zezwól”


Zainstaluj następną aktualizację oprogramowania Windows?
Tak

Aktualizacja instalacji w toku

Aktualizacja zainstalowana. Kliknij przycisk „Uruchom ponownie teraz”

Po ponownym uruchomieniu przejdź do „Windows Update” i wybierz „Ustawienia”

„Instaluj aktualizacje automatycznie (zalecane)”
OK

Kliknij przycisk „Sprawdź dostępność aktualizacji”

Rozpocznie się wyszukiwanie aktualizacji.

Znaleziono 221 aktualizacji w ciągu kilku minut.
Kliknij „Zainstaluj aktualizacje”

Akceptujemy warunki umowy licencyjnej i klikamy przycisk „Zakończ”

Rozpocznie się pobieranie i instalacja aktualizacji.


To wszystko!
Przeczytaj artykuły na ten temat:
- Jak rzutować wszystkie aktualizacje natychmiast po zainstalowaniu systemu Windows 7 przy użyciu aktualizacji zbiorczej, a także miesięcznego pakietu zbiorczego
- Jak zainstalować wszystkie aktualizacje w systemie Windows 7 przy całkowitym braku Internetu
- Jak utworzyć dystrybucję systemu Windows 7 ze zintegrowanymi aktualizacjami systemu operacyjnego
Tagi artykułu: Windows 7 Windows Update