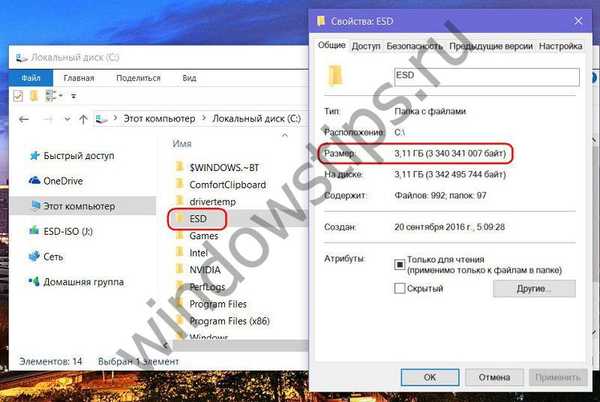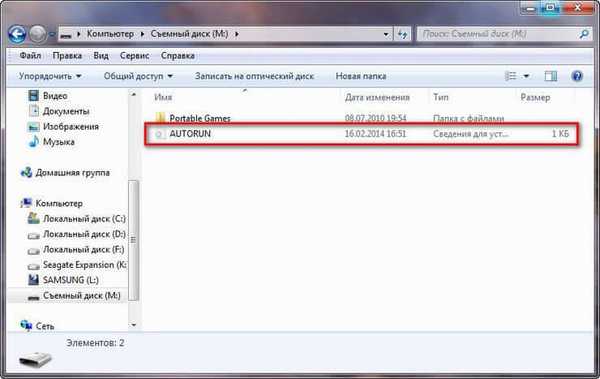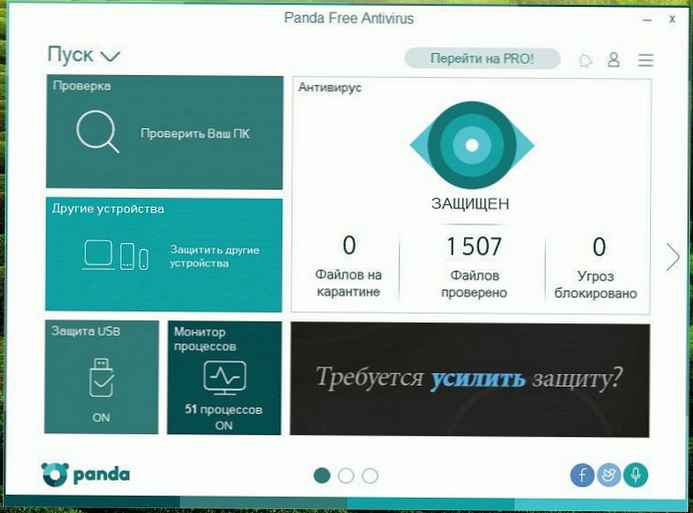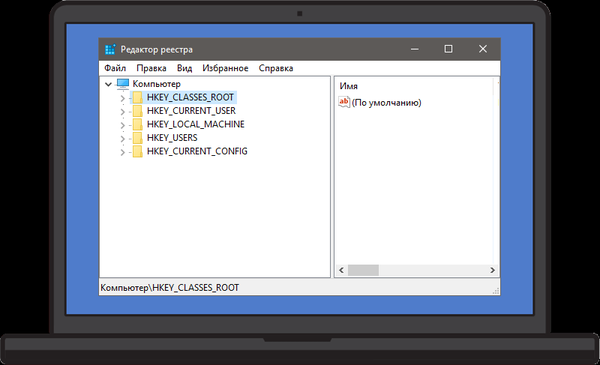W Windows 7 pasek zadań został znacznie zaktualizowany. Programiści systemu Windows 7 dokonali poważnych zmian w interfejsie paska zadań: zwiększyli wysokość paska zadań o dziesięć pikseli, sprawili, że panel jest przezroczysty, usunęli pasek szybkiego uruchamiania, powiększili ikony aplikacji i wyeliminowali elementy tekstowe.
Same ikony wskazują teraz nie okna, ale programy (gdy aplikacja się uruchamia, przycisk dołączony do niej na pasku zadań jest podświetlony) i można je zmienić w odpowiedniej kolejności. Aby wyświetlić okna otwarte w danym programie, wystarczy przesunąć kursor myszy nad ikonę i poczekać, aż pojawią się zgrupowane interaktywne miniatury. Jeśli na chwilę przytrzymasz kursor nad miniaturą, odpowiednie okno zostanie wyświetlone na pierwszym planie pulpitu systemu operacyjnego, podczas gdy inne okna znikną i pojawią się w postaci szklanych ramek. Takie podejście znacznie upraszcza zarządzanie oknami, zwłaszcza jeśli otwartych jest kilkadziesiąt..
Kliknięcie ikony programu prawym przyciskiem myszy powoduje wyświetlenie menu kontekstowego Lista skoków, dzięki któremu można wykonywać różne często używane operacje (na przykład przeglądać historię przeglądania stron w przeglądarce Internet Explorer). Gdy użytkownik przesuwa mysz nad ikonami programu na pasku zadań, system dynamicznie podświetla ikony uruchomionych aplikacji. Oprócz podświetlania ikony można modyfikować, jeśli w programie jest otwartych kilka okien lub wykonywane jest w nim zadanie wymagające uwagi, niezależnie od tego, czy kopiuje się pliki, czy archiwizuje dane.
Pokaż menu systemowe (Przywróć, Minimalizuj, Zamknij) dla ikon paska zadań
Po kliknięciu prawym przyciskiem myszy ikony na pasku zadań pojawi się lista przeskoków. Ale jak uzyskać dostęp do menu systemowego (Przywróć, Minimalizuj, Zamknij)? I bardzo prosto, po prostu naciśnij i przytrzymaj klawisz jako pierwszy Shift przed kliknięciem prawym przyciskiem myszy, a żądane menu pojawi się na twoich oczach.
Jeśli użyjesz kombinacji Shift + prawy przycisk myszy na zgrupowanych ikonach pojawią się polecenia Przywróć wszystkie okna, Minimalizuj wszystkie okna, Zamknij wszystkie okna, Kaskada itp..
Zarządzaj ikonami paska zadań
Ikony na nowym pasku zadań w systemie Windows 7 nie mają stałej lokalizacji. Możesz je przenosić, jak chcesz. Po skonfigurowaniu lokalizacji ikon według własnych preferencji pierwsze pięć z nich można otworzyć, naciskając kombinacje klawiszy Win + 1, Win + 2, Win + 3 itd..
Domyślnie tylko kilka ikon systemowych jest wyświetlanych w obszarze powiadomień systemu Windows 7, a wszystkie pozostałe są ukryte w osobnym oknie podręcznym. W razie potrzeby ikony można łatwo przeciągać myszą, dostosowując kolejność wyświetlania lub przenosząc ikony do iz ukrytego obszaru. Jest to bardzo wygodne, ponieważ teraz możesz skonfigurować system tak, aby pokazywał tylko to, czego naprawdę potrzebujesz.
Szybkie uruchomienie
W systemie Windows 7 pasek narzędzi szybkiego uruchamiania Qiuck Launch jest domyślnie wyłączony i nie ma go na liście paneli. Teraz zestaw skrótów do szybkiego uruchamiania aplikacji, wcześniej podświetlony w osobnym panelu, jest wbudowany bezpośrednio w nowy pasek narzędzi. Aby przypiąć aplikację do paska zadań, kliknij prawym przyciskiem myszy okno aplikacji na pasku zadań i wybierz „Przypnij program do paska zadań”. Jeśli jednak chcesz zwrócić pasek szybkiego uruchamiania, musisz wykonać następujące czynności:
Kliknij pasek zadań prawym przyciskiem myszy i wybierz Paski narzędzi | Nowy pasek narzędzi;
W oknie dialogowym wyboru folderu wprowadź:
% userprofile% \ AppData \ Roaming \ Microsoft \ Internet Explorer \ Quick Launch
Wyłącz funkcję „Zablokuj pasek zadań” i kliknij separator prawym przyciskiem myszy.
Upewnij się, że opcje „Pokaż tekst” i „Pokaż nagłówek” są wyłączone i ustaw tryb wyświetlania na „Małe ikony”.
Użyj separatora, aby dostosować względne położenie paneli, a następnie zadokuj pasek zadań.
Pasek zadań w stylu Windows Vista
W razie potrzeby nowy pasek zadań można skonfigurować tak, aby wyglądał jak panel z systemu Windows Vista. Aby osiągnąć ten efekt, kliknij prawym przyciskiem myszy pasek zadań i wybierz okno dialogowe właściwości panelu. Na karcie Pasek zadań wybierz przycisk opcji „Użyj małych ikon”, aw ustawieniach „Przyciski paska zadań” wybierz polecenie „Grupuj podczas wypełniania paska zadań”. W takim przypadku pasek zadań nie będzie wizualnie całkowicie zgodny z paskiem Vista, ale będzie miał bardzo podobną funkcjonalność.
Naprawiamy ulubione foldery na pasku zadań
Jeśli jesteś przyzwyczajony do korzystania z określonego zestawu folderów, możesz łatwo przypiąć je w menu kontekstowym przycisku Eksploratora na pasku zadań. Przytrzymaj prawy przycisk myszy i przeciągnij żądany folder na pasek zadań, a zostanie on automatycznie naprawiony w menu kontekstowym Eksploratora.
Przenieś ikony na pasku zadań i w obszarze powiadomień
W systemie Windows 7 stało się możliwe przenoszenie ikon na pasku zadań i w obszarze powiadomień, zmieniając ich miejsca. Teraz nie musisz używać obcego oprogramowania.