
Archiwizowanie danych komputerowych powinno odbywać się w deszczowy dzień. W mojej praktyce był smutny przypadek. W jednym przedsiębiorstwie wybuchł pożar, komputer naturalnie wypalił się wraz z dyskiem twardym, zniknęły programy i bazy danych, było widoczne gołym okiem, nic nie można było przywrócić. Gdy dyrektor firmy zdał sobie sprawę, że wszystkie dane z tego komputera zostały beznadziejnie utracone, zachorował. Oczywiście nie przeprowadzono archiwizacji, nikt nawet nie znał takiego słowa, administrator systemu zrezygnował miesiąc temu z powodu niewielkiej pensji, władze nie pamiętały jego imienia. Tego dnia, moi przyjaciele, musicie regularnie archiwizować dane.
Tworzenie obrazu systemu Windows 7 za pomocą narzędzia do archiwizacji danych wbudowanego w system operacyjny
W moim artykule powiem ci, jak korzystać z takich narzędzi, jak Archiwizacja danych komputerowych i Tworzenie administratorów systemu dysku odzyskiwania, i jakie mogą być niuanse, które są nieznane prostemu użytkownikowi, bez odpowiedniego doświadczenia. Chcę powiedzieć, że taki przypadek nie miałby żadnego negatywnego wpływu na dobrego administratora, nie odwróciłby oczu i nie przywróciłby wszystkiego w ciągu godziny. Jak pytasz?
- W naszych artykułach sprawdziliśmy, na czym polega Odzyskiwanie systemu Windows 7, jak korzystać ze środowiska odzyskiwania systemu Windows 7 i Dysku odzyskiwania, a także narzędzia Poprzednie wersje plików. Ale niestety wszystkie te narzędzia nam nie pomogą, jeśli mamy tę samą katastrofę, wszystkie będą bezużyteczne bez środków: Archiwizacja danych komputerowych lub Tworzenie obrazu systemu.
Windows 7 został zainstalowany na spalonym komputerze, wyobraźmy sobie, że nieprzyjemne zdarzenia jeszcze się nie wydarzyły, ale administrator systemu już nakazał nam żyć długo, tak jakbyśmy działali, wiedząc, że nie powinieneś zaniedbać tak przydatnego narzędzia, jak archiwizacja danych. Nawiasem mówiąc, znasz różnicę Archiwizacja danych komputer z tworzenia obrazu systemu? Czytaj dalej.
Archiwizacja danych tworzy kopie zapasowe naszych plików, czyli zdjęć, dokumentów, rysunków, muzyki itp. Jest to bardzo ważne tam, gdzie się produkuje, ponieważ mamy wiele danych osobowych, lepiej jest, jeśli jest to przenośny dysk twardy USB, w którym prawdopodobnie zmieści się całe nasze gospodarstwo domowe, ale musisz być ostrożny, ponieważ takie dyski boją się silnych wstrząsów. Jeśli mamy niewiele plików, możemy nawet używać dysków DVD.
- Podczas instalowania systemu Windows 7 wielu użytkowników dzieli dysk twardy na kilka partycji, instaluje system operacyjny na jednej, przechowuje dane osobowe na innych i jest to poprawne, ale nie jest właściwe tworzenie kopii zapasowej danych na tym samym dysku twardym, nawet na osobnej partycji, wierz mi ku mojemu smutnemu doświadczeniu i przechowywać wszystko na przenośnym nośniku lub innym dysku twardym.
Osobiście zawsze używam prostego i normalnego dysku twardego SATA lub IDE, taki dysk można nawet upuścić i jest mało prawdopodobne. Niedoświadczony może oczywiście mieć problemy z podłączeniem dodatkowego dysku twardego do komputera. Ale pozwól mi, dla których napisałem tak wiele artykułów, na przykład: jak podłączyć drugi dysk twardy lub podłączyć dysk twardy SATA i jak podłączyć dysk twardy IDE. Teraz najważniejsze jest to, jak będziemy działać, teraz użyjemy narzędzia do archiwizacji danych, aby wykonać kopię zapasową wszystkich naszych plików na komputerze na przenośnym dysku twardym, zrób to, wyobraź sobie, że coś się stało z jednostką systemową lub zostało skradzione, więc wszystkie nasze dane zniknęły . Ale mamy inny komputer i możemy tam zainstalować system operacyjny Windows 7, a następnie podłączyć dysk twardy USB do naszego archiwum i przywrócić dane.
Start-> Panel sterowania-> Archiwizowanie danych komputera-> Przywróć pliki wszystkich użytkowników, a następnie określ nasze archiwum i rozpocznie się proces przywracania wszystkiego, co miałeś na tym komputerze. Jeśli nie potrzebujesz wszystkiego, przywróć tylko potrzebne pliki. Ale przede wszystkim.
- Niestety archiwizacja danych nie przywraca całego operacyjnego systemu operacyjnego Windows 7, a jedynie dane osobowe zawarte w archiwum. Jeśli chcesz zrobić archiwum całego systemu operacyjnego Windows 7, wraz z ustawieniami, programami i naturalnie plikami, musisz użyć narzędzia Utwórz obraz systemu. Możesz wdrożyć utworzony obraz w ten sam sposób na innym komputerze, a nawet przy innej konfiguracji sprzętowej. Znając pewne subtelności, możesz nawet wyodrębnić pojedyncze pliki z obrazu, przeczytaj nasz artykuł Tworzenie obrazu systemu.
Za pomocą archiwizacji danych komputerowych wykonujemy kopię zapasową naszych plików. Start-> Panel sterowania-> Archiwizacja danych komputera-> nie spiesz się, kliknij przycisk Archiwum, najpierw wybierz gdzie.
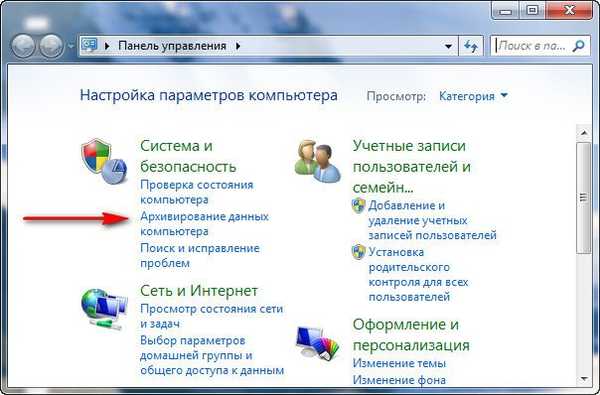
Kliknij przycisk Zmień ustawienia.

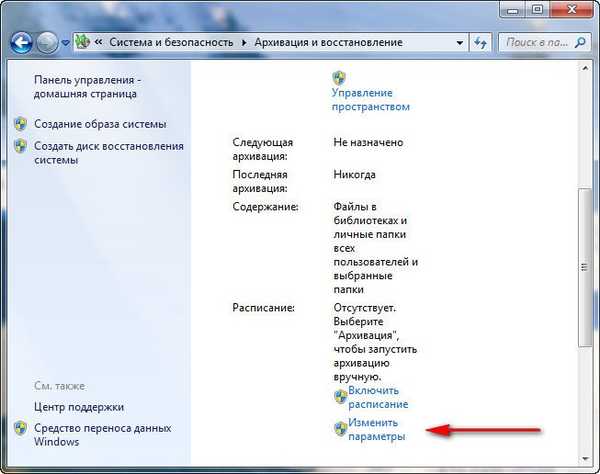
Następnie wybierz dysk twardy (mam dwa, jeden jest podzielony na dwie sekcje (E :) i (C :), drugi dysk lokalny (N :) o objętości 465,76 GB, używany specjalnie do archiwizacji), wybierz go i kliknij dalej.
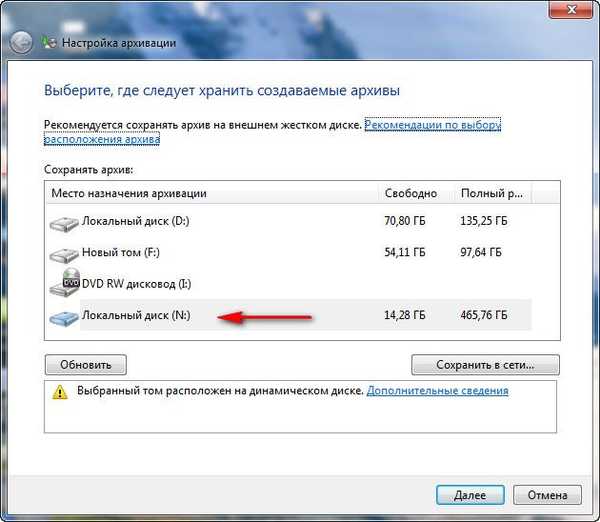
Możemy również przechowywać nasze dane na specjalnym płatnym serwerze w Internecie, ale istnieje ryzyko kradzieży poufnych danych.
Co należy zarchiwizować? Wybierz system Windows 7 lub sam wybierz dobre pytanie, jeśli wybierzesz system Windows 7, archiwum będzie zawierać pliki bibliotek osobistych, wszystkie programy i pliki używane przez system operacyjny do pracy. Archiwizacja potrwa dość długo i pamiętaj, że nie ma gwarancji, że wszystkie potrzebne dane zostaną uwzględnione w kopii zapasowej. Pomoc Microsoft jest dostępna w tym oknie Jak system Windows wybiera pliki do kopii zapasowej?
Więc zaznaczamy pole Daj mi wybór, a potem.
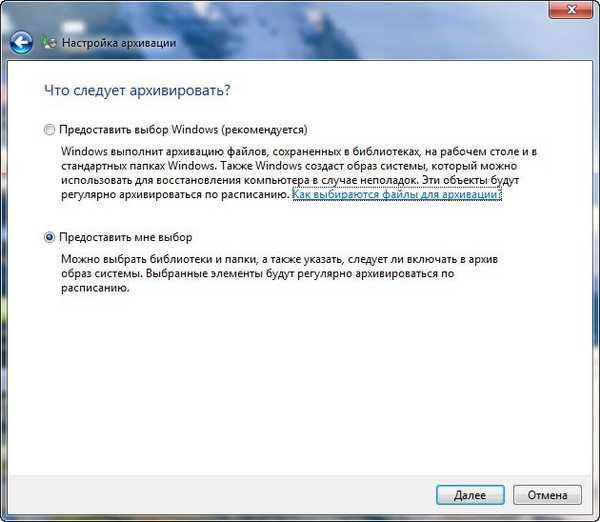
W tym oknie będziemy mogli wybrać pliki do archiwizacji, których potrzebujemy. Moja rada to wybieranie tylko danych osobowych (folderów z dokumentami, muzyką, zdjęciami itp.) Nie wybieraj plików w folderach systemowych, do archiwizacji ustawień programu lepiej jest nie używać Archiwizacji danych, ale narzędzia do tworzenia obrazu systemu (czytaj Tworzenie obrazu systemu).
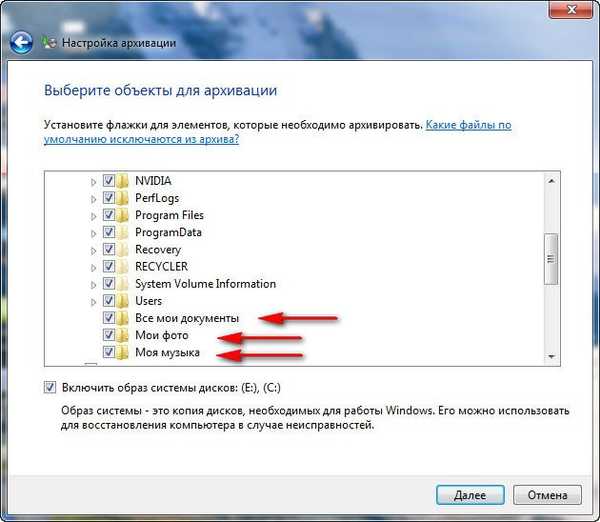
Dołącz obraz dysku, (E :) i (C :). Archiwizacja danych pozwala dodatkowo tworzyć całe obrazy dysków (E :) i (C :) wraz z archiwum danych na moim komputerze.
- Uwaga: Możesz zobaczyć na (C :), że jest Windows 7, i że ustawienia kopii zapasowej zostały rozpoznane na dysku (E :), a oto odpowiedź dla ciebie, mam tam drugi system operacyjny Windows XP. Radzę zaznaczyć pole Włącz obraz systemu dla dysków, przyda się obraz z systemem operacyjnym..
Zmień harmonogram. W tym oknie możesz zmienić harmonogram, a archiwizacja danych rozpocznie się w razie potrzeby, pozwól na zarchiwizowanie danych dokładnie w czasie, gdy komputer nie jest zajęty lub całkowicie je anuluj.
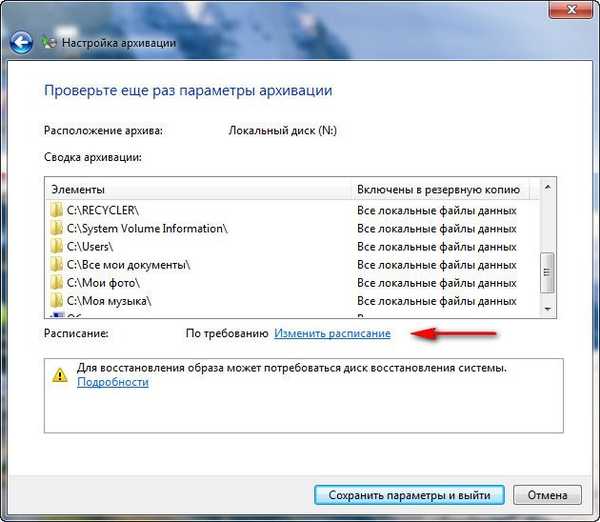

Zapisz ustawienia i wyjdź
Następnie możesz kliknąć przycisk Archiwum i rozpocznie się proces archiwizacji.


Po zakończeniu procesu archiwizacji danych możemy zobaczyć na dysku (N :) nasze archiwum kopii zapasowej po lewej stronie (będzie to pełna nazwa twojego komputera) oraz obraz dysku (E :) i (C :) po prawej stronie, zwany WindowsImageBackup z systemami operacyjnymi Windows 7 i XP. Narzędzie do archiwizacji danych tworzy archiwum w postaci zwykłych plików Zip, które możesz po prostu rozpakować, jeśli chcesz. Jeśli chodzi o obraz dysku, nie będziesz w stanie uzyskać plików tak łatwo, więc czytaj dalej.
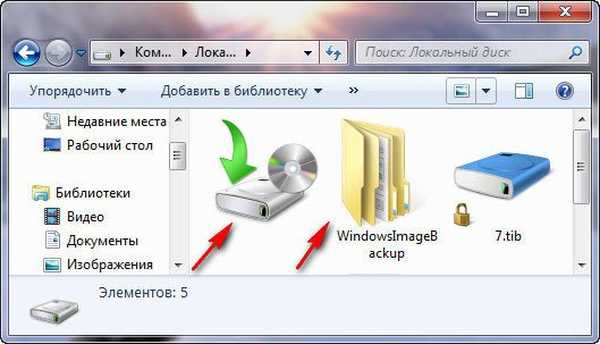
 Jakie mogą być błędy. Proces archiwizacji może zakończyć się niepowodzeniem, jeśli na wymiennym urządzeniu USB nie ma wystarczającej ilości miejsca.
Jakie mogą być błędy. Proces archiwizacji może zakończyć się niepowodzeniem, jeśli na wymiennym urządzeniu USB nie ma wystarczającej ilości miejsca.Możesz zatrzymać archiwizację, klikając przycisk Wyświetl szczegóły-> Zatrzymaj tworzenie kopii zapasowej.
 Przestań tworzyć kopię zapasową.
Przestań tworzyć kopię zapasową. 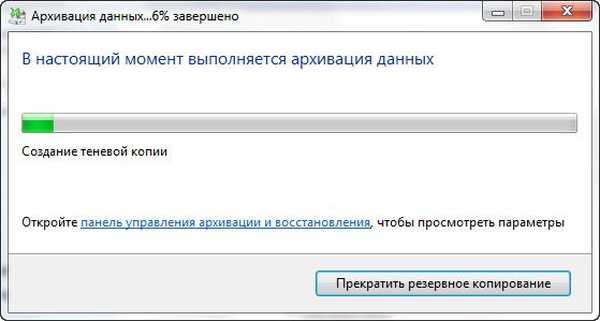 Ciąg dalszy w artykule Przywracanie plików systemu Windows 7
Ciąg dalszy w artykule Przywracanie plików systemu Windows 7 Tagi artykułu: Windows 7 Data Recovery Backup










