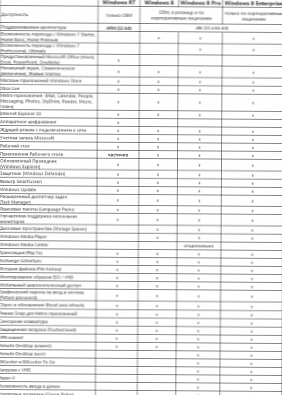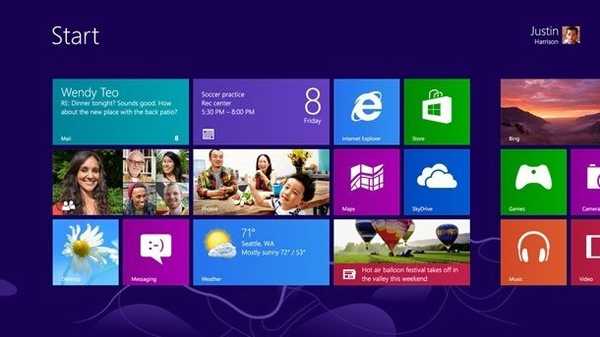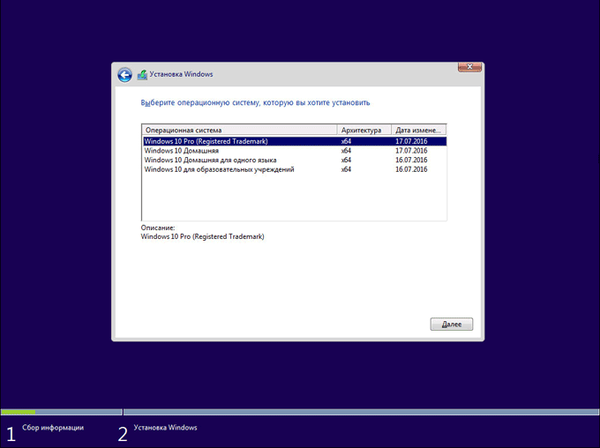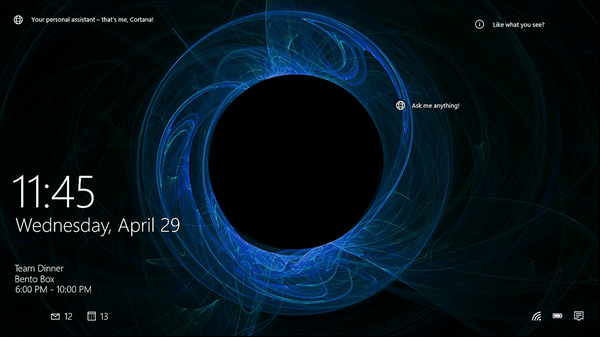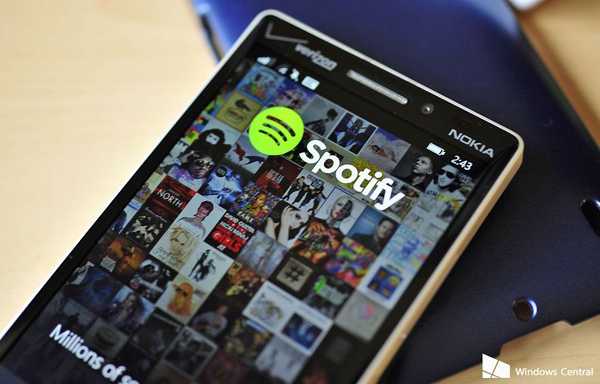Nie wiem o tobie, ale hibernacja w systemie Windows 7 wydaje mi się najbardziej akceptowalnym rozwiązaniem do ciągłego używania ze wszystkich innych, na przykład tryb hibernacji, dzięki temu, że wiesz, jak się różnią, czytaj dalej. Hibernacja jest wygodna, jeśli używasz komputera przez cały dzień, na przykład wykonałeś trochę pracy i zostawiłeś go na godzinę lub dwie, samo wyłączenie i włączenie komputera odpowiada 8 godzinom pracy, to po pierwsze, a po drugie, mamy wiele aplikacji w którym będziemy nadal pracować. Zamykamy pokrywę laptopa, a nasz komputer przechodzi w tryb uśpienia, oszczędzając w ten sposób energię, w każdej chwili gotowy do przywrócenia pracy w ciągu kilku sekund. Ładowanie baterii w trybie uśpienia praktycznie nie jest zużywane, więc możesz natychmiast wznowić pracę z otwartymi aplikacjami. W ten sam sposób tryb uśpienia działa na komputerze stacjonarnym. Możesz przypisać hasło, aby wyjść z trybu hibernacji i nikt oprócz ciebie nie będzie mógł korzystać ze swojego elektronicznego przyjaciela bez Twojej obecności. Wyłączanie trybu uśpienia jest tak proste, jak jego włączenie, możesz przeczytać tutaj: Wyłącz tryb uśpienia systemu Windows 7. Jeśli masz zainstalowany system Windows 8.1, przeczytaj nasz nowy artykuł Jak poprawnie ustawić tryb uśpienia na laptopie z systemem Windows 8.1.
Oczywiście istnieją pewne funkcje w trybie uśpienia, które teraz rozważymy, na przykład, dlaczego polecenie hibernacji czasami nie pojawia się w menu zamykania lub jak obudzić komputer ze snu po prostu dotykając dowolnego klawisza na klawiaturze.
Hibernacja Windows 7
Wiele listów zawiera prośby o pokazanie i sposób prawidłowej konfiguracji cnpełny tryb na laptopie i na prostym komputerze z zainstalowanym Windows 7. Zacznijmy: Start-> Panel sterowania-> System i zabezpieczenia-> Zasilanie.
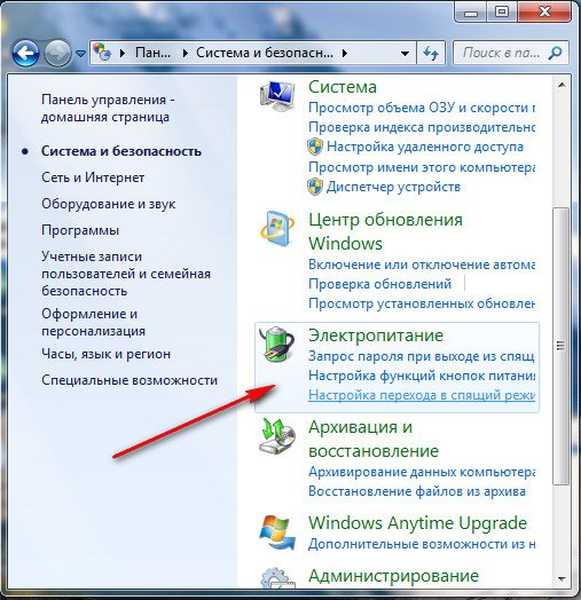
W tym oknie dialogowym musisz wybrać plan zasilania, na przykład wybrałem opcję Zrównoważony, kliknij opcję Skonfiguruj plan zasilania
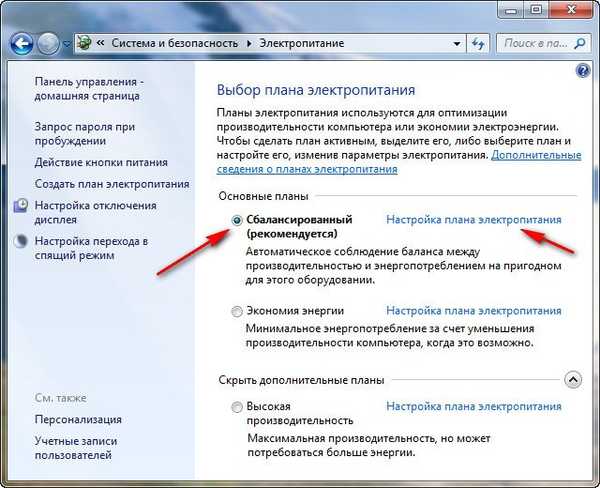
Tutaj możemy wybrać:
Wyłącz wyświetlacz: musisz ustawić czas, kiedy komputer przy całkowitej bezczynności wyłączy wyświetlacz, na przykład 15 minut.
Przełącz komputer w tryb uśpienia: możesz wybrać dowolny czas, na przykład ustawiłeś 30 minut, co oznacza, że pracowałeś na komputerze, pilnie nieobecny w innych sprawach i pozostawiłeś włączony, po 30 minutach komputer lub laptop zrozumie, że nie ma hosta pójdę spać.
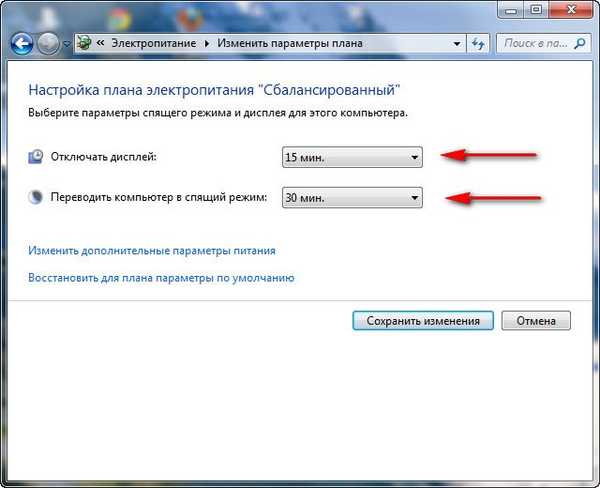
Po przyjeździe wystarczy przesunąć klawiaturę lub kliknąć przycisk zasilania na komputerze (w zależności od konfiguracji, czytania), a laptop natychmiast się obudzi i możesz wznowić pracę z miejsca, w którym musiałeś wyjechać . Na przykład mogę obudzić laptopa z trybu uśpienia, naciskając dowolny klawisz na klawiaturze, a następnie system Windows 7 przywraca pracę, a na komputerze stacjonarnym łatwiej jest nacisnąć przycisk zasilania w systemie.
Korzystając z laptopa, ty i ja nadal będziemy mogli korzystać z akcji podczas zamykania pokrywy
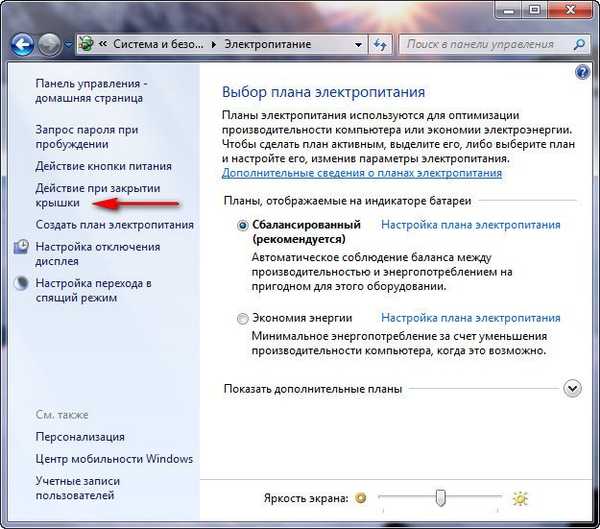
jeśli wybierzesz opcję Uśpij w tym parametrze, a następnie po zamknięciu pokrywy laptopa przejdzie w tryb uśpienia, a po otwarciu pokrywy i naciśnięciu dowolnego klawisza na klawiaturze natychmiast rozpocznie się.
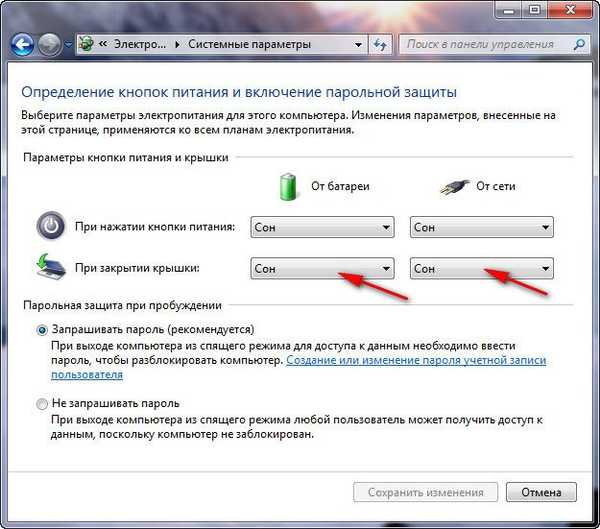
W oknie Opcje zasilania dostępna jest funkcja Żądaj hasła przy budzeniu, która jest potrzebna, aby nikt nie mógł korzystać z komputera bez Ciebie, gdy ktoś próbuje obudzić laptopa z dowolnego trybu, będzie musiał oczywiście wprowadzić hasło.
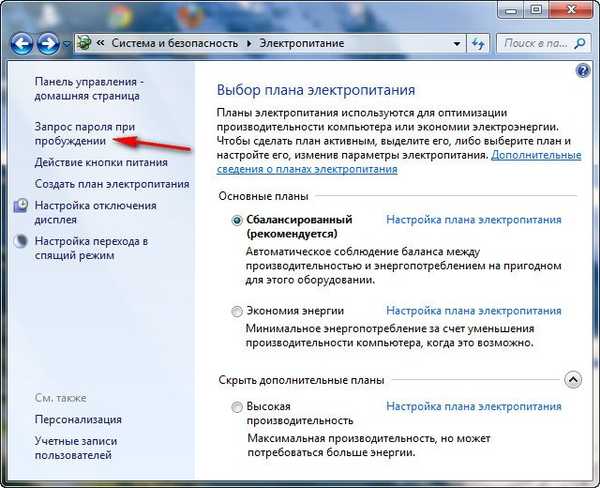
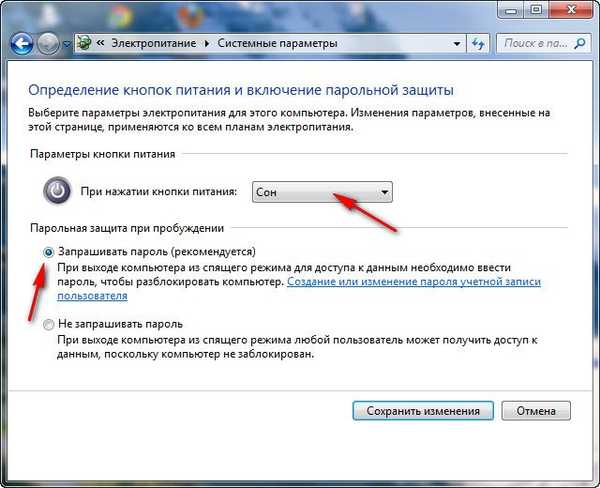
Nawet w zakładce Zasilanie możemy skonfigurować działanie przycisku zasilania komputera, aby po jego naciśnięciu komputer przeszedł w tryb uśpienia lub hibernacji, a także zakończył pracę. Wybierz opcję Nic nie rób, a po naciśnięciu przycisku zasilania w systemie Windows 7 nie zostanie wykonana żadna czynność..
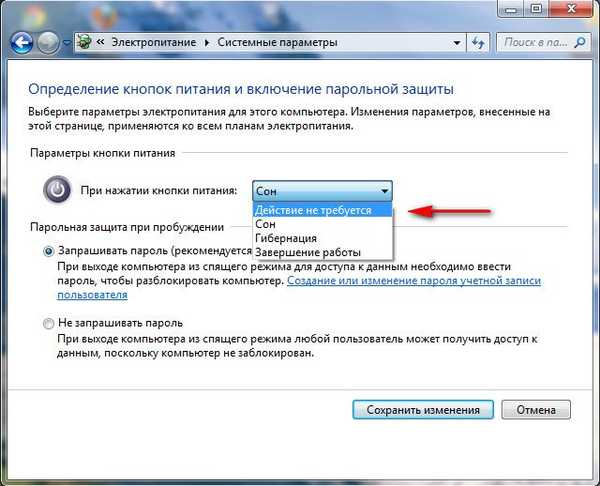
Domyślnie komputer budzi się z trybu uśpienia, gdy przycisk zasilania jest włączony, jeśli chcesz, możesz skonfigurować go tak, aby budził się, naciskając dowolny klawisz na klawiaturze lub dotykając myszy. Aby wyjść z trybu uśpienia systemu Windows 7 za pomocą klawiatury lub myszy, musisz przejść do menedżera urządzeń i kliknąć dwukrotnie prawym przyciskiem myszy wybrane urządzenie i przejść do karty Zarządzanie energią we właściwościach i zaznaczyć pole Zezwól temu urządzeniu na wybudzanie komputera.
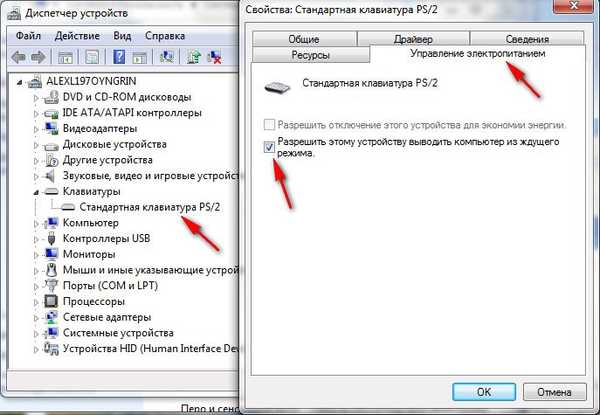
Jeśli ten numer nie działa dla Ciebie, twoje urządzenia peryferyjne nie obsługują tej funkcji, a na pewno możesz to sprawdzić, wpisując powercfg -devicequery wake_from_any w wierszu polecenia i zostaną wyświetlone wszystkie urządzenia, z którymi możesz wybudzić komputer z trybu uśpienia.
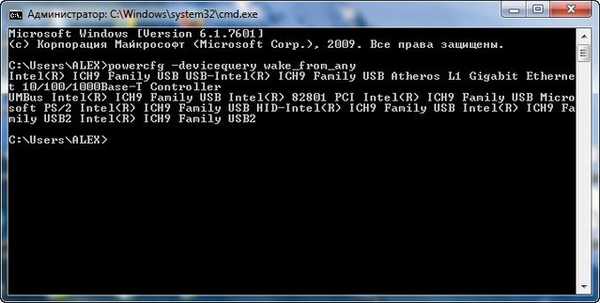
Jaka jest różnica między hibernacją w systemie Windows 7 od hibernacji a hibernacją hybrydową?
- Hibernacja: komputer zapisuje informacje o otwartych aplikacjach w pamięci RAM i przechodzi w tryb niskiego zużycia energii, robiąc to wystarczająco szybko, ale jeśli bateria wyczerpie się w laptopie, komputer po prostu się wyłączy, a otwarte aplikacje zamkną się bez zapisywania wyników.
- Hibernacja: komputer zapisuje wszystkie informacje o otwartych aplikacjach na dysku twardym w pliku hiberfil.sys i całkowicie się wyłącza. Cała różnica polega na tym, że podczas hibernacji komputer w ogóle nie zużywa prądu, natomiast w trybie uśpienia energia jest nadal zużywana. Ale aby wejść w tryb hibernacji i wyjść z niego, komputer potrzebuje znacznie więcej czasu niż w trybie uśpienia.
- Hybrydowy tryb uśpienia: łączy tryb uśpienia i hibernacji, wyniki pracy w otwartych aplikacjach są przechowywane w pamięci RAM, ale także na dysku twardym, a komputer przechodzi w tryb niskiego zużycia energii, dzięki czemu po całkowitym rozładowaniu akumulatora wyniki pracy nie zostaną utracone.
Prosta odpowiedź brzmi: komputer przechodzi w tryb uśpienia szybciej niż hibernacja, a także budzi się szybciej niż hibernacja.
Należy bardzo uważać podczas korzystania z trybu uśpienia z niektórymi programami, na przykład jeśli ustawisz przetwarzanie lub kodowanie plików wideo przez kilka godzin, a komputer przejdzie w tryb uśpienia, oczywiście proces się nie powiedzie. A kiedy komputer wychodzi z trybu uśpienia, musisz ponownie rozpocząć kodowanie, w takich przypadkach musisz wyłączyć tryb uśpienia na czas trwania takiego programu.
- Wniosek: Zaleca się korzystanie z trybu hibernacji, jeśli komputer nie znajduje się wystarczająco długo. Jeśli podczas korzystania z trybu hibernacji komputer zostanie całkowicie odłączony od zasilania, na przykład bateria zostanie wyjęta, nie ma ryzyka utraty otwartych i niezapisanych danych, ponieważ komputer jest całkowicie wyłączony. Tryb uśpienia nie zapewnia takiej gwarancji..
W menu zamykania czasami nie ma „hibernacji?”
Hibernacja może nie być wyświetlana w tym menu, gdy tryb uśpienia hybrydowego jest włączony w ustawieniach zasilania. Zasilanie-> Skonfiguruj plan zasilania-> Zmień dodatkowe ustawienia zasilania, w tych ustawieniach możemy zabronić korzystania z hybrydowego trybu uśpienia, usunąć hasło, aby obudzić komputer ze snu i więcej.
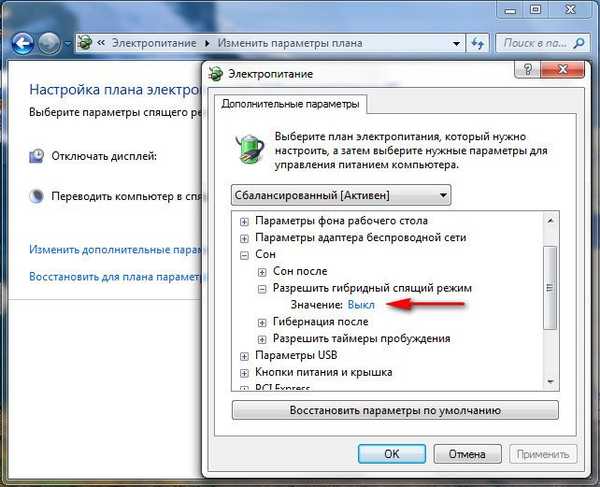
Aby dowiedzieć się, jakie tryby obsługuje Twój komputer, wpisz powercfg / a w wierszu polecenia
Hibernacja i hibernacja mogą nie działać w systemie Windows 7, jeśli są wyłączone w systemie BIOS, przeczytaj nasze artykuły Jak wejść do systemu BIOS. Mogą również nie działać z powodu przestarzałych sterowników karty graficznej..

Tagi dla artykułu: Windows 7