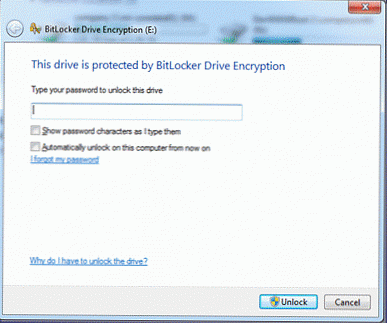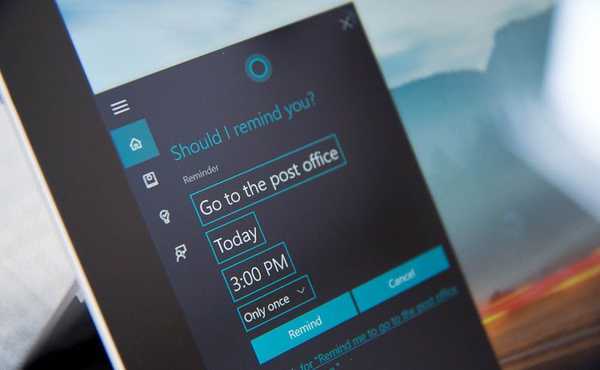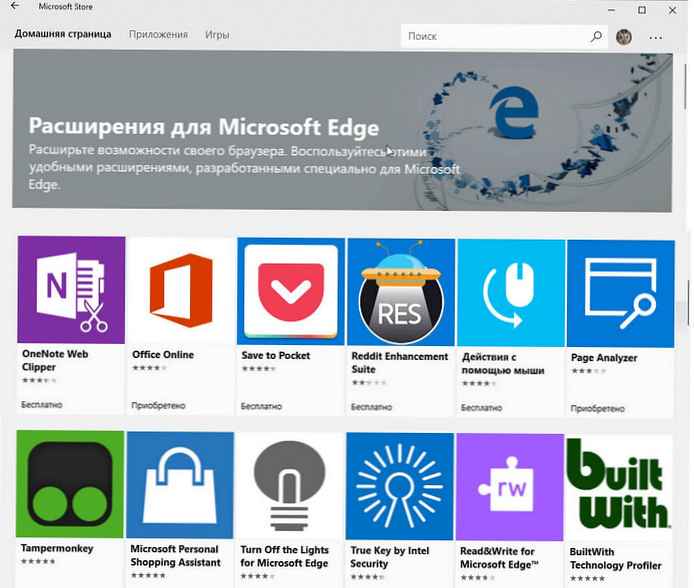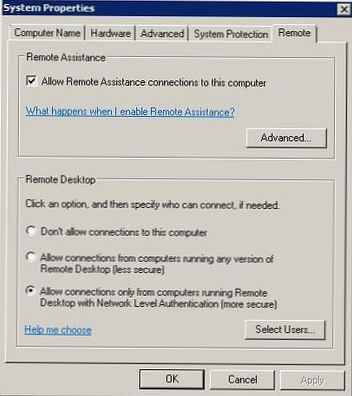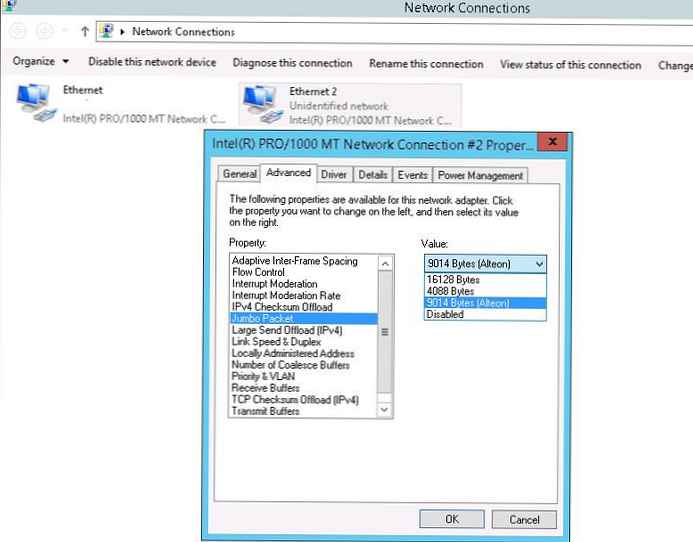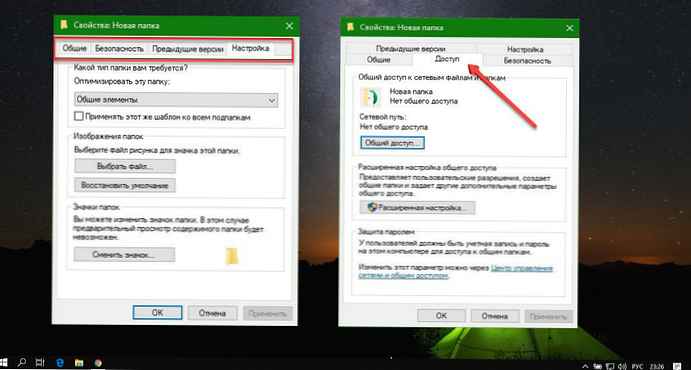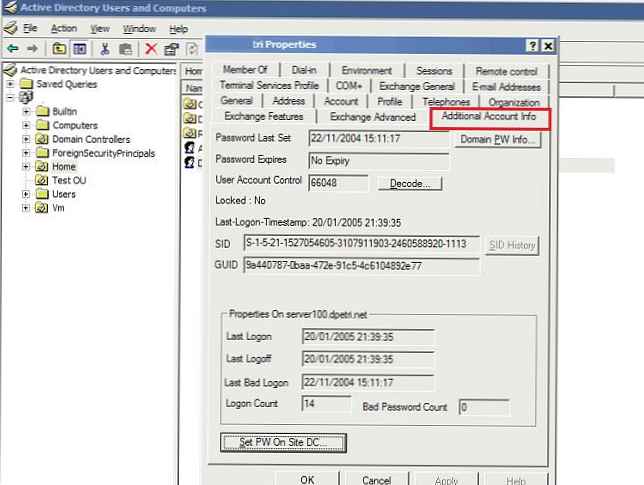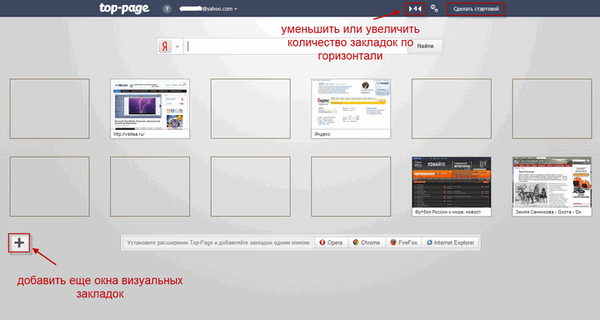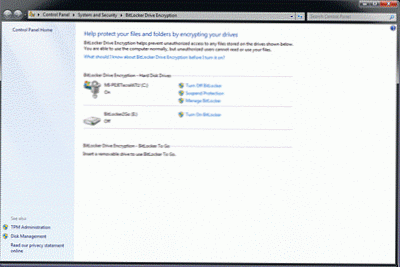
Używamy dysków zewnętrznych do przechowywania kopii ISO dystrybucji różnych produktów. Wraz z pojawieniem się technologii BitLocker postanowiliśmy zastosować podejście wymuszonego szyfrowania do informacji na dowolnych zewnętrznych urządzeniach pamięci masowej..
Jak pamiętacie, BitLocker To Go to nowa funkcja dostępna w Windows 7 Ultimate i Enterprise. Vista użyła EFS do szyfrowania informacji na lokalnym dysku twardym.
Do testowania szyfrowania zdecydowaliśmy się na zewnętrzny dysk USB / eSATA o pojemności 500 GB 2,5 ”. Wkręt był od razu po wyjęciu z pudełka, więc najpierw zainicjowaliśmy go i sformatowaliśmy w systemie plików NTFS, po czym musimy przejść do strony zarządzania funkcją BitLocker.
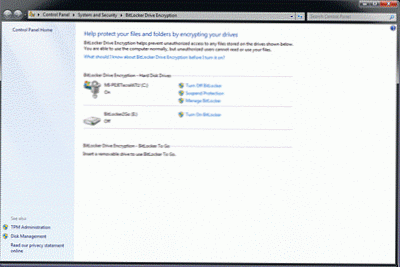
Na liście urządzeń musisz znaleźć swój dysk o pojemności 500 GB i kliknąć link Turn On Bitlocker.
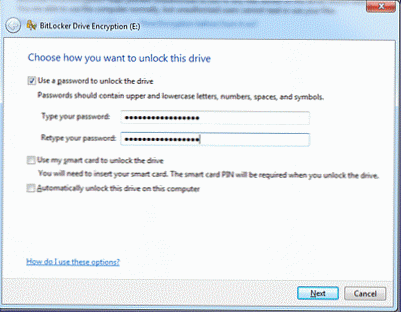
Następnie wskazałem opcję - „podaj hasło”, aby w przyszłości możliwe było podłączenie tego dysku twardego do innych komputerów PC i laptopów.
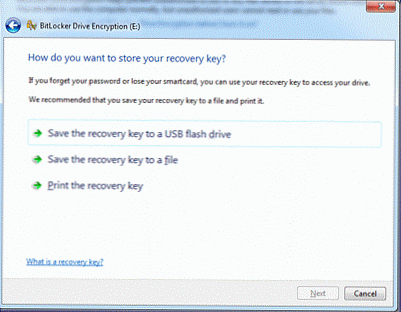
Klucz odzyskiwania został zapisany na dysku flash USB.
Jest jedna ważna uwaga: zawartość zewnętrznego nośnika z włączoną funkcją BitLocker jest dostępna tylko do odczytu na dowolnym hoście innym niż ten, na którym przeprowadzono szyfrowanie.
Po kliknięciu następnego przycisku pojawia się następujące ostrzeżenie: Czy jesteś gotowy do szyfrowania tego dysku?
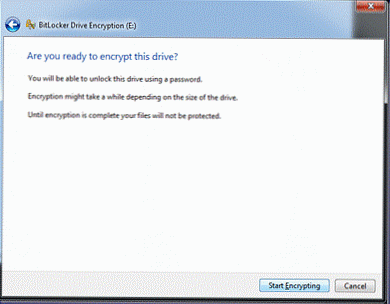
10 minut po naciśnięciu przycisku Zacznij szyfrować, przed nami wciąż było takie okno: Szyfrowanie ...
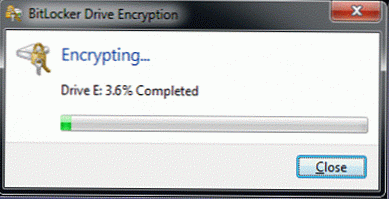
Nawet jeśli interfejs jest podłączony do dysku twardego eSATA, proces szyfrowania zajmuje sporo czasu. W naszym przypadku (dla dysku 500 GB) cały proces szyfrowania trwał około 3-4 godzin.
Teraz możesz przechowywać dowolne informacje na zewnętrznych dyskach twardych bez obawy o ryzyko ich utraty lub ujawnienia.
Po podłączeniu takiego dysku do innego komputera zostaniesz poproszony o podanie hasła. Nie zapomnij o tym, korzystając z opcji „Od teraz automatycznie odblokuj na tym komputerze„, wystarczająco ryzykowne.