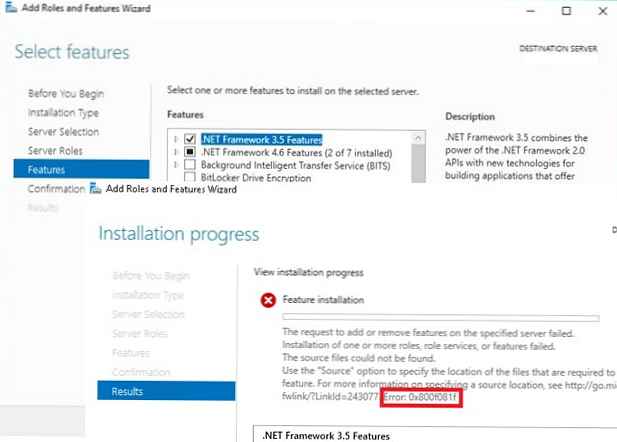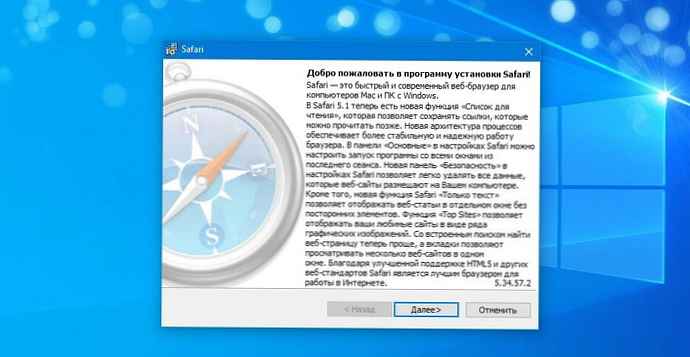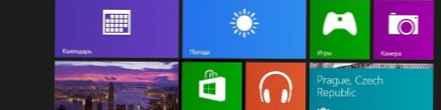
Dla tych, którzy po raz pierwszy zainstalowali Windows 8 i po raz pierwszy go napotkali, może się zdarzyć, że aplikacje będą musiały być instalowane nie przez Internet (chociaż istnieją opcje instalacji z tego miejsca), ale przez specjalny sklep o nazwie Windows Store. W tym artykule rozważę takie podstawowe i pozornie proste pytania dotyczące instalowania, aktualizowania i usuwania aplikacji w systemie Windows 8.
Na „pyszne” odpowiem na pytania: Gdzie są przechowywane aplikacje Windows 8 i Jak zamykać aplikacje Windows 8 metra .
Sklep z aplikacjami na Windows 8 jest podzielony na kategorie: gry, sieci społecznościowe, rozrywka, zdjęcia, muzyka i wideo, książki i katalogi, sport, wiadomości i pogoda, jedzenie i odżywianie, zdrowie i fitness, wypoczynek, zakupy, finanse, podróże, produktywność, bezpieczeństwo , narzędzia, biznes, edukacja i dla rządu.
Uwaga: aby pobrać i zainstalować aplikacje ze sklepu, musisz zalogować się ze swojego konta Microsoft Live (jeśli nie masz konta, możesz zarejestrować się za pomocą tego linku) i mieć rozdzielczość ekranu co najmniej 1024 x 768 pikseli.
Jak zainstalować aplikacje ze sklepu w systemie Windows 8
1) Na ekranie startowym kliknij ikonę „Sklep”.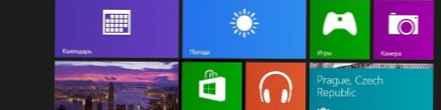 jak zainstalować aplikacje Windows 8
jak zainstalować aplikacje Windows 8
2) Otwiera się sklep Windows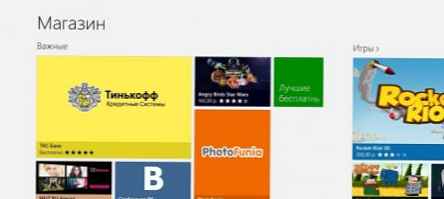 jak zainstalować aplikacje Windows 8
jak zainstalować aplikacje Windows 8
3) Wybierz żądaną kategorię, wybierz aplikację i kliknij ją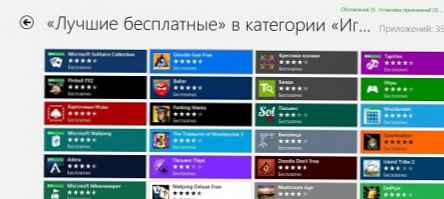 jak zainstalować aplikacje Windows 8
jak zainstalować aplikacje Windows 8
4) Kliknij przycisk „Zainstaluj”. Aplikacja rozpocznie pobieranie, a następnie automatycznie się zainstaluje.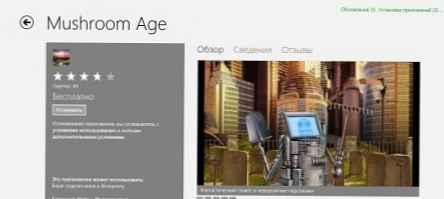 jak zainstalować aplikacje Windows 8
jak zainstalować aplikacje Windows 8
5) Aplikacja pobrana po instalacji pojawi się na ekranie startowym.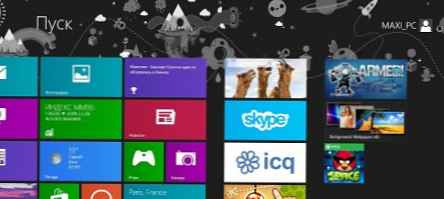 jak zainstalować aplikacje Windows 8
jak zainstalować aplikacje Windows 8
Uwaga: Aby wyszukać konkretną aplikację, przesuń kursor myszy do jednego z prawych rogów i wybierz „Szukaj” w panelu paneli, który się otworzy.
Jak zaktualizować aplikację ze sklepu w systemie Windows 8
1. Przejdź do ekranu startowego (jeśli go jeszcze nie ma) i wykonaj krok 2 lub 3.
2. Sprawdź dostępność aktualizacji za pomocą ustawień Sklepu Windows.
- Otwórz Sklep Windows, klikając kafelek aplikacji.
- Otwórz pasek boczny ustawień i przejdź do Ustawień.
- Otwórz Aktualizacja aplikacji.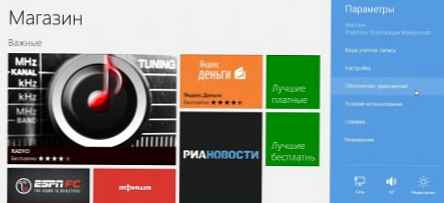 jak zaktualizować aplikacje w Windows 8
jak zaktualizować aplikacje w Windows 8
- Kliknij przycisk Sprawdź dostępność aktualizacji.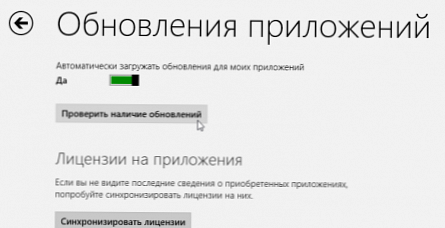 jak zaktualizować aplikacje w Windows 8
jak zaktualizować aplikacje w Windows 8
- Przejdź do kroku 4.
3. Sprawdź aktualizacje Sklepu Windows za pomocą aktywnych kafelków.
- Upewnij się, że masz włączony kafelek na żywo.
- Zwróć uwagę na prawy dolny róg kafelka Sklepu Windows. Jeśli są aktualizacje aplikacji metra, ich numer jest wyświetlany w tym rogu.
Jeśli nie widzisz żadnych liczb, być może masz wyłączony tryb kafelków na żywo.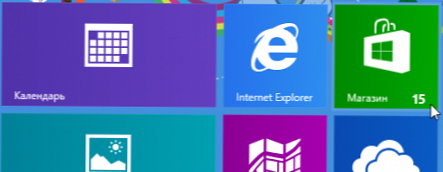 jak zaktualizować aplikacje w Windows 8
jak zaktualizować aplikacje w Windows 8
- Otwórz Sklep Windows i w prawym górnym rogu kliknij link Aktualizacje.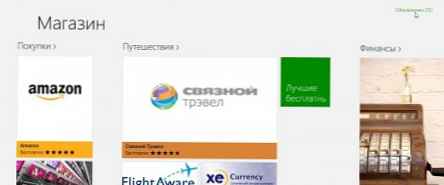 jak zaktualizować aplikacje w Windows 8
jak zaktualizować aplikacje w Windows 8
- Przejdź do czwartego akapitu.
4. Jeśli dostępne są aktualizacje, wybierz aplikację do aktualizacji (domyślnie zainstalowane są wszystkie dostępne aktualizacje) i kliknij Zainstaluj dół strony.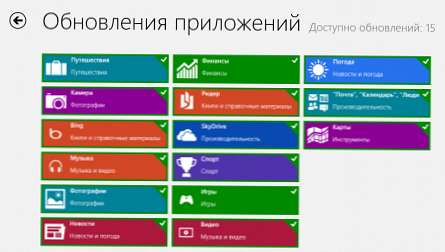 jak zaktualizować aplikacje w Windows 8
jak zaktualizować aplikacje w Windows 8
5. Zostaną zainstalowane aktualizacje, po których możesz zamknąć Sklep Windows.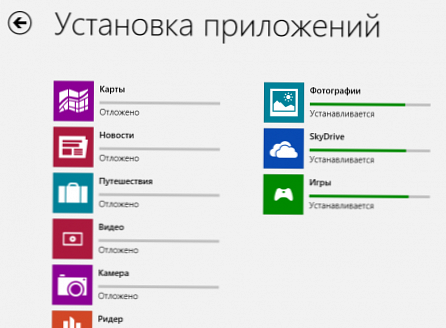 jak zaktualizować aplikacje w Windows 8
jak zaktualizować aplikacje w Windows 8
6. Liczba pokazująca liczbę aktualizacji dostępnych w kafelku Sklepu Windows na ekranie startowym powinna zniknąć.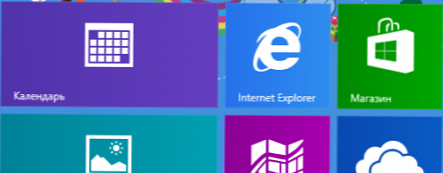 jak zaktualizować aplikacje w Windows 8
jak zaktualizować aplikacje w Windows 8
Jak usunąć aplikację Windows 8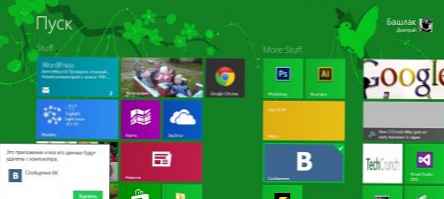 Jak usunąć aplikację Windows 8
Jak usunąć aplikację Windows 8
1) Kliknij prawym przyciskiem myszy kafelek aplikacji na ekranie głównym
2) W menu u dołu ekranu wybierz przycisk „Usuń”
3) W oknie dialogowym wybierz „Usuń”
4) Aplikacja zostanie usunięta z komputera.
Jak zamknąć aplikacje systemu Windows 8 metra
1) Najprostszym sposobem na zamknięcie aplikacji jest przeciągnięcie programu w dół ekranu. Aby to zrobić, przesuń wskaźnik myszy do górnej krawędzi ekranu, aż pojawi się wskaźnik dłoni. Następnie przytrzymaj lewy przycisk myszy i przeciągnij aplikację do dolnej krawędzi ekranu. Aplikacja zostanie najpierw skompresowana do małej miniatury, a gdy osiągnie dolną krawędź, po prostu się zamknie.
2) Możesz także zamykać programy za pomocą panelu z otwartymi oknami znajdującymi się na lewej krawędzi ekranu. Aby uruchomić ten panel, użyj kombinacji klawiszy Windows + Tab lub przesuń mysz w lewym górnym rogu. Następnie kliknij prawym przyciskiem myszy otwarte okno i wybierz opcję Zamknij..
3) Metoda klawiatury pozostaje aktualna: za pomocą kombinacji klawiszy Alt + F4.
4) Możesz także zamknąć aplikację za pomocą paska zadań (Ctrl + Shift + Esc).
Oto, w jaki sposób Microsoft odpowiada na to pytanie .
Gdzie są instalowane aplikacje metra systemu Windows 8?
W folderze Program Files \ WindowsApps \
Tylko Windowsapps ukryty i po prostu go nie widzi. Dlatego włącz wyświetlanie ukrytych plików i folderów.
Jak to zrobić ukryte pod spoilerem. Pokaż / ukryj tekst Wyświetlanie ukrytych plików w systemie Windows 8 można włączyć bezpośrednio w folderze:
Pokaż / ukryj tekst Wyświetlanie ukrytych plików w systemie Windows 8 można włączyć bezpośrednio w folderze: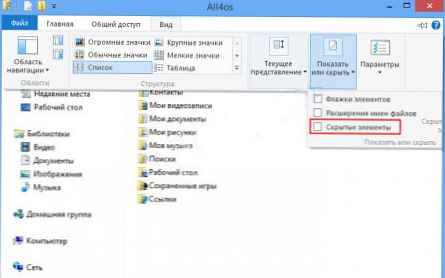 pokaż ukryte pliki i foldery w cudach 8
pokaż ukryte pliki i foldery w cudach 8
Lub, za pomocą panelu sterowania, wyświetlanie rozszerzeń dla wszystkich plików jest natychmiast włączane, najpierw przejdź do samego panelu, a następnie wybierz „Małe ikony”, znajdź skrót „Opcje folderów”, otwórz go i przejdź do karty „Widok”. Następnie pozostaje przesunąć suwak w dół okna i wybrać niezbędne elementy, potwierdzić zmiany, klikając OK.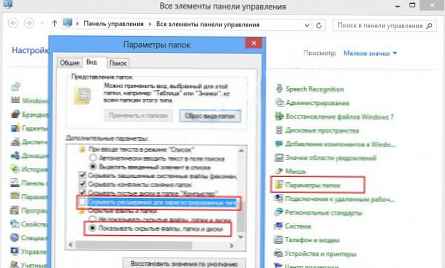 pokaż ukryte pliki i foldery w cudach 8
pokaż ukryte pliki i foldery w cudach 8
Możesz przeczytać więcej na ten temat w artykule Gdzie są aplikacje ze Sklepu Windows na twoim komputerze? Dostęp do folderu WindowsApps w systemie Windows 8.