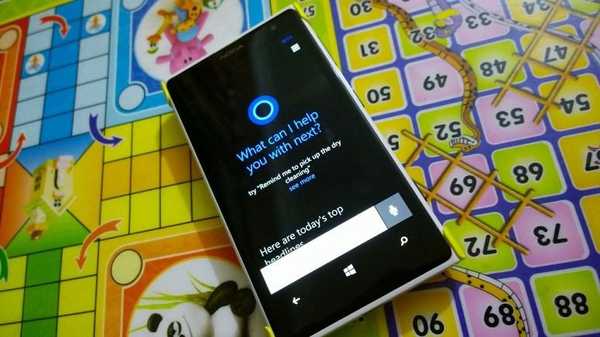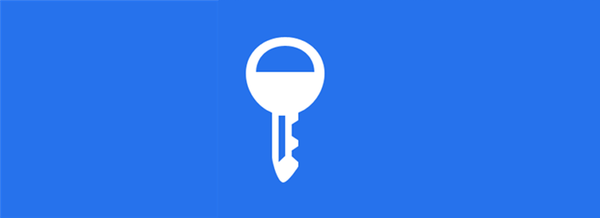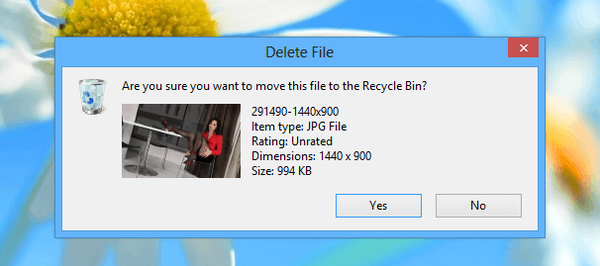Tryb awaryjny - specjalny tryb działania, w którym system uruchamia się z minimalnym zestawem usług i sterowników.
W tym artykule napiszę, jak dodać opcję rozruchu w trybie awaryjnym do menedżera rozruchu systemu Windows 8.
Jak dodać tryb awaryjny do menedżera rozruchu systemu Windows
1. Uruchom wiersz polecenia jako administrator.
2). W wierszu polecenia uruchom następujące polecenie:
bcdedit / enum / v
3). W sekcji Pobieranie systemu Windows interesuje nas zawartość pól opisu (Windows 8 w przykładzie) i identyfikator (441297e8-4cbd-11e2-8f75-dac045ce2e36 w naszym przypadku).
4. Uruchom następujące polecenie w wierszu polecenia, wstawiając swój identyfikator:
bcdedit / copy identyfikator / d „Tryb awaryjny Windows 8”
Na przykład w naszym systemie używamy identyfikatora 441297e8-4cbd-11e2-8f75-dac045ce2e36, a polecenie wygląda następująco:
bcdedit / copy 441297e8-4cbd-11e2-8f75-dac045ce2e36 / d „Tryb awaryjny systemu Windows 8”
Pamiętaj, że możesz skopiować i wkleić pierwszą część polecenia bcdedit / copy identyfikator, ale drugą część / d „Tryb awaryjny systemu Windows 8” należy wprowadzić ręcznie, w przeciwnym razie komunikat o błędzie „Opis należy podać dla nowego rekordu”. jak na zrzucie ekranu poniżej. Pamiętaj, aby ręcznie wpisać drugą część polecenia, oddzielając części spacją. W razie wątpliwości zawsze możesz ręcznie wpisać całe polecenie..
5. Otwórz pasek boczny ustawień paska Charms i przejdź do Szukaj. Możesz także użyć skrótu klawiaturowego Win+F. aby otworzyć wyszukiwanie bezpośrednio.
6. Na pasku wyszukiwania wpisz msconfig i kliknij odpowiedni skrót w wynikach wyszukiwania.
7. Przejdź na kartę Pobierz i upewnij się, że system Windows 8 (lub inny wymagany system operacyjny) jest zainstalowany, aby domyślnie uruchamiał się przed trybem awaryjnym systemu Windows 8. Następnie wybierz linię Tryb awaryjny systemu Windows 8, zaznacz Tryb awaryjny i Minimum, ustaw wystarczającą ilość czasu w linii Limit czasu, aby wybrać pomiędzy normalnym i bezpiecznym trybem rozruchu, i zaznacz Ustaw te parametry rozruchu na stałe. Kliknij OK, aby zapisać zmiany..
8. Kliknij przycisk Tak w następnym oknie.
9. I dalej Uruchom ponownie w następnym.
10. Przy następnym uruchomieniu zobaczysz, że do menedżera rozruchu dodano opcję uruchomienia systemu w trybie awaryjnym.
Jak usunąć tryb awaryjny z menedżera rozruchu
Aby cofnąć wprowadzone zmiany i usunąć element trybu awaryjnego z menedżera rozruchu systemu Windows, wykonaj następujące czynności:
1. Otwórz wiersz polecenia z uprawnieniami administratora.
2). W wierszu polecenia uruchom następujące polecenie:
bcdedit / enum / v
3). W sekcji Pobieranie systemu Windows z opisem trybu awaryjnego systemu Windows 8 skopiuj numer identyfikacyjny. ac15af7b-4e9f-11e2-afa9-080027978715 w naszym przypadku.
4. Uruchom następujące polecenie, wstawiając swój identyfikator.
bcdedit / delete numer identyfikacyjny
Na przykład dla numeru identyfikacyjnego ac15af7b-4e9f-11e2-afa9-080027978715 polecenie wygląda następująco:
bcdedit / delete ac15af7b-4e9f-11e2-afa9-080027978715
5. Zamknij wiersz poleceń. Przy następnym uruchomieniu zobaczysz, że tryb awaryjny zniknął z menedżera rozruchu.