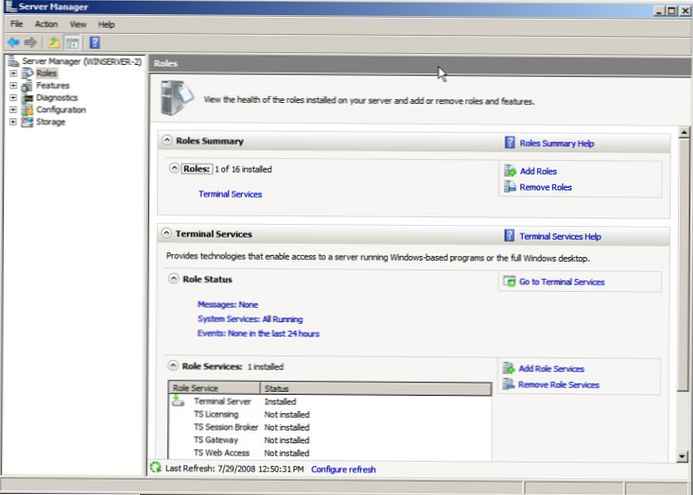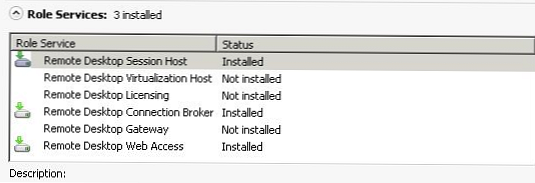Oczywiście błędem byłoby rozważanie ekranu startowego jedynie jako interfejsu uruchamiania aplikacji. Dlatego jest prezentowany w postaci dużych „żywych” kafelków, a nie ikon. Kafelki te mogą zawierać informacje w czasie rzeczywistym, takie jak liczba nieprzeczytanych wiadomości e-mail, zaplanowane wydarzenia lub prognozy pogody, a dostosowanie ekranu głównego jest kluczowym sposobem personalizacji komputera. Ekran startowy w Windows 8 to nie tylko ekran statyczny, to interaktywny panel, który wyświetla wszystkie ważne dla Ciebie informacje.
Istnieje wiele sposobów dostosowania ekranu startowego. Niektóre ustawienia należy wprowadzić w sekcji „Ustawienia komputera”, a inne bezpośrednio na ekranie początkowym..
Zmień motyw ekranu startowego systemu Windows 8
Ekran główny wykorzystuje motyw systemu Metro, który składa się z dwóch głównych elementów: szablonu tła, który pojawia się tylko na ekranie głównym, oraz schematu kolorów, który jest kombinacją kolorów głównego i tła. Możesz zmienić motyw w „Ustawieniach komputera” -> „Personalizacja” -> „Ekran główny” (Ustawienia komputera -> Personalizuj -> Ekran startowy).
W sumie dostępnych jest dziesięć wzorów tła i 25 schematów kolorów. Jeśli nie jesteś fanem tapet, możesz wybrać pusty szablon.
Zwiększenie rozmiaru elementów ekranu startowego (i całego interfejsu Metro)
Ekran startowy, podobnie jak inne ekrany Metro, automatycznie skaluje się według kilku czynników, w tym rozdzielczości ekranu, rozmiaru ekranu i gęstości pikseli. Ale jeśli uważasz, że wiele kafelków na dużym ekranie jest zbyt dużych rozmiarów, w sekcji „Ustawienia komputera” dostępna jest opcja, która może Ci się przydać: w sekcji „Łatwość dostępu” znajdziesz opcję pod zatytułowany „Zwiększ wszystkie elementy ekranu” (Powiększ wszystko na ekranie) Jego aktywacja radykalnie zmienia wygląd ekranu początkowego (i innych ekranów metra). Na przykład ekran początkowy na naszym komputerze stacjonarnym wygląda następująco:
Porównaj to z „zwykłym” ekranem głównym testowego ultrabooka:
Uwaga: ta opcja nie będzie dostępna, jeśli komputer nie spełnia określonych kryteriów..
Dodawanie i usuwanie płytek
Jednym z najbardziej oczywistych sposobów dostosowania ekranu startowego jest zmiana wyświetlanych na nim kafelków. Jest to szczególnie ważne, gdy instalujesz aplikacje Metro i desktop, as ten ostatni może w szczególności wypełnić ekran absolutnie niepotrzebnymi płytkami.
Aby usunąć (lub „odpiąć”) jeden kafelek, zaznacz go (aby to zrobić, kliknij go prawym przyciskiem myszy, przeciągnij go nieco w dół na ekranie dotykowym lub użyj klawiszy strzałek, aby go wybrać, a następnie naciśnij klawisz SPACJA), aby otworzyć panel aplikacje. Następnie wybierz polecenie „Odepnij od ekranu startowego” (Odepnij od początku).
(Uwaga: usunięcie kafelka nie powoduje usunięcia aplikacji. Możesz odinstalować aplikacje Metro przy użyciu tego samego panelu aplikacji, jednak aby usunąć aplikację komputerową, zapoznaj się z sekcją Dodawanie lub usuwanie programów starego panelu sterowania).
Możesz także usunąć kilka kafelków jednocześnie. Aby to zrobić, musisz najpierw wybrać kafelki, które chcesz usunąć: po prostu wybierz jeden kafelek, a następnie kontynuuj wybieranie innych. Znacznik wyboru jest wyświetlany na każdym wybranym kafelku w prawym górnym rogu. Po wybraniu wszystkich niezbędnych kafelków wybierz polecenie „Odepnij od startu” w panelu aplikacji. (Przycisk Wyczyść zaznaczenie usunie zaznaczenie z kafelków.)
Istnieje kilka różnych sposobów dodawania (lub „przypinania”) kafelków do ekranu startowego..
Po pierwsze, możesz użyć ekranu „Wszystkie aplikacje”, który można otworzyć z ekranu początkowego: otwórz panel aplikacji na ekranie początkowym (kliknij prawym przyciskiem myszy pusty obszar ekranu; użyj skrótu klawiaturowego WIN + Z; lub przeciągnij od góry lub dołu ekranu do środka), a następnie wybierz „Wszystkie aplikacje” (Wszystkie aplikacje).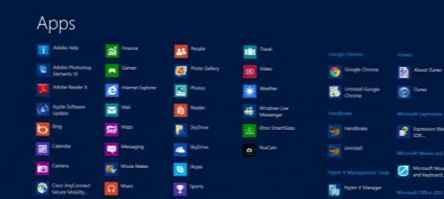
Stąd możesz przejść do aplikacji, którą chcesz przypiąć. Wybierz go zgodnie z powyższym opisem i wybierz polecenie „Przypnij do startu” w panelu aplikacji..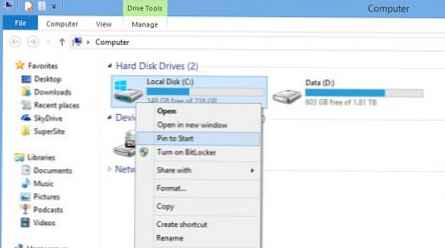
Możesz także przypiąć aplikacje za pomocą wyszukiwania. Po prostu wpisz nazwę aplikacji, którą chcesz przypiąć na ekranie głównym. Następnie wybierz żądany obiekt na ekranie wyników wyszukiwania i wybierz polecenie „Przypnij do startu” na wyświetlonym panelu.
Możesz nawet przypiąć niektóre elementy pulpitu do ekranu głównego, w tym ikony pulpitu (Komputer, Kosz itp.), Biblioteki i foldery. Po prostu kliknij prawym przyciskiem myszy element, który chcesz przypiąć, i wybierz polecenie „Przypnij, aby uruchomić” z menu podręcznego.
Porządkowanie i grupowanie kafelków
Oprócz dodawania i usuwania kafelków możesz rozmieszczać widoczne kafelki, aby pojawiały się w wybranej przez Ciebie kolejności, i wizualnie dzielić je na grupy.
Aby przenieść kafelek, wybierz go myszką lub czujnikiem i przeciągnij go w nowe miejsce. W takim przypadku pozostałe kafelki zostaną automatycznie odbudowane.
Aby utworzyć nową grupę kafelków, przeciągnij kafelek w lewo lub w prawo od bieżącej grupy. Następnie pojawi się panel informujący, że zwalniając kafelek utworzysz nową grupę.
Użytkownicy komputerów stacjonarnych: Przenieś kafelek pulpitu na pierwsze miejsce
Jeśli korzystasz głównie z pulpitu, będziesz chciał przenieść kafelek „Pulpit” na pierwsze miejsce na ekranie początkowym. (Tj. W lewym górnym rogu). Możesz więc po prostu nacisnąć ENTER na ekranie głównym i natychmiast przejść na pulpit.
Zmień nazwę i przenieś grupy kafelków
Możesz nadawać nazwy grupom i zmieniać pozycję całej grupy za jednym razem. Wszystko to można zrobić w specjalnym trybie początkowego ekranu o nazwie „zoom semantyczny” (zoom semantyczny), który wizualnie odsuwa płytki od Ciebie.
Zoom semantyczny wywoływany jest przez naciśnięcie przycisku, który pojawia się po przesunięciu kursora do prawego dolnego rogu ekranu (przycisk ma postać małego minusa). Możesz też wykonać gest uszczypnięcia na ekranie głównym, jeśli masz wyświetlacz dotykowy.
(Aby wyjść z trybu powiększenia semantycznego, użyj gestu rozciągania - coś w rodzaju gestu odwrotnego szczypania. Możesz także kliknąć przycisk powiększenia semantycznego w prawym dolnym rogu ekranu (teraz ma kształt plus) lub nacisnąć ESC.)
Aby przenieść grupę, wybierz ją w trybie powiększenia semantycznego i przeciągnij do nowej lokalizacji.
Aby nadać grupie nazwę, wybierz ją i kliknij przycisk „Nazwa grupy” w wyświetlonym panelu aplikacji.
Nazwa pojawia się jako tytuł nad grupą..