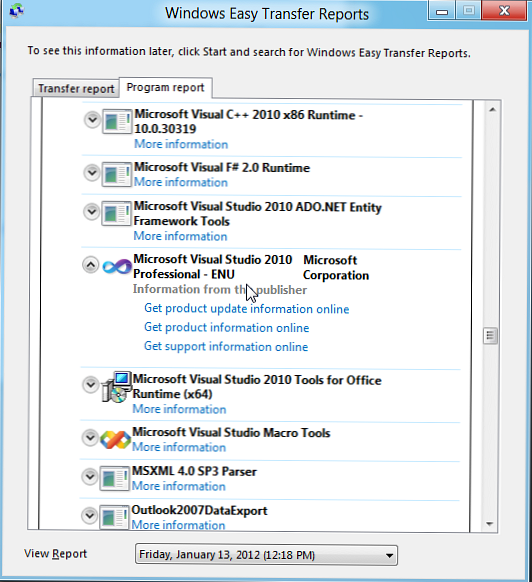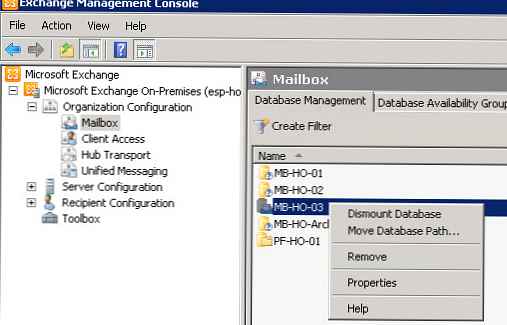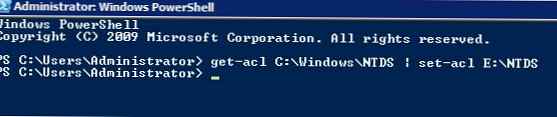W tym artykule porozmawiamy o procedurze migracji ustawień użytkownika i danych z systemu Windows 7 na nowy komputer z systemem Windows 8. I chociaż artykuł jest napisany w Windows 8 Consumer Preview, istnieją wszelkie powody, by sądzić, że po ostatecznym wydaniu Windows 8 procedura przesyłania danych z Windows 7 na Windows 8 się nie zmieni.

Na początek uruchomimy kreatora transferu Windows 7, wpisując Windows Easy Transfer w oknie wyszukiwania. Łatwy transfer w systemie Windows to natywne narzędzie systemu Windows 7, które umożliwia przesyłanie plików, ustawień systemu i użytkownika z jednego komputera na drugi. Jest to prosty kreator, który pozwala wybrać pliki i ustawienia, które chcesz przesłać, i przenieść określone dane na inny komputer. Całą procedurę przesyłania informacji z systemu Windows 7 do systemu Windows 8 można podzielić na dwa etapy: w pierwszym etapie system Windows 7 jest przesyłany i zapisywany na nośnikach zewnętrznych w drugim etapie zapisane ustawienia są importowane do komputera z systemem Windows 8.
Zapisz pliki i ustawienia na zewnętrznym dysku twardym
Po uruchomieniu kreatora przesyłania kliknij przycisk Dalej i wybierz metodę przesyłania danych do innego komputera. Pierwsze dwie metody wymagają połączenia między dwoma komputerami, ale chcemy najpierw zapisać przesłane dane na dysku zewnętrznym, a następnie podłączyć ten dysk do nowego komputera. Dlatego wybierzemy opcję: Zewnętrzny dysk twardy lub dysk flash USB (Zewnętrzny dysk twardy lub dysk flash USB).
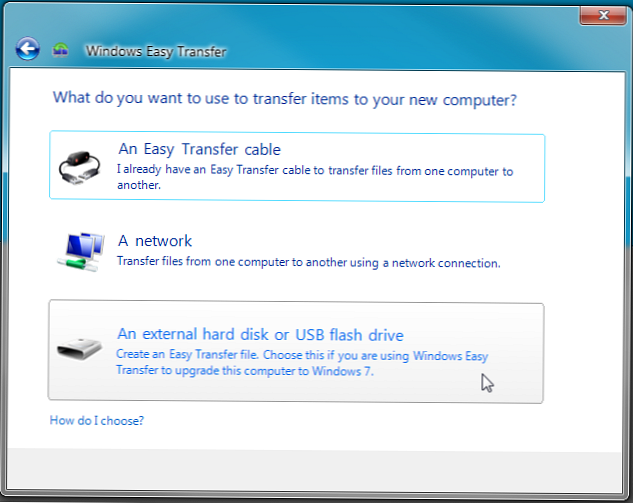
Następnie wskazujemy, że dane są przesyłane z tego komputera: To jest mój stary komputer.
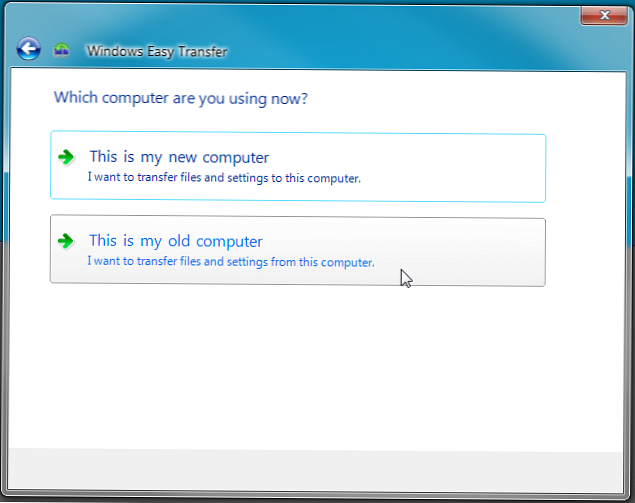
Następnie wyświetlana jest lista wszystkich profili i udostępnionych katalogów przechowywanych na tym komputerze, które wymagają migracji. Domyślnie wybrane są standardowe katalogi, a jeśli chcesz określić dodatkowe foldery i pliki, musisz kliknąć przyciski Dostosuj i Zaawansowane.
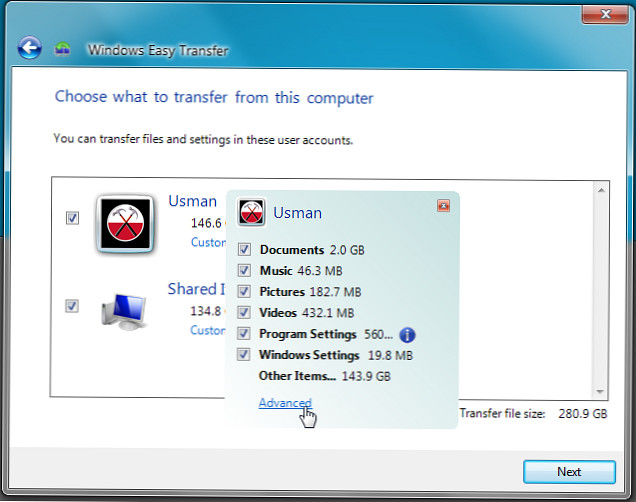
W wyświetlonym oknie, prostej przeglądarce plików, musisz wybrać dodatkowe katalogi (lub całe dyski), które chcesz migrować.
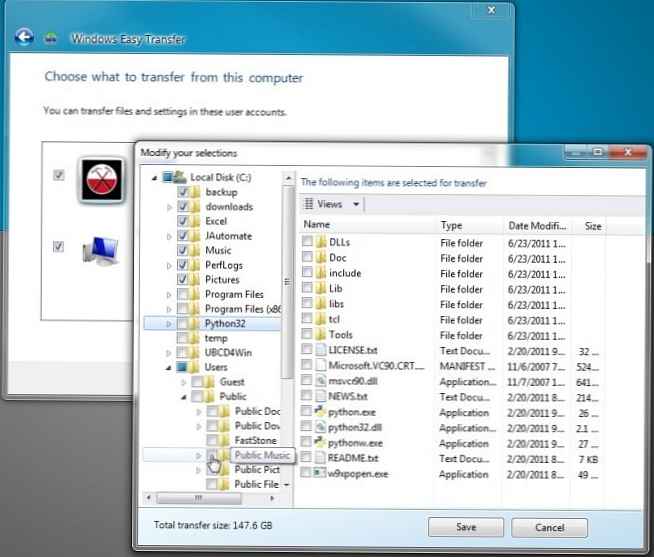
Kreator łatwego transferu w systemie Windows 7 zapisuje wszystkie ustawienia i dane jako plik z rozszerzeniem MIG. Ponadto możesz ustawić hasło do tego pliku, aby chronić go przed osobami trzecimi. Klikając przycisk Zapisz, kreator poprosi o wybranie zewnętrznego dysku, na którym chcesz zapisać dane. Należy pamiętać, że dysk zewnętrzny musi być sformatowany w systemie plików NTFS, jak pliki o rozmiarze do 4 GB mogą być przechowywane w systemie plików FAT-32 (w większości przypadków archiwum będzie większe niż ta wartość).
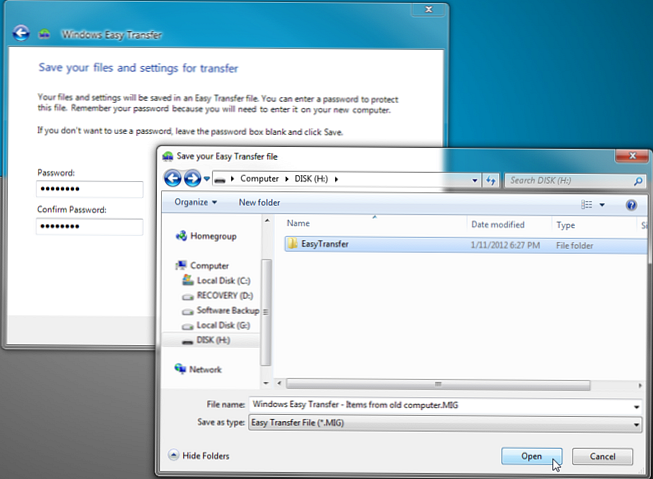
Po określeniu katalogu rozpocznie się kopiowanie danych i ustawień do pliku migracji. Proces ten zwykle zajmuje dużo czasu, w zależności od rozmiaru kopiowanych danych oraz szybkości dostępu do dysków wewnętrznych i zewnętrznych..
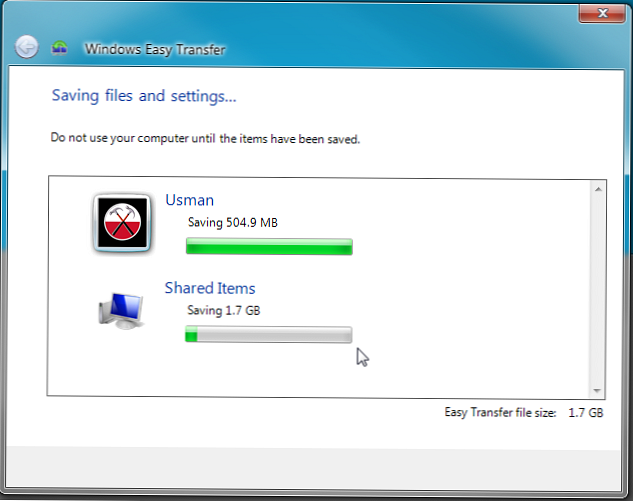
Po zakończeniu procedury kopiowania możesz usunąć dysk twardy i podłączyć go do komputera z systemem Windows 8.
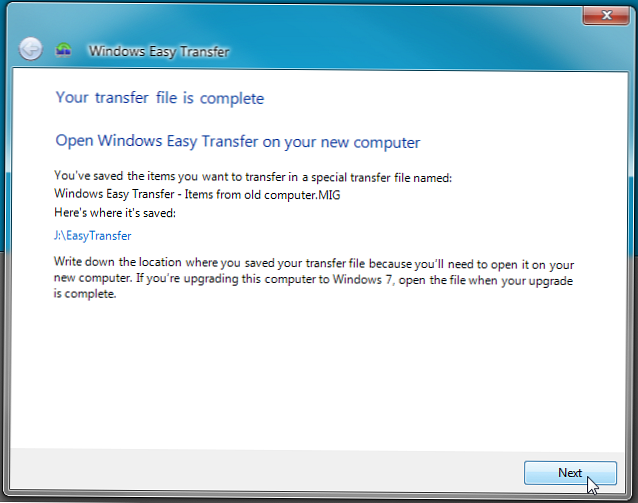
Przenieś ustawienia i dane na nowy komputer z systemem Windows 8
Po zapisaniu ustawień i informacji ze starego komputera za pomocą kreatora przesyłania danych, nadszedł czas, aby wdrożyć je na nowym. Podobnie jak w poprzednich wersjach systemu Windows, system Windows 8 ma narzędzie do przesyłania danych z jednego komputera na drugi, zwane Easy File Transfer. Za jego pomocą rozmieścimy wszystkie informacje z pliku MIG archiwum w oryginalnej lokalizacji na dysku komputera.
Otwórz menu wyszukiwania Windows Search i wprowadź łatwy transfer na pasku wyszukiwania i wybierz Aplikacje.
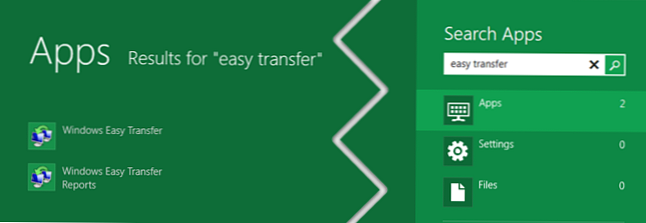
W oknie kreatora transferu danych wybierz An zewnętrzny dysk twardy lub dysk flash USB.
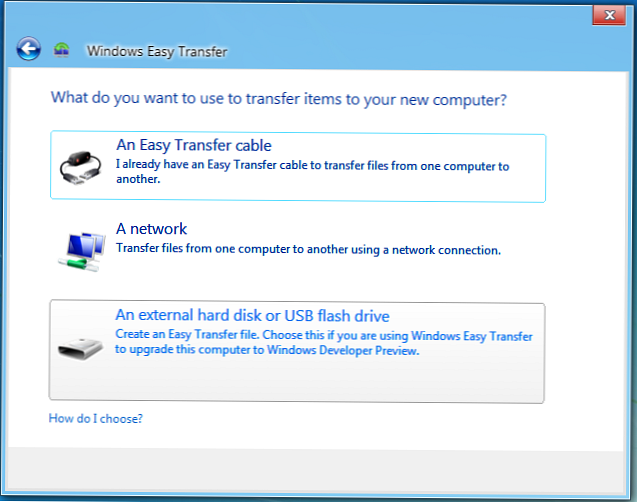
Następnie wskaż, że jest to nowy komputer (to jest mój nowy komputer).
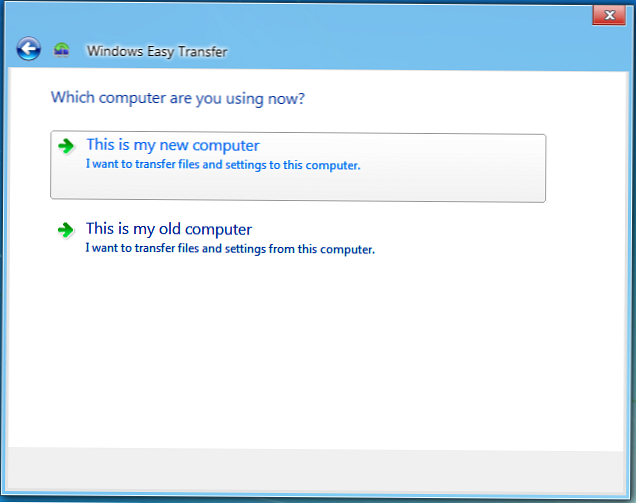
Następnie kreator poprosi o podanie na dysku zewnętrznym nazwy pliku MIG, z którego chcesz zaimportować dane.
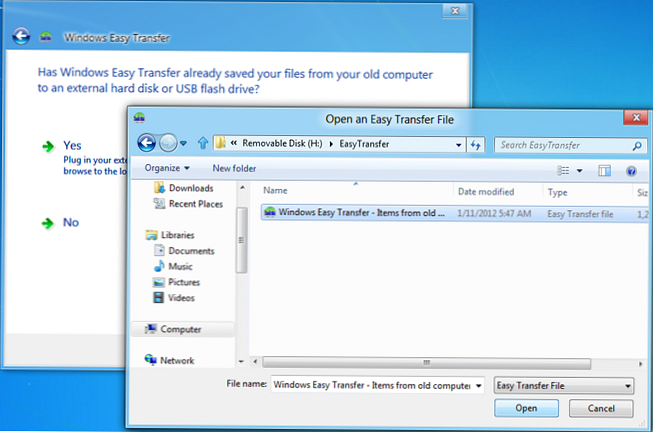
Następnie zostaniesz poproszony o wybranie plików i ustawień, które chcesz skopiować na nowy komputer.
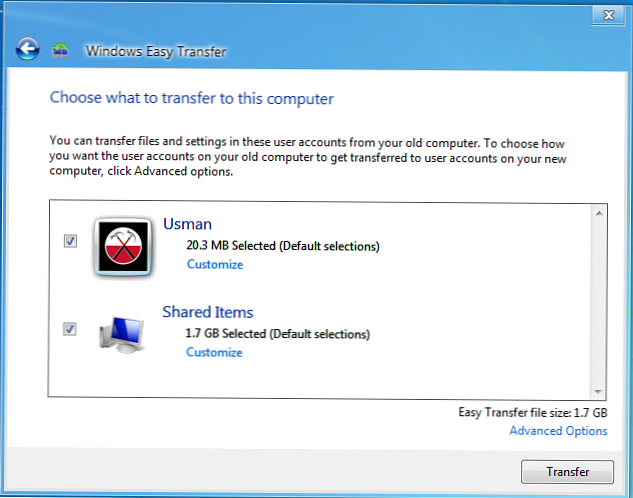
Kliknij przycisk Transfer, po którym rozpocznie się przesyłanie informacji i ustawień użytkownika (w tym kont, motywów itp.).
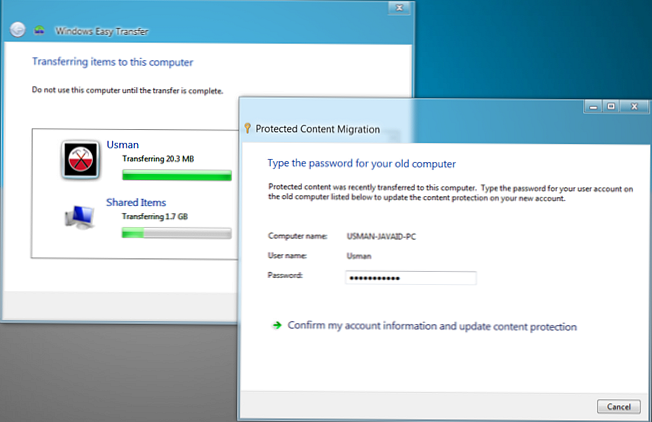
Po zakończeniu procesu odzyskiwania plików i danych na nowym komputerze możesz wyświetlić listę plików przesłanych podczas procesu migracji, a także listę aplikacji, które należy zainstalować.
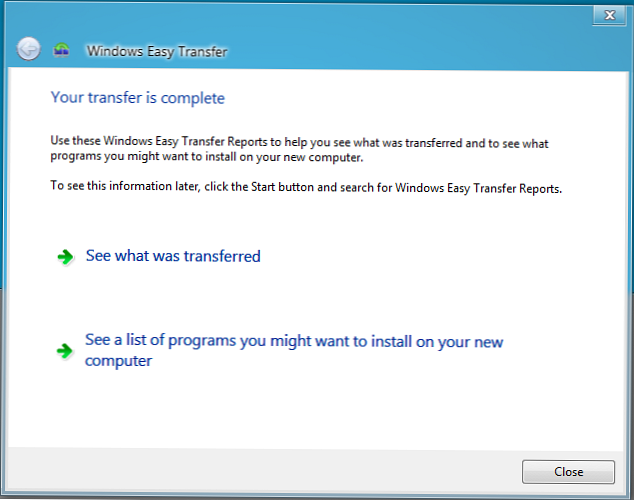
Klikając przycisk Zobacz, co zostało przeniesione, otwieramy raport z działania narzędzia Łatwy transfer w systemie Windows, który wyświetla listę kont, dokumentów oraz ustawień systemu / oprogramowania, które zostały przeniesione.
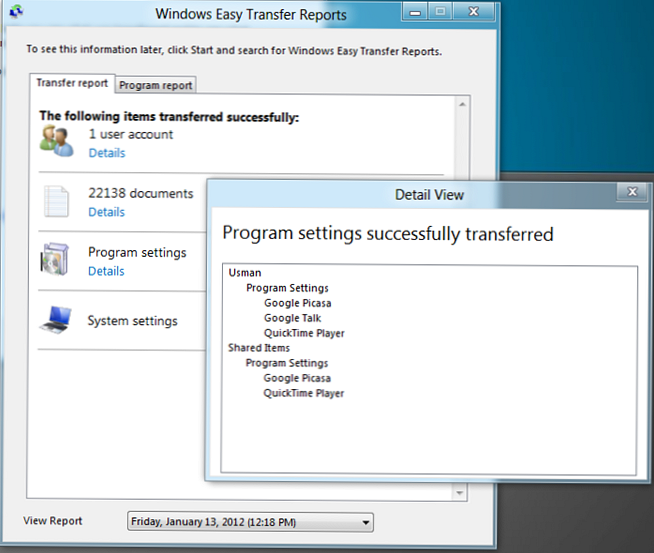
Na karcie Raport programu możesz zobaczyć listę aplikacji, które zostały wcześniej zainstalowane na starym komputerze i które będą musiały zostać dodatkowo zainstalowane na nowym.