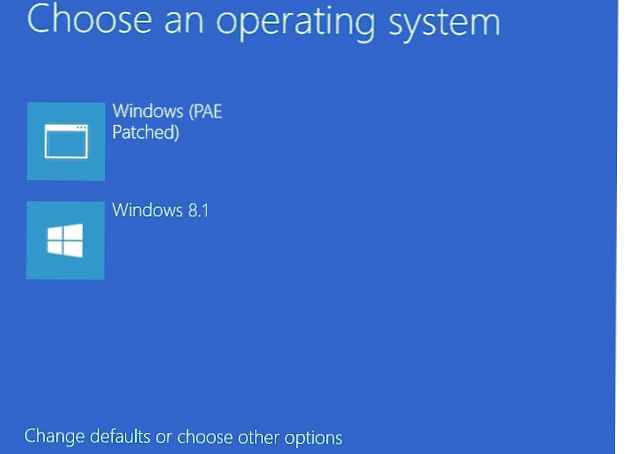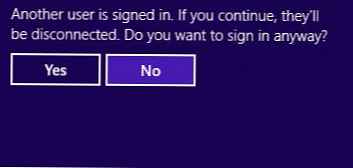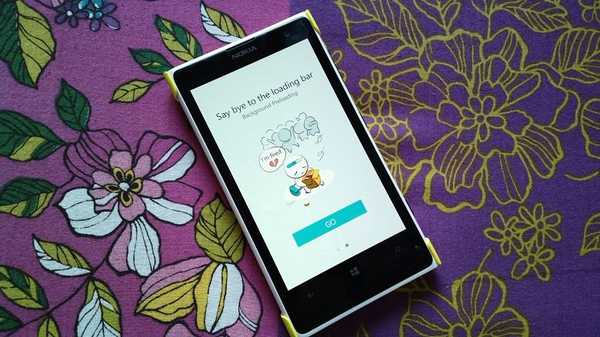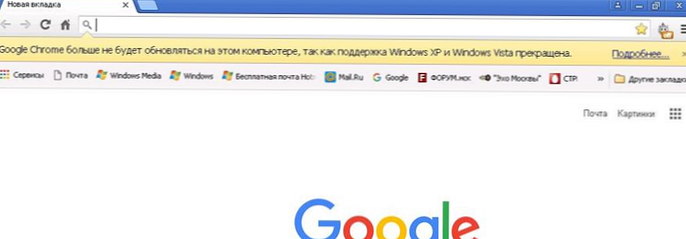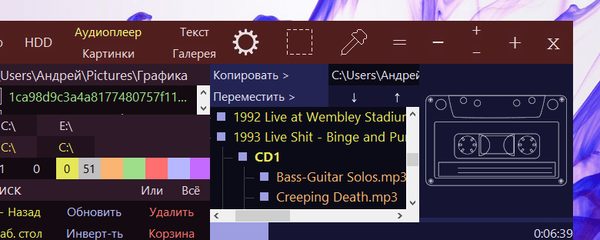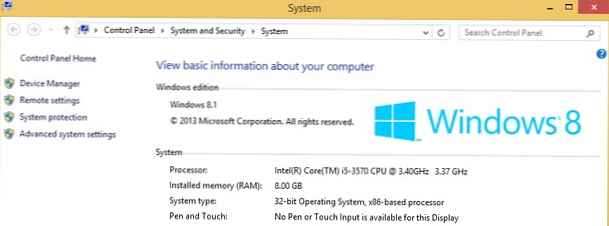
W tym artykule dowiemy się, jak usunąć limit 4 GB pamięci w 32-bitowych wersjach systemu Windows 8 i Windows 8.1 oraz wykorzystać całą pamięć RAM dostępną na komputerze.
Większość użytkowników Windows jest tego przekonana 32-bitowy system operacyjny Microsoft nie obsługuje więcej niż 4 GB pamięci RAM. Zatem maksymalna pamięć dostępna w systemie Windows 8 / 8.1 x86 wynosi 4 GB. Biorąc pod uwagę fakt, że Windows rezerwuje część pamięci na swoje potrzeby i potrzeby urządzeń peryferyjnych (najczęściej na kartę graficzną), użytkownik końcowy zwykle ma do dyspozycji około 3-3,5 GB pamięci.
Na pierwszy rzut oka wszystko jest logiczne - limit adresu dla 32-bitowej magistrali adresowej jest taki sam 4 GB. We wszystkich oficjalnych dokumentach Microsoft dokładnie wskazuje ten maksymalny rozmiar pamięci, który jest obsługiwany we wszystkich wersjach klienckich systemu x86. Chociaż w rzeczywistości Microsoft jest nieco mylący.
Treść
Treść
- Co to jest PAE i dlaczego jest potrzebne
- Łata zawierająca PAE i pozwalająca na użycie całej pamięci RAM w systemie Windows 8 / 8.1 x86
- Zainstaluj poprawkę PAE w systemie Windows 8 / 8.1
- Usuwanie poprawki PAE
Co to jest PAE i dlaczego jest potrzebne
PAE (Physical Address Extension) to opcja procesora x86, która umożliwia mu dostęp ponad 4 GB pamięci fizycznej. Nie będziemy zagłębiać się w szczegóły techniczne technologii PAE, po prostu zauważamy, że ta technologia jest obsługiwana przez wszystkie procesory i bezpośrednio w OC Windows od dłuższego czasu.
Na przykład 32-bitowa wersja systemu Windows Server działająca na procesorze x86 może korzystać z PAE w celu uzyskania dostępu do całej pamięci RAM systemu (do 64 GB lub do 128 GB, w zależności od generacji procesora).
Powiedzmy więcej, obsługa trybu PAE w jądrze systemu Windows jest dostępna, począwszy od systemu Windows XP. Po prostu domyślnie PAE jest dostępny tylko w systemach operacyjnych serwera, ale w systemach operacyjnych Windows klienta ten tryb, chociaż istnieje, jest wyłączony.
Uwaga. Z PAE można korzystać tylko w 32-bitowych wersjach systemu Windows z procesorami kompatybilnymi z x86.Ograniczenia trybu PAE
- PAE nie rozszerza wirtualnej przestrzeni adresowej każdego procesu. Każdy proces działający w systemie 32-bitowym jest nadal ograniczony do 4 GB przestrzeni adresowej..Wskazówka. PAE nie pomoże zwiększyć ilości pamięci dostępnej dla aplikacji wymagającej dużych zasobów (takiej jak edytor grafiki lub wideo). Jeśli taka potrzeba istnieje, lepiej przejść na 64-bitowy system operacyjny.
- Podczas korzystania z PAE należy odnotować niewielki spadek wydajności systemu ze względu na zmniejszenie prędkości dostępu do pamięci spowodowane przez narzut związany z przełączaniem wyświetlanych stron w pamięci
- Niektóre sterowniki urządzeń nie działają poprawnie w 36-bitowej przestrzeni adresowej.
Możemy zatem stwierdzić, że górny limit dostępnej pamięci fizycznej w 32-bitowych wersjach systemu Windows jest programowo ograniczony na poziomie jądra systemu operacyjnego. A jeśli istnieje ograniczenie oprogramowania, oznacza to, że można go obejść! Jak włączyć tryb PAE w 32-bitowym systemie Windows 8.1 i wykorzystać całą dostępną pamięć RAM. 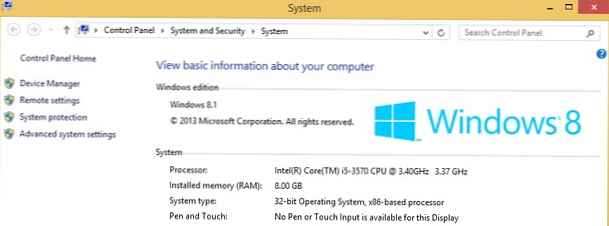
Łata zawierająca PAE i pozwalająca na użycie całej pamięci RAM w systemie Windows 8 / 8.1 x86
Włącz tryb PAE w Windows 8 (Windows 8.1) zwykłe środki nie będą działać (w tym celu będziesz musiał ręcznie edytować plik jądra ntoskrnl.exe w edytorze HEX i ponownie go podpisać). Najłatwiejszy sposób na użycie gotowej łatki Patchpae2, napisany przez entuzjastę Wen Jia Liu. Możesz pobrać łatkę PatchPae2 tutaj. (archiwum zawiera samą łatkę - PatchPae2.exe, jej kody źródłowe i niezbędne instrukcje).
Łatka jest małym narzędziem wiersza polecenia, które pozwala modyfikować pliki jądra 32-bitowych wersji systemu Windows w celu aktywacji trybu PAE, który pozwala na użycie ponad 4 GB pamięci RAM (do 128 GB pamięci).
Patch PatchPae2 będzie działał z następującym systemem operacyjnym:
- Windows Vista SP2
- Windows 7 / Windows 7 SP1
- Windows 8 / Windows 8.1
Zainstaluj poprawkę PAE w systemie Windows 8 / 8.1
Uwaga. Tej instrukcji można używać tylko w 32-bitowych wersjach systemu Windows 8 i Windows 8.1, w poprzednim systemie operacyjnym Microsoft procedura jest nieco inna! Bądź ostrożny!- Rozpakuj archiwum i skopiuj plik PatchPae2.exe do katalogu% Windir% \ system32 (zwykle znajdującego się na dysku C: \)
- Uruchom wiersz polecenia jako administrator.
- Utwórz zmodyfikowaną kopię jądra systemu Windows 8, która obsługuje pracę z pamięcią do 128 GB:
Jądro PatchPae2.exe -o ntoskrnx.exe ntoskrnl.exe
- Utwórz nowy zmodyfikowany program ładujący, który pozwala anulować sprawdzanie podpisu cyfrowego jądra podczas rozruchu:
PatchPae2.exe -typ programu ładującego -o winloadp.exe winload.exe
Uwaga. W przypadku powodzenia każdego z poprzednich poleceń powinien pojawić się napis „Łatka” - Następnie musimy utworzyć opcję rozruchu dla systemu Windows 8 / 8.1 z nowym zmodyfikowanym jądrem, dodając go do menu rozruchu. Wskazówka. Na wszelki wypadek w tym momencie możesz wykonać kopię zapasową konfiguracji BCD. Jak to zrobić, opisano tutaj..
- Utwórz nową opcję rozruchu, kopiując bieżącą i określając „Windows (łata PAE)” (lub inny komentarz) jako komentarz:
bcdedit / copy current / d „Windows (łata PAE)”

- Następnie musisz skopiować otrzymany unikalny identyfikator rozruchu - 074c09ef-9794-11de-aef9-935525eb400a (w Twoim przypadku będzie inaczej) i kolejno wykonać następujące polecenia (musisz użyć otrzymanego identyfikatora jako identyfikatora rozruchu):
Wybierz jądro rozruchowebcdedit / set boot_ID jądro ntoskrnx.exe
Zdefiniuj nowy program ładujący
bcdedit / set boot_ID ścieżka \ Windows \ system32 \ winloadp.exe
Anuluj weryfikację podpisu bootloadera
bcdedit / set boot_ID nointegritychecks 1
Domyślnie ustaw opcję uruchamiania ze zmodyfikowanym jądrem
bcdedit / set bootmgr default boot_ID
Ustaw limit czasu uruchamiania (czas wyświetlania menu rozruchu), na przykład 10 sekund
bcdedit / set bootmgr limit czasu 10
Wskazówka. Ostatnie dwa polecenia są opcjonalne. - Pozostaje zrestartować komputer, a jeśli zrobiłeś wszystko poprawnie, pojawi się taki ekran. Wybierzmy opcję Windows (PAE Patched), po której 32-bitowa wersja systemu Windows 8 lub 8.1 powinna uruchomić się w trybie obsługującym więcej niż 4 GB pamięci RAM.
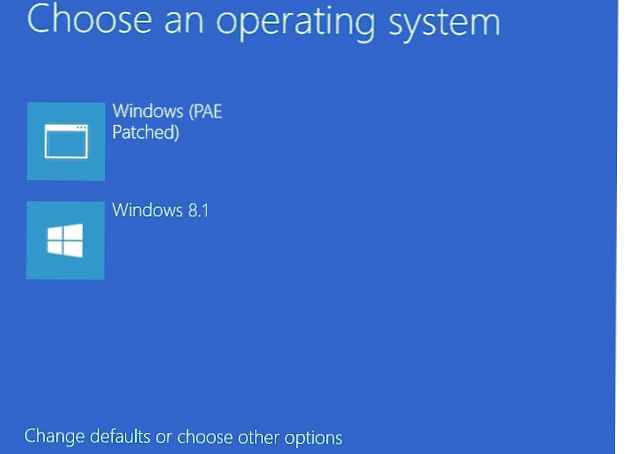
Jądro PatchPae2.exe -o ntoskrnx.exe ntoskrnl.exe
Ponadto mogą występować problemy opisane tutaj i tutaj..
Usuwanie poprawki PAE
Aby usunąć łatkę PAE z systemu:
- Usuń odpowiedni wpis z menu rozruchu (najłatwiej to zrobić za pomocą msconfig)
- Usuń pliki ntoskrnx.exe i winloadp.exe w katalogu % Windir% \ System32.
Łatka nie wprowadza żadnych innych zmian w systemie.