
Dyski z profilem użytkownika (UPD, Dyski profilu użytkownika) to nowa funkcja usług pulpitu zdalnego w systemie Windows Server 2012. Dyski profilu użytkownika to alternatywa wykorzystanie technologii profile mobilne (profil roamingowy) i przekierowanie folderu (przekierowanie folderu) w terminalowych skryptach RDS. Idea UPD polega na tym, że dane użytkownika i jego aplikacji (tj. Jego profil) są przechowywane jako osobny wirtualny vhdx dysk na określonym dedykowanym udziale plików. Ten dysk wirtualny jest montowany w sesji użytkownika, gdy loguje się na serwerze RDS i rozłącza się przy wyjściu (oczywiście z zachowaniem wszystkich zmian w profilu).
W tym artykule opisano funkcje konfiguracji i działania technologii dysków profilu użytkownika na serwerze z rolą usług pulpitu zdalnego w systemie Windows Server 2012/2012 R2 / 2016.
Treść
- Konfigurowanie dysków profilu użytkownika w systemie Windows Server RDS
- Plik VHDX z profilem użytkownika UPD
- Jak rozwinąć Dysk profilu użytkownika za pomocą PowerShell
Konfigurowanie dysków profilu użytkownika w systemie Windows Server RDS
Przede wszystkim konieczne jest utworzenie udostępnionego folderu sieciowego na dowolnym serwerze plików organizacji, w którym pliki z profilami użytkowników będą przechowywane w formacie dysków VHDX (jeśli chcesz zapewnić wysoką dostępność dysków UPD, możesz umieścić pliki UPD w zasobie plików klastra). W naszym przykładzie ścieżka do takiego katalogu wyglądałaby następująco: \\srv01 \DemoLabOficeApps. Musisz zapewnić serwerom z kolekcji RDS pełne prawa dostępu do tego katalogu i systemu plików.
Wskazówka. W ramach jednej kolekcji RDS dla każdego użytkownika może być tylko jeden plik vhdx z profilem UPD. Jeśli użytkownik łączy się z zasobami z dwóch różnych kolekcji RDS, dla każdego z nich zostanie utworzony osobny plik vhdx z profilem użytkownika.Tryb Dyski profilu użytkownika jest włączony i skonfigurowany w ustawieniach kolekcji Pulpitu zdalnego. Ten tryb można włączyć bezpośrednio podczas tworzenia kolekcji lub po utworzeniu kolekcji.
 W naszym przykładzie kolekcja już istnieje, dlatego w konsoli Menedżera serwera wybierz istniejącą kolekcję, aw lewym górnym rogu wybierz Zadania-> Edytuj właściwości.
W naszym przykładzie kolekcja już istnieje, dlatego w konsoli Menedżera serwera wybierz istniejącą kolekcję, aw lewym górnym rogu wybierz Zadania-> Edytuj właściwości.
 Następnie w sekcji Dyski profilu użytkownika zaznacz pole wyboru Włącz użytkownik profil dyski, podaj ścieżkę do wcześniej utworzonego folderu sieciowego (\\ srv01 \ DemoLabOficeApps) i maksymalny rozmiar dysku z profilem (niech będzie to 20 GB). Zapisz zmiany.
Następnie w sekcji Dyski profilu użytkownika zaznacz pole wyboru Włącz użytkownik profil dyski, podaj ścieżkę do wcześniej utworzonego folderu sieciowego (\\ srv01 \ DemoLabOficeApps) i maksymalny rozmiar dysku z profilem (niech będzie to 20 GB). Zapisz zmiany.
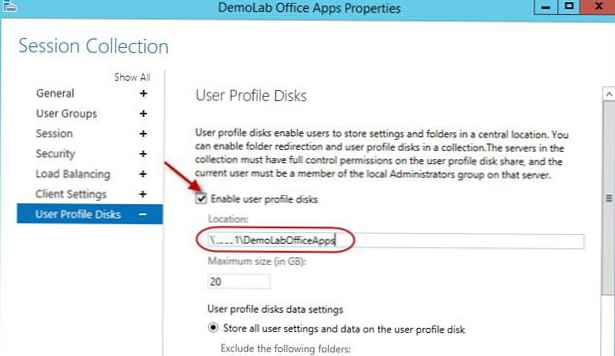 Po zapisaniu zmian sprawdź, czy uprawnienia NTFS do katalogu z dyskami profilowymi zostały zmienione. W naszym przypadku kolekcja składa się z jednego serwera RDSH01, któremu przyznano pełne prawa do folderu.
Po zapisaniu zmian sprawdź, czy uprawnienia NTFS do katalogu z dyskami profilowymi zostały zmienione. W naszym przypadku kolekcja składa się z jednego serwera RDSH01, któremu przyznano pełne prawa do folderu.
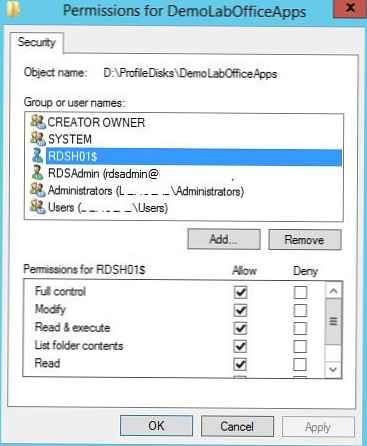 Na poziomie folderu sieciowego (kulki) serwer RDSH01 $ otrzymuje uprawnienia Pełna kontrola.
Na poziomie folderu sieciowego (kulki) serwer RDSH01 $ otrzymuje uprawnienia Pełna kontrola. 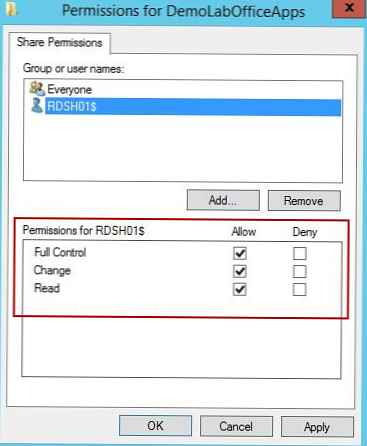 Podczas dodawania nowych serwerów RD Session Host do kolekcji serwerów RDS kreator automatycznie zmieni uprawnienia do katalogu, zapewniając dostęp do nowych serwerów. Jest to bardzo wygodne, ponieważ podczas skalowania farmy terminali nie trzeba za każdym razem pamiętać o ustawianiu uprawnień do folderu sieciowego z profilami.
Podczas dodawania nowych serwerów RD Session Host do kolekcji serwerów RDS kreator automatycznie zmieni uprawnienia do katalogu, zapewniając dostęp do nowych serwerów. Jest to bardzo wygodne, ponieważ podczas skalowania farmy terminali nie trzeba za każdym razem pamiętać o ustawianiu uprawnień do folderu sieciowego z profilami.
Plik VHDX z profilem użytkownika UPD
Przejdźmy do naszego udostępnionego katalogu sieciowego z profilami użytkowników. Teraz przechowuje plik formularza UVHD-szablon.vhdx.
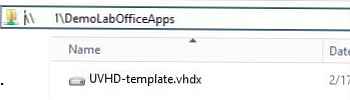
Ten plik jest szablonem dysku z profilem użytkownika. Przy pierwszym logowaniu użytkownika RDP do serwera RDS szablon ten jest kopiowany i zmienia nazwę na plik vhdx zawierający SID użytkownika w nazwie.
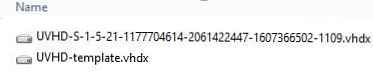
Uzyskaj-ADUser -Identity S-1-5-21-305647651-3952524288-2944781117-23711116

Zobaczmy, co to jest dysk z profilem użytkownika. Aby to zrobić, zamontuj go, klikając plik RMB vhdx i wybierając Mount. Dysku UPD można używać tylko w jednej sesji na jednym hoście RDS (wyłączny dostęp). Nie będzie można zamontować napędu UPD VHDX, jeśli użytkownik aktualnie używa go na serwerze RDS).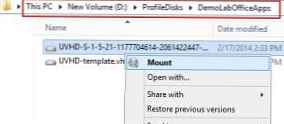 Jak widać, zawartość dysku vhdx reprezentuje zestaw katalogów i plików zwykłego profilu użytkownika. Wchodząc do systemu, użytkownik otrzymuje absolutnie przejrzysty dostęp do danych przechowywanych w jego profilu.
Jak widać, zawartość dysku vhdx reprezentuje zestaw katalogów i plików zwykłego profilu użytkownika. Wchodząc do systemu, użytkownik otrzymuje absolutnie przejrzysty dostęp do danych przechowywanych w jego profilu.
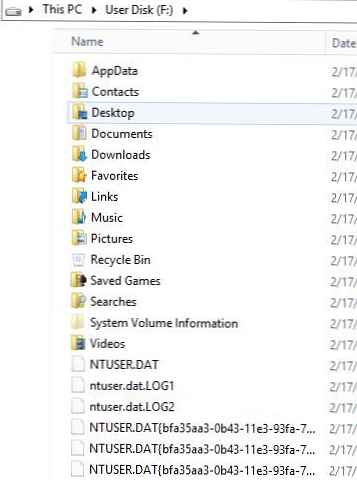
Po stronie serwera plik użytkownika RD Session Host .vhdx jest zamontowany w katalogu C.: \ users\
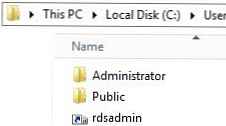 Należy pamiętać, że dysk UPD jest odwzorowany na wersję Windows serwera RDS. Nie można przenieść profilu użytkownika UPD z serwera RDS z jednej wersji systemu Windows Server do innej.
Należy pamiętać, że dysk UPD jest odwzorowany na wersję Windows serwera RDS. Nie można przenieść profilu użytkownika UPD z serwera RDS z jednej wersji systemu Windows Server do innej.
Dane są zapisywane w pliku vhdx w czasie rzeczywistym. Tj. podczas kopiowania danych do profilu użytkownika na serwerze RDS rozmiar pliku vhdx we wspólnej pamięci natychmiast rośnie.
W przypadku, gdy katalog z profilem użytkownika jest już obecny w systemie, nazwa katalogu ze starym profilem zostaje zmieniona na <nazwa użytkownika> -BACKUP-
 Dysk VHDX jest montowany na początku sesji użytkownika na serwerze VDI lub RDS. Lista podłączonych dysków UPD z profilami może być wyświetlana za pomocą narzędzia mountvol.
Dysk VHDX jest montowany na początku sesji użytkownika na serwerze VDI lub RDS. Lista podłączonych dysków UPD z profilami może być wyświetlana za pomocą narzędzia mountvol.
Domyślnie dysk z profilem użytkownika zawiera całą zawartość profilu użytkownika. Jednak w ustawieniach kolekcji RDS można wykluczyć niektóre foldery z listy zsynchronizowanych katalogów lub określić, że tylko niektóre foldery powinny być zapisywane. W związku z tym wszystkie zmiany wprowadzone w sesji terminalu użytkownika na liście wykluczonych folderów profilów nie są zapisywane na dysku vhdx w katalogu sieciowym.
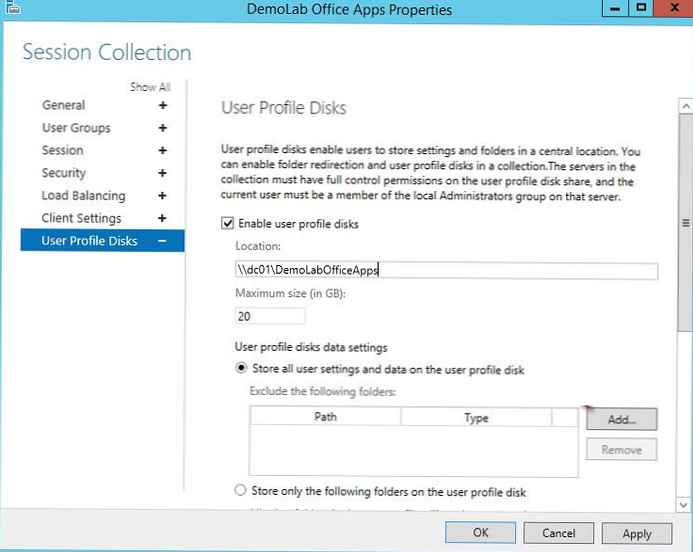 Druga opcja pozwala skonfigurować zapisywanie tylko określonych katalogów w profilu UPD.
Druga opcja pozwala skonfigurować zapisywanie tylko określonych katalogów w profilu UPD.
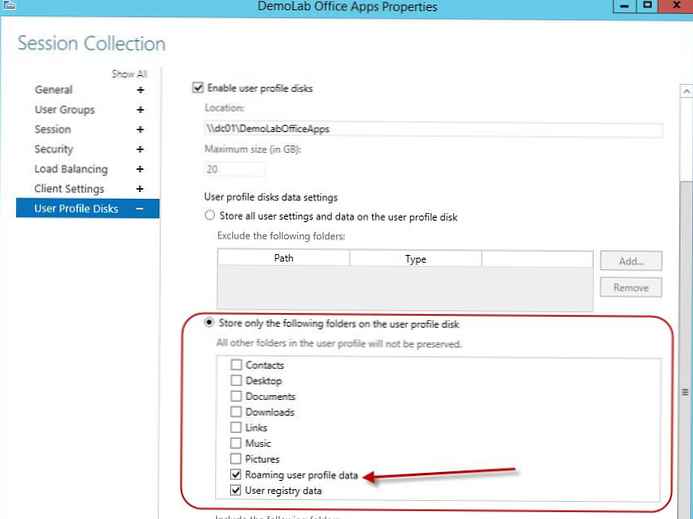 W razie potrzeby druga opcja umożliwia wdrożenie skryptów do zapisywania ustawień ekranu startowego zapisanych w pliku appsfolder.itemdata-ms. W tym przykładzie właśnie dodaliśmy ścieżkę do katalogu \ AppData \ Local \ Microsoft \ Windows jako dodatkową ścieżkę, którą musimy zapisać w UPD.
W razie potrzeby druga opcja umożliwia wdrożenie skryptów do zapisywania ustawień ekranu startowego zapisanych w pliku appsfolder.itemdata-ms. W tym przykładzie właśnie dodaliśmy ścieżkę do katalogu \ AppData \ Local \ Microsoft \ Windows jako dodatkową ścieżkę, którą musimy zapisać w UPD.
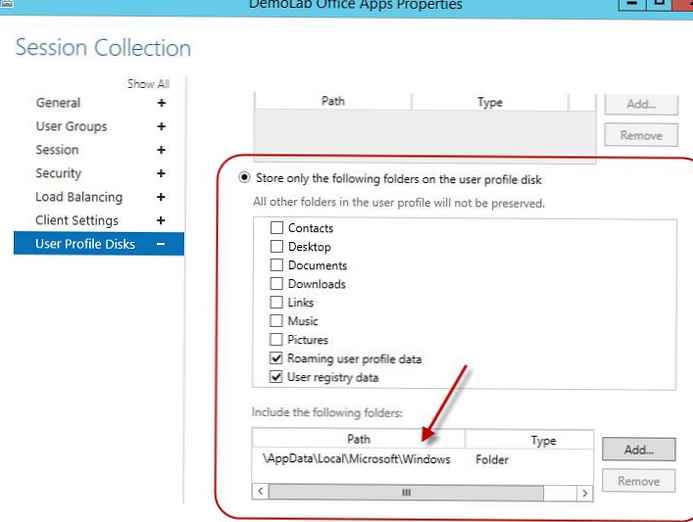
Jak rozwinąć Dysk profilu użytkownika za pomocą PowerShell
Możesz rozwinąć wirtualny dysk vhdx z określonym profilem UPD użytkownika za pomocą polecenia cmdlet PowerShell Resize-VirtualDisk z modułu Hyper-V.
Wykorzystanie netto U: \\ srv01 \ DemoLabOficeApps
Resize-VHD -Path u: \ UVHD-.vhdx -SizeBytes 30GB
Wykorzystanie netto U: / delete
Jeśli używasz polecenia cmdlet Resize-VHD ze stacją roboczą w systemie Windows 10, musisz zainstalować rolę Hyper-V -> Platforma Hyper-V -> Usługi Hyper-V w systemie.
Teraz musisz rozwinąć dysk z GUI konsoli zarządzania dyskami. Działanie -> Zamontuj wirtualny dysk twardy -> Rozwiń wolumin.
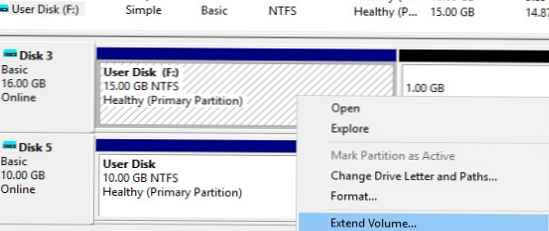
Lub użyj tego skryptu PoSh:<#
.Streszczenie
Ten skrypt zwiększa rozmiar pliku VHDX i zmienia rozmiar partycji dysku na Max
#>
Param (
[Parametr (obowiązkowe = $ prawda, ValueFromPipeline = $ prawda)]
[alias („Ścieżka”)]
[ciąg] $ vhdxFile,
[Parametr (obowiązkowe = $ prawda, ValueFromPipeline = $ prawda)]
[alias („Rozmiar”)]
[int64] $ vhdxNewSize
)
rozpocząć
spróbuj
Mount-VHD -Path $ vhdxFile -ErrorAction Stop
złap
Błąd zapisu „Plik $ vhdx Plik jest zajęty”
Przerwa
$ vhdx = Get-VHD -Path $ vhdxFile
if ($ vhdx.Size -ge $ vhdxNewSize)
Ostrzeżenie: „Plik $ vhdxFile ma już ten rozmiar!”
$ vhdx | Dismount-vhd
Przerwa
proces
Dismount-VHD -Path $ vhdxFile
Resize-VHD -Path $ vhdxFile -SizeBytes $ vhdxNewSize
$ vhdxxpart = Mount-VHD -Path $ vhdxFile -NoDriveLetter -Passthru | Get-Disk | Pobierz partycję
$ partsize = $ vhdxxpart | Get-PartitionSupportedSize
$ vhdxxpart | Resize-Partition -Size $ partsize.SizeMax
koniec
Dismount-VHD -Path $ vhdxFile
Należy pamiętać, że nie można rozszerzyć dysku UPD użytkownika za pomocą aktywnej sesji RDS.
Aby zmniejszyć rozmiar pliku UPD (pod warunkiem, że usunąłeś dane użytkownika w pliku vhdx, a rozmiar plików na dysku jest mniejszy niż przydzielony mu rozmiar), możesz użyć poleceń:
resize-VHD \\ srv01 \ DemoLabOficeApps \ UVHD-.vhdx -ToMinimumSize
A następnie:
Optimize-vhd -path \\ srv01 \ DemoLabOficeApps \ UVHD-.vhdx -mode full
Przeanalizowaliśmy więc główne cechy technologii User Profile Disks w rozwiązaniach RDS / VDI opartych na Windows Serer 2016 i 2012 R2. Konfiguracja UPD jest znacznie prostsza niż konfiguracja profili mobilnych i przekierowanych folderów. Dyski są powiązane z kolekcją RDS i nie można ich uszkodzić podczas próby współużytkowania profilu między kilkoma serwerami terminali (w przeciwieństwie do zwykłych profili). Dyski profilu użytkownika mogą być przechowywane na piłkach SMB, CSV, SOFS, w sieci SAN lub na dyskach lokalnych. Microsoft zauważa również, że szybkość ładowania środowiska pracy użytkownika w przypadku korzystania z UPD jest zmniejszona.
Jeśli planujesz używać profili serwera DFS do przechowywania UPD, pamiętaj, że muszą używać systemu Windows Server 2012 R2. Podczas korzystania z poprzednich wersji systemu Windows Server pojawi się błąd:
Nie można włączyć dysków użytkownika na rVHDShare. Nie można utworzyć szablonu VHD. Komunikat o błędzie: Lokalizacja sieci „\\ winitpro.ru \ namespace \ UPD1” jest niedostępna.
Również po stronie serwera plików zaleca się stosowanie SMB w wersji 3.02 (Windows Server 2012 R2) lub nowszej.
W każdym razie, ponieważ Profil dysków użytkownika Technologia jest stosunkowo nowa, zaleca się wycofanie pracy i możliwych problemów w środowisku testowym przed dużymi wdrożeniami UPD.











