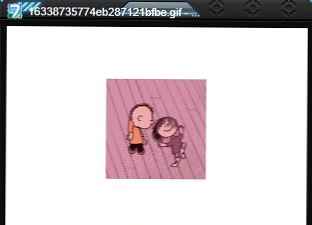W tym artykule przyjrzymy się sposobom przywracania lub zmiany skojarzeń plików w systemie Windows. Powiązanie plików to odwzorowanie typu pliku na konkretną aplikację, za pomocą której dany plik jest uruchamiany w celu wykonania akcji.
Na przykład po kliknięciu pliku wykonywalnego „EXE” program uruchomi się, po kliknięciu pliku w formacie „jpeg” plik otworzy się w programie, który ma mapowanie z tym typem pliku.
Treść- Zmień skojarzenia plików, używając open with
- Mapowanie typów plików
- Przywracanie skojarzeń plików w Kaspersky Cleaner
- Przywróć skojarzenie plików w AVZ
- Narzędzie do naprawy skojarzeń plików
- Odzyskiwanie skojarzeń systemu Windows za pomocą plików rejestru
- Odzyskiwanie skojarzeń plików systemu Windows 7
- Przywróć skojarzenia plików Windows 8 i Windows 8.1
- Odzyskiwanie skojarzeń plików systemu Windows 10
- Przywróć skojarzenia plików w systemie Windows 10 za pomocą narzędzia systemowego
- Wnioski z artykułu
Czasami na komputerze dochodzi do naruszenia powiązania plików, które ma miejsce z powodu złego wyboru użytkownika lub w wyniku złośliwego oprogramowania.
Jeśli dokonasz złego wyboru, użytkownik nie będzie mógł otworzyć tego typu pliku na swoim komputerze, ponieważ program został błędnie wybrany i nie obsługuje otwierania plików tego typu. Co więcej, istnieją dość poważne przypadki, gdy z powodu nieprawidłowego dopasowania typów plików praca na komputerze jest sparaliżowana.
Po kliknięciu skrótu program nie rozpoczyna otwierania plików tego typu, zamiast tego otwiera się inny, który nie może otworzyć żądanego pliku lub nic się nie dzieje na komputerze.
Wyjściem z tej sytuacji jest zmiana powiązania dla plików tego typu. Istnieją dwa rozwiązania tego problemu: zmiana powiązania dla określonego pliku tego typu (odpowiednia dla zwykłych plików) lub zresetowanie skojarzenia do ustawień domyślnych w systemie Windows, za pomocą programów lub przez wprowadzenie zmian w rejestrze.
W pierwszym przypadku, aby przywrócić prawidłowe powiązanie, zmiana wpłynie tylko na plik tego typu. W drugim przypadku wszystkie domyślne skojarzenia plików zostaną zmienione, skojarzenia plików będą takie same jak w nowo zainstalowanym systemie Windows.
Zmień skojarzenia plików, używając open with
Możesz zmienić powiązanie plików za pomocą narzędzi systemu operacyjnego. Po kliknięciu pliku wybierz „Otwórz za pomocą” w menu kontekstowym, a następnie kliknij „Wybierz inną aplikację” z listy rozwijanej..
W oknie, które zostanie otwarte, zostanie zadane pytanie: „Jak chcesz otworzyć ten plik?”. System operacyjny Windows zaoferuje ci programy odpowiednie do jego otwarcia. W systemie Windows 7 te okna wyglądają nieco inaczej..

Należy pamiętać, że wybór systemu nie zawsze jest właściwy. Dlatego jeśli nie wiesz, która aplikacja powinna otworzyć plik tego typu, odznacz pole „Zawsze używaj tej aplikacji do otwierania plików. ***”. Zatem empirycznie możesz wybrać odpowiedni program. Następnym razem aktywuj ten element, aby automatycznie otworzyć plik tego typu.
Możliwe, że na proponowanej liście programów nie będzie odpowiedniej opcji. Aby wyszukać żądany program, kliknij link „Więcej aplikacji”. Następnie w oknie Eksploratora znajdź potrzebny program na komputerze.
Mapowanie typów plików
Pokażę tę metodę na przykładzie systemu Windows 10 (w innych wersjach systemu Windows podobny algorytm działań). Przejdź do menu „Start”, a następnie „Wszystkie aplikacje”, „Narzędzia”, „Programy domyślne”. W oknie „Programy domyślnie” kliknij link „Mapowanie typów plików lub protokołów z określonymi programami”.
Następnie w oknie „Konfiguruj mapowania”, aby przywrócić prawidłowe powiązanie, wybierz żądany typ pliku, a następnie kliknij przycisk „Zmień program ...”.

W oknie, które zostanie otwarte, zadają pytanie: „Jak chcesz teraz otworzyć ten plik?”, Wybierz inną aplikację.
Jeśli zostaną skojarzone pliki wykonywalne (pliki exe), foldery, skróty (pliki lnk), pliki rejestru (pliki reg) itp., Metody opisane powyżej nie pomogą. Możesz przywrócić domyślne skojarzenia plików w systemie Windows za pomocą specjalnych programów.
Przywracanie skojarzeń plików w Kaspersky Cleaner
W bezpłatnej aplikacji Kaspersky Cleaner znajduje się sekcja „Przywracanie ustawień systemu”. Po otwarciu karty wybierz, aby naprawić powiązanie plików, spójrz na wszystkie parametry: „Ważne problemy”, „Moderuj problemy”, „Drobne problemy”, sprawdź niezbędne elementy, a następnie rozpocznij przywracanie ustawień systemu.

Przeczytaj więcej o korzystaniu z Kaspersky Cleaner tutaj..
Przywróć skojarzenie plików w AVZ
W programie antywirusowym AVZ można przywracać powiązania niektórych typów plików.
Możesz być także zainteresowany:- 7 sposobów na znalezienie klucza produktu Windows
- Jak przełączyć się z 32-bitowej na 64-bitową wersję systemu Windows
Uruchom program AVZ, przejdź do menu „Plik”, wybierz pozycję „Przywracanie systemu” z menu kontekstowego. W oknie „Przywróć ustawienia systemu” zaznacz pole „Przywróć ustawienia uruchamiania plików .exe, .com, .pif”, a następnie kliknij przycisk „Wykonaj zaznaczone działania”.

Narzędzie do naprawy skojarzeń plików
Freeware File Association Fixer v2 naprawia skojarzenia plików w systemie Windows 10, Windows 8.1, Windows 8, Windows 7 w systemach 32-bitowych i 64-bitowych. Pobierz archiwum z programem na komputer, a następnie rozpakuj archiwum. Uruchom aplikację File Association Fixer z pliku o odpowiedniej głębokości bitowej systemu operacyjnego zainstalowanego na komputerze.
Pobierz narzędzie File Association FixerPo uruchomieniu programu File Association Fixer w oknie głównym kliknij link „Napraw pliki”. Otworzy się okno „Wybierz skojarzenie do naprawy”. Wybierz żądane rozszerzenia plików, aby przywrócić ustawienia domyślne, a następnie kliknij przycisk „Napraw wybrane”.

Inne bezpłatne programy: Otwórz za pomocą (po rosyjsku), odłączyć typy plików, zmień lub przywróć skojarzenia plików w systemie Windows 7 (od tego czasu programy nie były aktualizowane).
Odzyskiwanie skojarzeń systemu Windows za pomocą plików rejestru
Aby przywrócić domyślne skojarzenia plików w systemie Windows, możesz użyć gotowych plików rejestru. Po uruchomieniu pliku .reg i wykonaniu akcji wspólne skojarzenia plików zostaną naprawione.
Aby uruchomić pliki rejestru, wykonaj następującą procedurę:
- Rozpakuj archiwum zip.
- Podświetl żądany plik rejestru.
- Uruchom plik rejestru jako administrator (kliknij dwukrotnie plik lewym przyciskiem myszy lub po kliknięciu pliku prawym przyciskiem myszy wybierz polecenie „Scal” w menu kontekstowym).
- Uruchom ponownie komputer.
Odzyskiwanie skojarzeń plików systemu Windows 7
Pobierz archiwum ZIP na swój komputer. W archiwum znajdziesz dwa foldery: w jednym folderze znajduje się jeden plik rejestru do przywracania wszystkich powiązań plików w systemie Windows 7, w innym folderze znajdują się osobne pliki rejestru do przywracania poszczególnych skojarzeń.
Pobierz Windows 7 Association RecoveryPrzywróć skojarzenia plików Windows 8 i Windows 8.1
Po pobraniu i rozpakowaniu archiwum ZIP w folderze znajdziesz pojedyncze pliki rejestru do naprawy skojarzeń plików w systemie Windows 8.
Pobierz Windows 8 Association RecoveryOdzyskiwanie skojarzeń plików systemu Windows 10
Pobierz i rozpakuj archiwum ZIP. Uruchom pojedyncze pliki rejestru z folderu, aby przywrócić domyślne skojarzenie w systemie Windows 10.
Pobierz Windows 10 Association RecoveryPrzywróć skojarzenia plików w systemie Windows 10 za pomocą narzędzia systemowego
Jeśli skojarzenie pliku jest zerwane w systemie operacyjnym Windows 10, to za pomocą narzędzia systemowego można łatwo naprawić skojarzenia plików do wartości domyślnych.
Przejdź do menu „Start”, wybierz „Ustawienia”, następnie przejdź do okna „System”, kliknij sekcję „Domyślne aplikacje”, a następnie wybierz ustawienie „Resetuj do zalecanych wartości domyślnych”.
Aby zresetować powiązanie skojarzeń plików, kliknij przycisk „Resetuj”.

W tej sekcji możesz również wybrać inne opcje: „Wybierz standardowe aplikacje dla typów plików”, „Wybierz standardowe aplikacje dla protokołów”, „Ustaw wartości domyślne dla aplikacji”.
Wnioski z artykułu
Za pomocą różnych metod można przywracać lub zmieniać skojarzenia plików w systemie operacyjnym Windows. Jeśli powiązania plików są uszkodzone lub nieprawidłowo wybrane, w systemie Windows można przywrócić domyślne skojarzenia plików lub zmienić powiązania, wybierając odpowiednią aplikację.
Powiązane publikacje:- Jak zmienić rozszerzenie pliku w systemie Windows
- Lupa w Windows 10
- Jak wyświetlić rozszerzenia plików w systemie Windows
- Jak zmienić literę dysku w systemie Windows
- Narzędzie do rozwiązywania problemów z systemem Windows 10