
Przy ustawieniach domyślnych system operacyjny Windows automatycznie tworzy punkty przywracania, jeśli ochrona systemu jest włączona na komputerze. Ta funkcja pozwala przywrócić system do stanu prawidłowego..
Podczas pracy na niektórych komputerach system Windows ulega awarii i działa z różnych przyczyn, w tym z działań samego użytkownika. Nikt przed tym nie jest bezpieczny.
Treść- Tworzenie punktów odzyskiwania systemu Windows
- Jak sprawdzić, czy funkcja odzyskiwania systemu jest włączona na komputerze
- Jak automatycznie utworzyć punkt przywracania za pomocą Harmonogramu zadań
- Jak włączyć automatyczne tworzenie punktu przywracania za pomocą VBScript
- Wnioski z artykułu
Jeśli przyczyny niepowodzenia nie można rozwiązać na różne sposoby, istnieją dwie opcje rozwiązania problemu bez pełnej ponownej instalacji systemu:
- Przywróć system Windows z wcześniej utworzonych punktów odzyskiwania.
- Przywracanie systemu operacyjnego z utworzonej wcześniej kopii zapasowej.
W pierwszym przypadku użytkownik rozpoczyna odzyskiwanie systemu operacyjnego na komputerze, wybiera odpowiedni punkt kontrolny odzyskiwania, a następnie proces przywracania systemu Windows do stanu, który miał w momencie tworzenia punktu odzyskiwania.
W drugim przypadku użytkownik przeprowadza proces odzyskiwania systemu Windows za pomocą wcześniej utworzonej kopii zapasowej systemu, która ze względów bezpieczeństwa jest zwykle przechowywana na zewnętrznym nośniku, najczęściej na zewnętrznym dysku twardym.
Obie opcje mają swoje zalety i wady, a do użycia wymagają źródła odzyskiwania: wstępnie utworzonego punktu odzyskiwania lub obrazu kopii zapasowej systemu.
Tworzenie punktów odzyskiwania systemu Windows
W systemie Windows tworzenie punktu odzyskiwania jest domyślnie włączone. Automatyczne tworzenie punktów odzyskiwania ma miejsce w następujących przypadkach:
- podczas instalowania niektórych programów, które mają instalatorów świadomych funkcji tworzenia punktów przywracania systemu;
- podczas instalowania aktualizacji z Windows Update (Windows Update);
- podczas instalowania sterowników.
Aby przywrócić kondycję systemu Windows, używany jest składnik Przywracanie systemu, za pomocą którego następuje przywrócenie poprzedniego stanu komputera przed utworzeniem tego punktu przywracania. W każdym razie, aby pomyślnie rozpocząć proces odzyskiwania, musisz mieć jeden lub więcej punktów odzyskiwania systemu na komputerze.
Użytkownik może samodzielnie ręcznie utworzyć punkt przywracania systemu Windows w dowolnym momencie i, jeśli to konieczne, przywrócić system za pomocą punktów przywracania. Na mojej stronie znajdują się szczegółowe artykuły na ten temat..
Możesz być także zainteresowany:- Utwórz punkt odzyskiwania i przywróć system Windows 10
- Utwórz punkt odzyskiwania i przywróć system Windows 8.1
- Utwórz punkt odzyskiwania i przywróć system Windows 7
W niektórych przypadkach użytkownik musi skonfigurować automatyczne tworzenie punktów odzyskiwania systemu Windows zgodnie z harmonogramem, ponieważ system niezależnie tworzy je nieregularnie. Użytkownik ma większą swobodę w tworzeniu harmonogramu tworzenia punktów kontrolnych na komputerze.
W tym artykule omówimy, jak skonfigurować automatyczne tworzenie punktu przywracania na kilka sposobów. Automatyczne tworzenie punktów odzyskiwania opisanych w tym przewodniku działa w systemach operacyjnych Windows 10, Windows 8.1, Windows 8, Windows 7.
Jak sprawdzić, czy funkcja odzyskiwania systemu jest włączona na komputerze
Najpierw upewnij się, że funkcja tworzenia punktu odzyskiwania jest włączona na tym komputerze. W przeciwnym razie po wystąpieniu zagrożenia nie będzie można użyć narzędzia do odzyskiwania stanu systemu z punktu przywracania.
Wykonaj następujące kroki:
- Naciśnij klawisze „Win” + „R”.
- W oknie dialogowym Uruchom wpisz polecenie: „systempropertiesprotection”, kliknij przycisk „OK”.
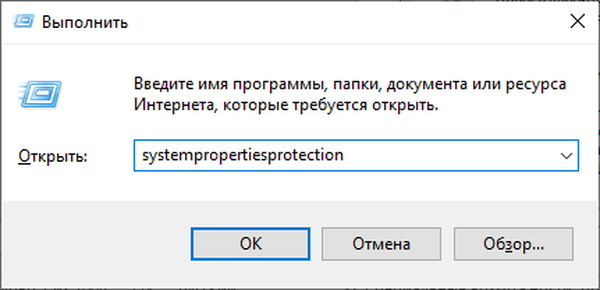
- Okno „Właściwości systemu” otworzy się w zakładce „Ochrona systemu”.
- W sekcji „Ustawienia ochrony” naprzeciw dostępnego dysku systemowego zwykle jest to „Dysk lokalny (C :) (System)” powinien być napisany „Włączony”.
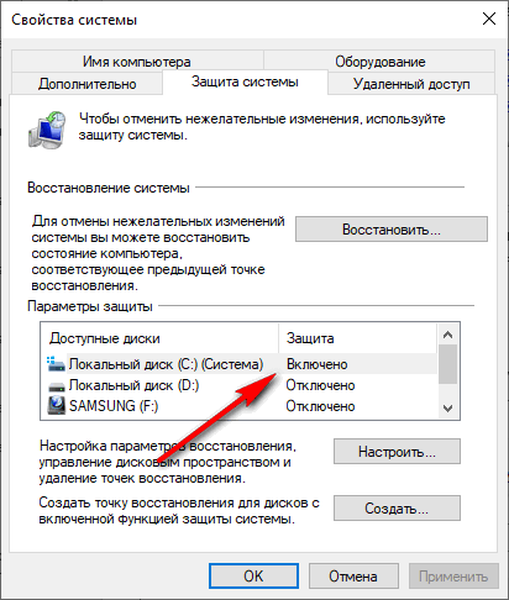
Jeśli ochrona jest wyłączona, musisz ją włączyć:
- Kliknij przycisk „Konfiguruj ...”.
- W oknie „Ochrona systemu dla dysku lokalnego (C :)”, w sekcji „Opcje odzyskiwania” włącz opcję „Włącz ochronę systemu”, a w sekcji „Użyj miejsca na dysku” ustaw maksymalną ilość miejsca na dysku używaną przez funkcję ochrony systemu.
- Kliknij przycisk OK.
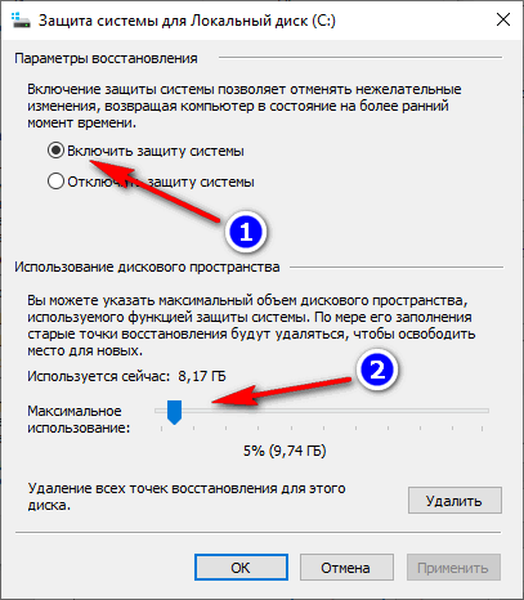
Punkty odzyskiwania zajmują trochę miejsca na dysku. W zależności od rozmiaru dysku systemowego konieczne jest wybranie optymalnego procentu wykorzystywanego przez funkcję ochrony systemu. Podczas tworzenia nowych punktów odzyskiwania i wypełniania przydzielonego miejsca najstarsze punkty odzyskiwania zostaną usunięte, aby zrobić miejsce dla nowych punktów kontroli.
Punkty odzyskiwania systemu Windows znajdują się w folderze System Volume Information. Użytkownik ma możliwość wyłączenia ochrony systemu na komputerze, usunięcia wszystkich lub niepotrzebnych punktów przywracania systemu.
Możesz być także zainteresowany:- Usuwanie punktów przywracania systemu
- Dlaczego odzyskiwanie systemu nie działa: rozwiązanie problemu
Jak automatycznie utworzyć punkt przywracania za pomocą Harmonogramu zadań
Niektórzy użytkownicy muszą automatycznie utworzyć punkt przywracania systemu Windows po pewnym czasie. Podczas normalnej pracy system operacyjny nie tworzy punktów przywracania bardzo często, dlatego automatycznie utworzony punkt przywracania przez system nie będzie miał znaczenia w przypadku odzyskiwania w tej sytuacji.
Tworząc zadanie w Harmonogramie zadań systemu Windows, użytkownik może samodzielnie skonfigurować częstotliwość uruchamiania funkcji automatycznego tworzenia punktów odzyskiwania.
Musisz przejść przez następujące kroki:
- Uruchom Harmonogram zadań, narzędzie systemowe będące częścią konsoli Microsoft Management Console (MMC).
- W drzewie folderów przejdź ścieżką:
Biblioteka harmonogramu zadań -> Microsoft -> Windows -> SystemRestore

- W górnym środkowym oknie programu planującego kliknij prawym przyciskiem myszy plik „SR”, a następnie wybierz „Właściwości” z menu kontekstowego.
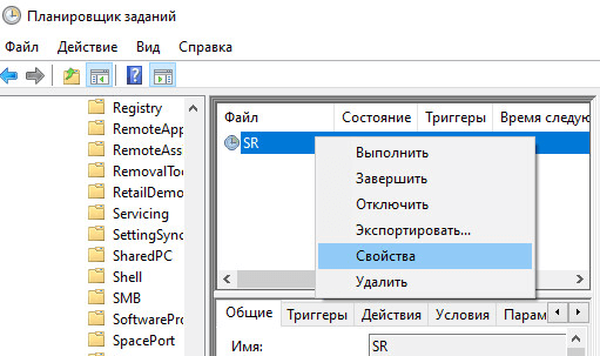
- W oknie, które zostanie otwarte, przejdź do zakładki „Wyzwalacze”, kliknij przycisk „Utwórz ...”.
- W oknie „Utwórz wyzwalacz” wybierz warunki wykonania zadania. W polu „Rozpocznij zadanie:” wybierz odpowiednią opcję, w moim przypadku „Zaplanowane”. Ustaw opcje uruchamiania, na przykład raz dziennie lub raz w tygodniu, wybierz dogodne dni tygodnia. Zaznacz pole obok „Włączone”.
- Kliknij OK.
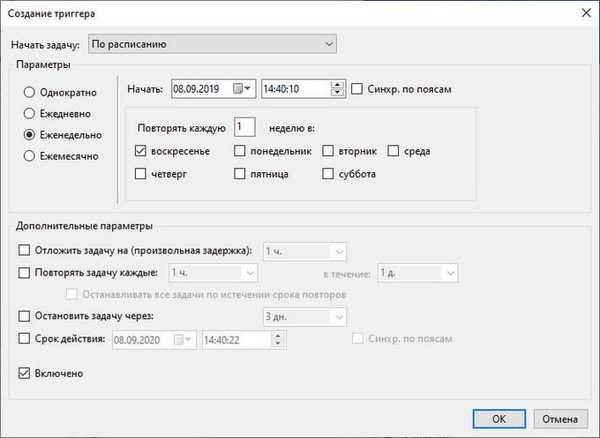
- W zakładce „Wyzwalacze” zostanie dodane nowe zadanie. Kliknij przycisk OK.
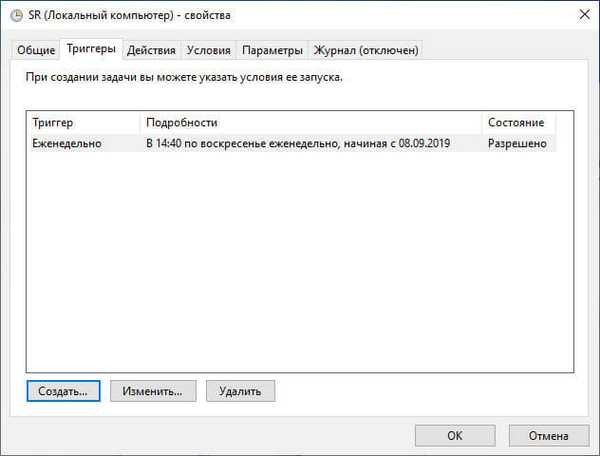
W oknie „Harmonogram zadań” pojawiło się nowe zadanie, podczas którego będą tworzone normalne punkty przywracania systemu z wybraną częstotliwością.
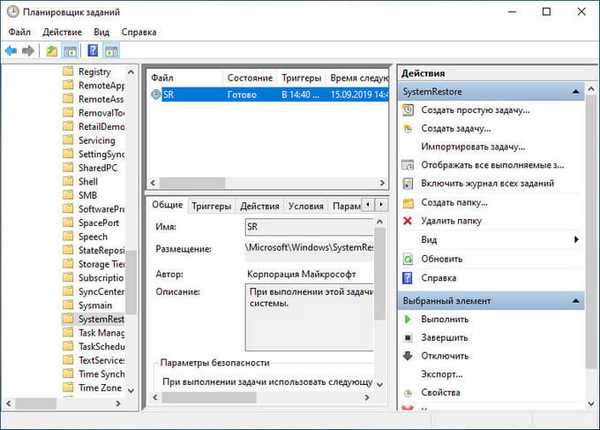
Jak włączyć automatyczne tworzenie punktu przywracania za pomocą VBScript
Użytkownik ma możliwość automatycznego tworzenia punktów odzyskiwania na początku systemu operacyjnego, uruchamiając skrypt VBScript działający w Harmonogramie zadań.
Ten skrypt VBScript działa w systemach operacyjnych Windows 10, Windows 8.1, Windows 8, Windows 7, Windows Vista, Windows XP.
Wykonaj następujące kroki:
- Pobierz archiwum ZIP Automatic_restore_point ZIP na swój komputer, a następnie rozpakuj je i rozpakuj stamtąd plik „automatic_restore_point.vbs”.
- Umieść plik w folderze systemowym „Windows” znajdującym się na dysku „C:”.
- Uruchom Harmonogram zadań.
- W oknie harmonogramu kliknij przycisk „Utwórz zadanie ...”.
- W zakładce „Ogólne” podaj przyjazną nazwę dla zadania, które ma zostać utworzone, aktywuj opcję „Uruchom dla zalogowanych użytkowników”, zaznacz pole „Uruchom z najwyższymi uprawnieniami”, w opcji „Konfiguruj dla:” wybierz odpowiedni system operacyjny.
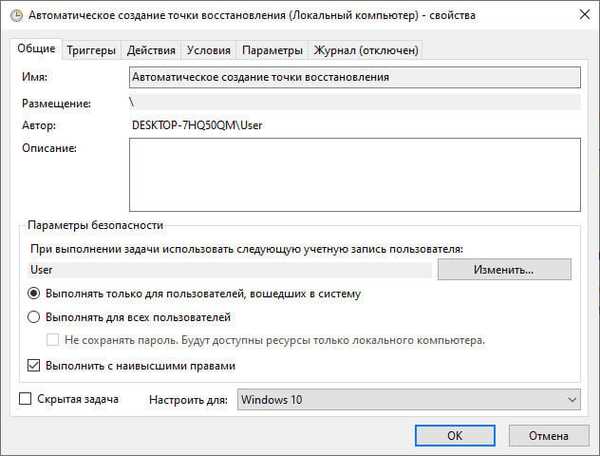
- Przejdź do zakładki „Wyzwalacze”, kliknij przycisk „Utwórz ...”.
- W oknie „Utwórz wyzwalacz” wybierz początek zadania, w naszym przypadku jest to warunek: „Podczas logowania”.
- W sekcji „Parametry” wybierz użytkownika komputera, a następnie kliknij przycisk „OK”.
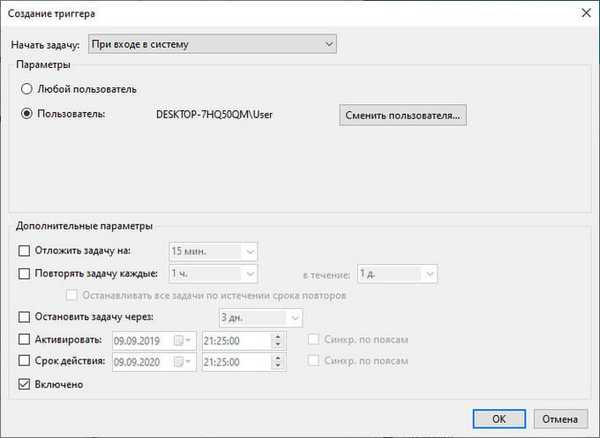
Dodano wyzwalacz do Harmonogramu zadań.
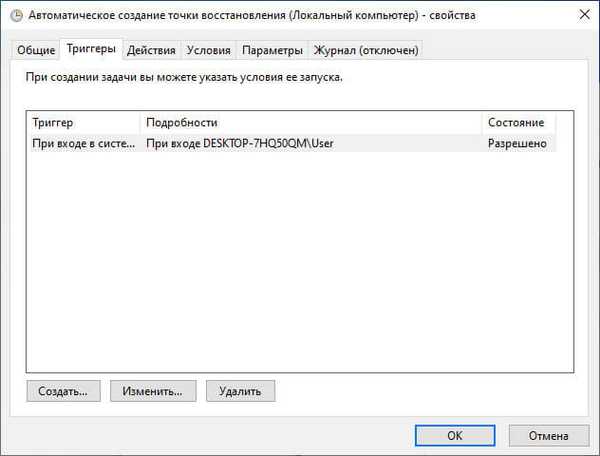
- Otwórz zakładkę „Działania”, kliknij przycisk „Utwórz ...”.
- W oknie „Utwórz akcję”, w polu „Program lub skrypt” wprowadź ścieżkę do pliku „wscript.exe”, który znajduje się na ścieżce:
C: \ Windows \ System32 \ wscript.exe
- W polu „Dodaj argumenty (opcjonalnie)” wprowadź ścieżkę do pliku „automatyczny_restore_punkt.vbs”:
C: \ Windows \ Automatic_restore_point.vbs
- Kliknij przycisk OK.
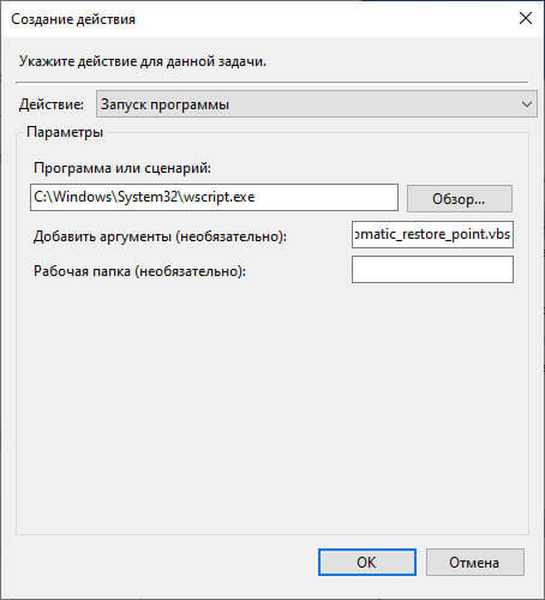
Określona akcja pojawi się w oknie Działania.
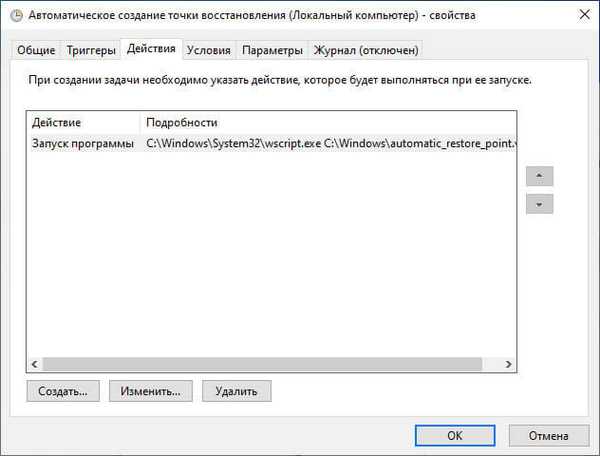
- Kliknij przycisk OK.
W głównym oknie „Harmonogramu zadań” pojawiło się nowe zadanie, którego zadaniem jest automatyczne tworzenie punktów odzyskiwania przy każdym logowaniu.
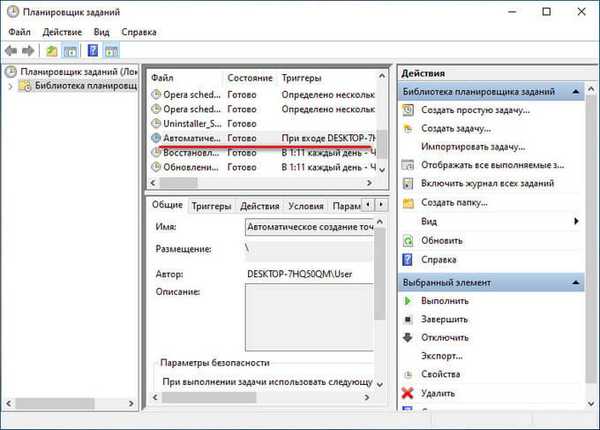
Teraz przy każdym uruchomieniu systemu Windows punkt przywracania systemu zostanie automatycznie utworzony na komputerze.
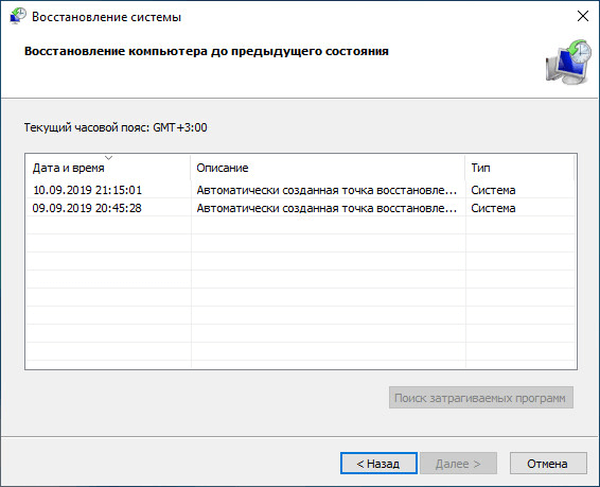
Jeśli musisz utworzyć punkt przywracania przy każdym logowaniu, poza przedziałami czasowymi, zmień parametr „i24hrsLimit = 1” na „i24hrsLimit = 0” w skrypcie. VBScript można otworzyć w Notatniku lub innym edytorze tekstów, na przykład w Notepad ++. Wiersz zastępowania kodu znajduje się na samym początku, zaraz po komentarzu.
Wnioski z artykułu
Niektórzy użytkownicy muszą automatycznie tworzyć punkty przywracania systemu z określoną częstotliwością zgodnie z harmonogramem. Korzystając z punktu przywracania, możesz przywrócić stan komputera w momencie utworzenia punktu kontrolnego. Użytkownik może uruchomić funkcję automatycznego tworzenia punktu przywracania systemu Windows za pomocą zadania utworzonego w Harmonogramie zadań lub uruchamiając skrypt VBScript.
Powiązane publikacje:- Oczyszczanie systemu Windows 10: automatycznie i ręcznie usuwaj niepotrzebne pliki
- Jak skompresować dysk, folder lub plik, aby zaoszczędzić miejsce w systemie Windows
- Jak umieścić tapetę bez aktywacji systemu Windows 10
- Nagrywanie wideo z ekranu Windows 10 - 3 sposoby
- Jak usunąć najnowszą aktualizację systemu Windows 10 - 3 sposoby











