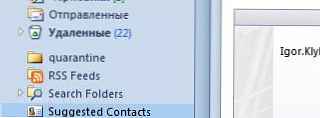Autostart Windows 10 - zestaw usług, sterowników, aplikacji, które uruchamiają się automatycznie po włączeniu komputera, natychmiast po uruchomieniu systemu Windows. Wraz z uruchomieniem systemu Windows wraz z systemem operacyjnym uruchamianych jest szereg programów działających w tle. Niektóre aplikacje uruchamiane są domyślnie w systemie Windows, inne pojawiają się podczas uruchamiania po zainstalowaniu tych programów na komputerze.
Wiele aplikacji lubi uruchamiać system Windows. Dlatego podczas instalowania programu należy dokładnie rozważyć propozycję zainstalowania tej aplikacji podczas uruchamiania.
Treść- Gdzie jest folder startowy systemu Windows 10
- Jak usunąć program ze startowego systemu Windows 10 w systemie
- Jak usunąć programy startowe dla systemu Windows 10 w CCleaner
- Jak usunąć program z automatycznego uruchamiania w Harmonogramie zadań
- Usuwanie programu ze startu w Edytorze rejestru
- Jak dodać program do uruchamiania systemu Windows 10 w Edytorze rejestru
- Dodanie programu do automatycznego uruchamiania za pomocą Harmonogramu zadań
- Jak ręcznie dodać program do automatycznego uruchamiania systemu Windows 10
- Opóźnione uruchomienie programu za pomocą Autorun Organizer
- Wnioski z artykułu
Użytkownicy zdają sobie sprawę, że nowy komputer zwykle „lata”, a po pewnym okresie działania zaczyna „zwalniać”. Obecność dużej liczby programów podczas uruchamiania ma negatywny wpływ na szybkość ładowania i systemu operacyjnego.
Niektóre aplikacje są uzasadnione podczas uruchamiania systemu, są one niezbędne do codziennego wykonywania niektórych funkcji podczas pracy na komputerze. Inne programy tam nie należą, ponieważ nie ma potrzeby ciągłego działania tych programów na komputerze. Jest to marnotrawstwo i bezużyteczne marnowanie zasobów systemowych: korzystanie z procesora, dysku, pamięci.
To, czy określony program jest potrzebny przy uruchomieniu, jest ustalane indywidualnie, na podstawie potrzeb konkretnego użytkownika.
Następnie przyjrzymy się systemowi Windows 10, w którym znajduje się automatyczne ładowanie programów, przyjrzymy się, jak dodać lub usunąć aplikację z automatycznego ładowania systemu operacyjnego na różne sposoby.
Istnieje kilka sposobów wyłączania / usuwania programu z uruchamiania lub dodawania programu do uruchamiania systemu Windows 10 przy użyciu:
- Menedżer zadań;
- Edytor rejestru
- Harmonogram zadań
- aplikacja strony trzeciej;
- ręcznie;
- w samej aplikacji.
W wielu aplikacjach w ustawieniach istnieje możliwość włączenia lub wyłączenia automatycznego uruchamiania programu na komputerze.
Możliwe jest opóźnienie uruchomienia automatycznie uruchamianych programów, aby nie zakłócały uruchamiania systemu operacyjnego Windows.
Gdzie jest folder startowy systemu Windows 10
W systemie operacyjnym Windows 10 folder Autostart (dla wszystkich użytkowników) znajduje się na dysku C w ukrytym folderze zlokalizowanym wzdłuż ścieżki:
C: \ ProgramData \ Microsoft \ Windows \ Menu główne \ Programy \ Uruchamianie
Inne automatycznie pobierane aplikacje są umieszczane w profilu użytkownika (w ukrytym folderze) wzdłuż następującej ścieżki:
C: \ Users \ nazwa użytkownika \ AppData \ Roaming \ Microsoft \ Windows \ Menu główne \ Programy \ Uruchamianie
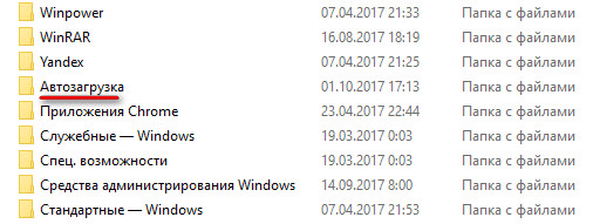
W tych folderach znajdziesz skróty do programów do pobrania. Aby usunąć program z uruchamiania systemu Windows, usuń skrót aplikacji z tego folderu.
Jak usunąć program ze startowego systemu Windows 10 w systemie
Istnieje kilka sposobów na usunięcie programu z uruchamiania systemu Windows 10. Najpierw zobaczmy, jak można to zrobić za pomocą systemu operacyjnego Windows 10.
Kliknij pasek zadań prawym przyciskiem myszy, wybierz „Menedżer zadań” z menu kontekstowego. W oknie „Menedżer zadań” otwórz kartę „Uruchamianie”.
Tutaj zobaczysz programy umieszczone podczas uruchamiania. Na przykład aplikacja Windows Defender (Windows Defender) jest początkowo wbudowana do uruchamiania, inne aplikacje są tam dodawane po instalacji na komputerze.
Dla każdego programu wymienione są następujące parametry: nazwa aplikacji („Nazwa”), producent („Wydawca”), aktualny stan („Stan”), wpływ na stopień obciążenia procesora i dysku podczas uruchamiania systemu („Wpływ na uruchomienie”).
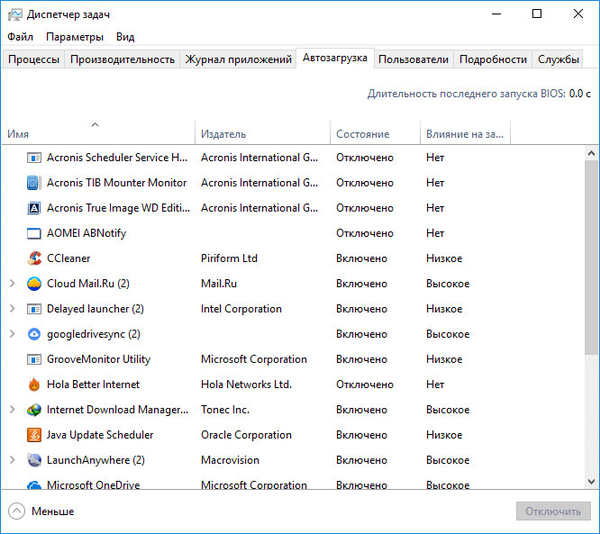
Parametr „Status” sygnalizuje, czy ten program jest włączony podczas uruchamiania, co odzwierciedla bieżący stan: „Włączone” lub „Wyłączone”.
W systemie operacyjnym Windows po zainstalowaniu niezbędnych programów wszystkie aplikacje dodane podczas instalacji w celu automatycznego uruchomienia zostaną uwzględnione podczas uruchamiania. Dlatego użytkownik musi niezależnie wyłączyć zbędne programy podczas uruchamiania.
Musisz nawigować według nazwy programu i producenta (wydawcy) aplikacji. Jeśli nie jest to jasne, informacje na temat celu danego programu można znaleźć w Internecie..
W tym przykładzie widać, że aplikacja Cloud Mail.Ru (Cloud Mail.Ru) jest uruchamiana na moim komputerze podczas uruchamiania, mimo że ma duży wpływ na uruchomienie systemu. Mój komputer jest zsynchronizowany z chmurą. Dlatego obecność podczas uruchamiania tej aplikacji jest uzasadniona.
Na przykład nie widzę potrzeby ciągłego działania programu Acronis True Image lub AOMEI Backupper. W razie potrzeby uruchomię dane aplikacji.
Wybierz program, kliknij go prawym przyciskiem myszy. W menu kontekstowym otworzą się następujące elementy:
- Wyłącz - wyłącz program przy uruchomieniu.
- Lokalizacja pliku - przejdź do folderu lokalizacji pliku.
- Wyszukiwanie w Internecie - Wyszukiwanie w Internecie.
- Właściwości - właściwości tej aplikacji.
Jeśli jesteś pewny swoich działań, wybierz opcję „Wyłącz”. W razie wątpliwości wybierz inne elementy, za pomocą których możesz uzyskać dodatkowe informacje o programie..
Jak usunąć programy startowe dla systemu Windows 10 w CCleaner
Korzystając z popularnego darmowego programu CCleaner, możesz wyłączyć niepotrzebny program podczas uruchamiania systemu Windows. Uruchom program CCleaner, przejdź do menu „Narzędzia”, w którym otwórz sekcję „Uruchamianie”.
Karta „Windows” wyświetla informacje o programach uruchamianych automatycznie z systemem operacyjnym. Jeśli użytkownik wcześniej usunął programy ze startu, wówczas aplikacje te będą miały półprzezroczysty wygląd na tle aktualnie włączonych aplikacji.
Wyświetlane są tutaj informacje o aplikacjach zlokalizowanych podczas uruchamiania: status („Włączony”), klucz rejestru („Sekcja”), nazwa programu („Program”), producent („Wydawca”), lokalizacja dysku („Plik”).
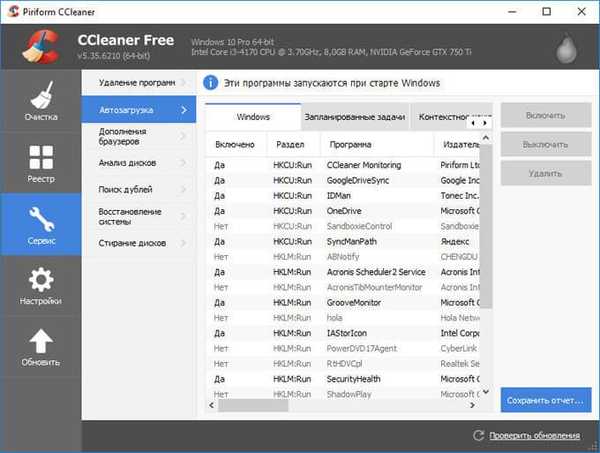
Aby uzyskać informacje o programie, wybierz aplikację, kliknij ją prawym przyciskiem myszy, wybierz jeden z elementów w menu kontekstowym:
- Wyłącz.
- Usuń.
- Zapisz raport.
- Otwórz w RegEdit (Edytor rejestru).
- Otwórz w folderze.
Aby wyłączyć lub usunąć aplikację z uruchamiania systemu Windows, wykonaj następujące kroki:
- Podświetl program na liście aplikacji.
- Kliknij przycisk „Wyłącz”, aby wyłączyć program podczas uruchamiania, lub przycisk „Usuń”, aby usunąć program z uruchamiania.
Jak usunąć program z automatycznego uruchamiania w Harmonogramie zadań
Możesz usunąć program z automatycznego uruchamiania w Harmonogramie zadań. Należy pamiętać, że Harmonogram zadań uruchamia zaplanowane operacje, które dotyczą nie tylko aplikacji z automatycznego uruchamiania.
Wykonaj następujące kroki w Harmonogramie zadań:
- W polu „Wyszukiwanie systemu Windows” wpisz wyrażenie: „harmonogram zadań” (bez cudzysłowów).
- Uruchom klasyczną aplikację.
- W opcji „Harmonogram zadań (lokalny)” otwórz folder „Biblioteka harmonogramu zadań”.
- Podświetl aplikację autorun podczas uruchamiania.
- W menu kontekstowym wybierz „Wyłącz” lub „Usuń”.

Usuwanie programu ze startu w Edytorze rejestru
Doświadczeni użytkownicy mogą użyć edytora rejestru do usunięcia programów z uruchamiania:
- W polu wyszukiwania systemu Windows wpisz: regedit (bez cudzysłowów).
- Uruchom polecenie.
- W oknie „Edytora rejestru” przejdź do następujących gałęzi:
HKEY_CURRENT_USER \ Software \ Microsoft \ Windows \ CurrentVersion \ Run (dla bieżącego użytkownika) HKEY_LOCAL_MACHINE \ SOFTWARE \ Microsoft \ Windows \ CurrentVersion \ Run (dla wszystkich użytkowników)
- Podświetl żądany parametr, usuń go z rejestru.
- Środowisko odzyskiwania systemu Windows (Windows RE)
- Harmonogram zadań: Planowanie zadań konserwacji systemu
Jak dodać program do uruchamiania systemu Windows 10 w Edytorze rejestru
Możesz dodać program do uruchamiania systemu Windows 10 za pomocą Edytora rejestru:
- Zaloguj się do Edytora rejestru.
- Otwórz jedną z gałęzi rejestru dla bieżącego użytkownika lub dla wszystkich użytkowników:
HKEY_CURRENT_USER \ Software \ Microsoft \ Windows \ CurrentVersion \ Run HKEY_LOCAL_MACHINE \ SOFTWARE \ Microsoft \ Windows \ CurrentVersion \ Run
- Kliknij prawym przyciskiem myszy wolne miejsce w oknie Edytora rejestru.
- W menu kontekstowym wybierz „Utwórz” => „Parametr ciągu”.
- Nazwij parametr (logiczniej jest nazwać parametr nazwą aplikacji).
- Kliknij parametr prawym przyciskiem myszy, wybierz „Zmień ...” w menu kontekstowym.
- W oknie „Zmień parametr ciągu”, w polu „Wartość” wprowadź pełną ścieżkę do pliku wykonywalnego aplikacji, a następnie kliknij przycisk „OK”.
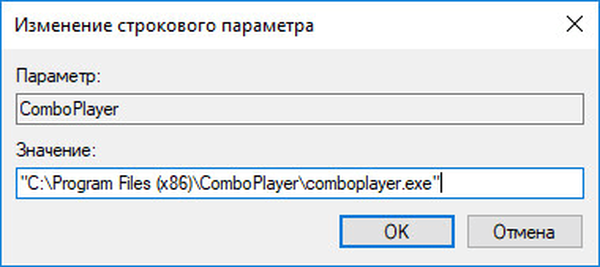
- Program dodany do uruchamiania.
Dodanie programu do automatycznego uruchamiania za pomocą Harmonogramu zadań
Uruchom Harmonogram, w oknie „Harmonogram zadań” wykonaj następujące czynności:
- Kliknij „Harmonogram zadań (lokalny)”.
- W sekcji „Działania” kliknij „Utwórz proste zadanie ...”.
- W oknie tworzenia prostego zadania Kreator „Utwórz proste zadanie” nadaj nazwę zadaniu (aby uniknąć pomyłek, nazwij je według nazwy aplikacji).
- W oknie kreatora „Wyzwalacz zadania” wybierz: „Po uruchomieniu komputera” kliknij przycisk „Dalej”.
- W oknie kreatora „Akcja” wybierz akcję dla zadania: „Uruchom program”, a następnie kliknij przycisk „Dalej”.
- W oknie kreatora „Uruchom program”, w polu „Program lub skrypt” wprowadź pełną ścieżkę do pliku wykonywalnego programu, a następnie kliknij przycisk „Dalej”.
- W kreatorze „Zakończ” kliknij przycisk „Zakończ”..
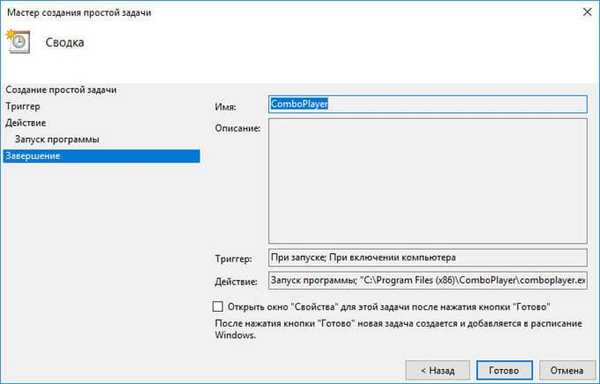
Jak ręcznie dodać program do automatycznego uruchamiania systemu Windows 10
Najłatwiejszy sposób dodania programu do automatycznego uruchamiania: ręcznie umieść skrót aplikacji w jednym z folderów „Autostart” znajdujących się w ukrytych folderach na ścieżce:
C: \ Users \ nazwa użytkownika \ AppData \ Roaming \ Microsoft \ Windows \ Menu główne \ Programy \ Uruchamianie C: \ ProgramData \ Microsoft \ Windows \ Menu główne \ Programy \ Uruchamianie
Opóźnione uruchomienie programu za pomocą Autorun Organizer
Darmowy program Autorun Organizer pomoże zmniejszyć negatywny efekt jednoczesnego uruchamiania kilku programów jednocześnie..
Menedżer uruchamiania ma funkcję opóźnionego uruchamiania programów, Autorun Organizer zaproponuje opóźnienie uruchomienia niektórych aplikacji o określony czas, rozkładając je w czasie. Automatycznie uruchamiane programy nie będą miały wpływu na szybkość uruchamiania systemu Windows, ponieważ zaczną działać po pewnym czasie od uruchomienia systemu.
Przeczytaj więcej o korzystaniu z Autorun Organizer tutaj..
Wnioski z artykułu
Użytkownik może wyłączyć lub usunąć programy ze startu systemu Windows 10 i, jeśli to konieczne, dodać żądaną aplikację do uruchamiania.
Powiązane publikacje:- Oczyszczanie systemu Windows 10: automatycznie i ręcznie usuwaj niepotrzebne pliki
- Dysk odzyskiwania systemu Windows 7
- Jak wyłączyć aktualizacje w systemie Windows 10 - 5 sposobów
- 7 sposobów na znalezienie klucza produktu Windows
- Jak uruchomić Panel sterowania w Windows 10 - 9 sposobów