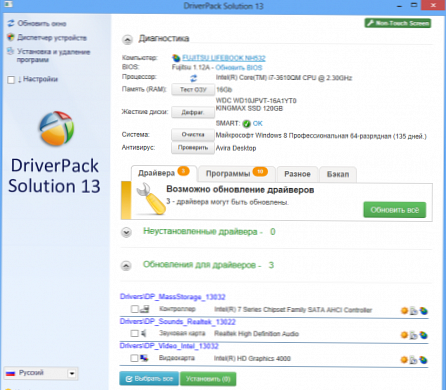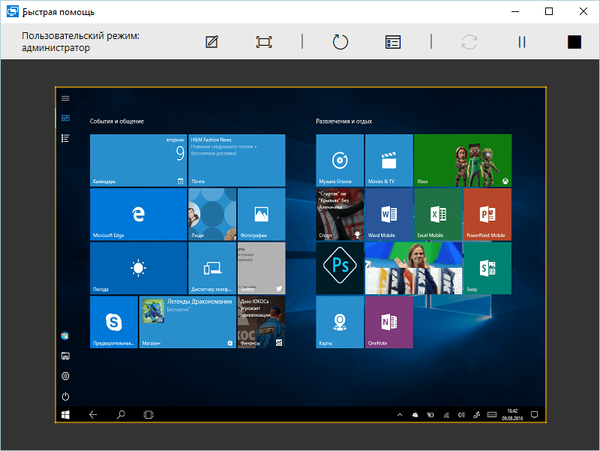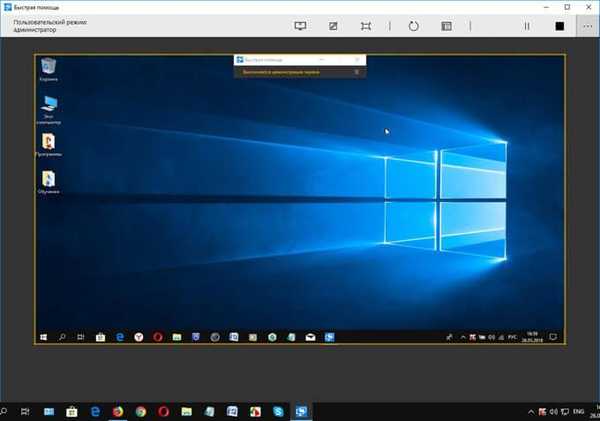
Aplikacja szybkiej pomocy w systemie Windows 10 służy do obsługi kogoś, kto pracuje na innym komputerze. Aplikacja Quick Assist (szybka pomoc) pojawiła się w systemie operacyjnym od Windows 10 1607 (aktualizacja rocznicowa).
Szybka pomoc systemu Windows 10 pomoże ci uzyskać zdalny dostęp do komputera w celu rozwiązywania problemów. Dzięki aplikacji bardziej doświadczony użytkownik może obsługiwać mniej doświadczonego użytkownika w Internecie.
Treść- Uruchom szybką pomoc systemu Windows
- Uzyskiwanie zdalnego dostępu do komputera wsparcia w szybkiej pomocy systemu Windows 10
- Uzyskiwanie pomocy technicznej w aplikacji Windows Quick Help
- Korzystanie z aplikacji szybkiej pomocy w systemie Windows 10
- Wnioski z artykułu
- Szybka pomoc Windows 10 (wideo)
Użytkownicy często napotykają różne problemy na komputerze. Występują awarie w działaniu systemu i programów lub podczas normalnej pracy systemu operacyjnego niedoświadczony użytkownik nie może zastosować niezbędnych ustawień w systemie operacyjnym lub programach itp. Aby szybko rozwiązać problemy i rozwiązać problemy, potrzebujesz pomocy bardziej wyszkolonego użytkownika.
Wyjściem z takich sytuacji będzie użycie specjalistycznych aplikacji do zdalnego dostępu do komputera wyprodukowanego przez Microsoft lub stworzonego przez innych producentów, na przykład popularny program TeamViewer.
Microsoft ma program Microsoft Remote Desktop wbudowany w systemy operacyjne Windows 10, Windows 8.1, Windows 8 i Windows 7, począwszy od wersji Pro (Professional) i nowszej. Aplikacja Microsoft RDP wymaga dodatkowych ustawień do działania.
Szybka pomoc nie ma ustawień, aplikacja działa we wszystkich wersjach systemu operacyjnego Windows 10, począwszy od najmłodszej wersji systemu operacyjnego. Jest to najłatwiejsza i najszybsza opcja zdalnego wsparcia..
Aby korzystać z aplikacji na komputerze, muszą być spełnione następujące warunki:
- Przed rozpoczęciem sesji użytkownik zapewniający pomoc musi zalogować się na swoje konto Microsoft; w przypadku użytkownika otrzymującego pomoc ten wymóg nie jest konieczny;
- na obu komputerach musi być zainstalowany system operacyjny Windows 10, począwszy od wersji 1607 i nowszej.
Jeśli nie masz konta Microsoft, utwórz je, nie zajmie to dużo czasu. Konto może się przydać do aktywacji systemu Windows 10 po ponownej instalacji systemu operacyjnego, jeśli komputer korzysta z licencji cyfrowej, na przykład po aktualizacji do systemu Windows 10.
Użytkownik pomocy tymczasowo staje się administratorem komputera zdalnego, więc należy wcześniej ograniczyć dostęp do danych osobowych: ukryć lub przenieść prywatne informacje z pulpitu.
Uruchom szybką pomoc systemu Windows
Aplikację można uruchomić z menu Start lub po wpisaniu wyrażenia „szybka pomoc” w polu „Wyszukaj w systemie Windows”.
Po wejściu do menu Start na liście programów znajdź „Akcesoria - Windows”, kliknij aplikację „Szybka pomoc”.

Otworzy się okno szybkiego wsparcia (Microsoft), w którym możesz dać innej osobie zdalny dostęp do twojego komputera przez Internet, aby pomóc ci rozwiązać problemy.
W oknie szybkiej pomocy dostępne są dwa elementy sterujące:
- Uzyskaj pomoc - pozwalasz komuś zaufanemu przejąć kontrolę nad komputerem.
- Pomoc - pomagasz innej osobie w rozwiązywaniu problemów ze zdalnym połączeniem na jego komputerze.

Uzyskiwanie zdalnego dostępu do komputera wsparcia w szybkiej pomocy systemu Windows 10
Aby połączyć się zdalnie z pulpitem innego komputera, wykonaj następujące kroki:
- Jeśli pomagasz innej osobie, uruchom program na komputerze.
- Kliknij pozycję „Pomoc”..

- W następnym oknie wprowadź dane swojego konta Microsoft (możesz natychmiast utworzyć konto): login i hasło, a następnie kliknij przycisk „Dalej”.

- Okno „Udostępnij kod bezpieczeństwa” wyświetla sześciocyfrowy kod bezpieczeństwa, który jest ważny dla celów bezpieczeństwa przez ograniczony czas (10 minut).

Prześlij kod bezpieczeństwa do swojego partnera w wygodny sposób: przez e-mail, wiadomość w komunikatorze (WhatsApp, Skype, Viber, Telegram itp.), Dyktuj przez telefon, wysyłaj SMS-em itp..
Uzyskiwanie pomocy technicznej w aplikacji Windows Quick Help
Aby uzyskać pomoc na komputerze zdalnym, wykonaj następujące kroki:
- Uruchom aplikację na swoim komputerze.
- W oknie „Szybka pomoc” kliknij element „Uzyskaj pomoc”..

- W oknie „Wprowadź kod”, w polu „Kod” wpisz otrzymany kod bezpieczeństwa, a następnie kliknij przycisk „Prześlij”.

- W oknie „Screen Demo” musisz wyrazić zgodę na przeglądanie plików i sterowanie komputerem. Kliknij przycisk „Zezwól”.

Korzystanie z aplikacji szybkiej pomocy w systemie Windows 10
Po zakończeniu połączenia między komputerami pulpit zdalny otworzy się na komputerze pomocniczym w oknie aplikacji szybkiej pomocy, w ramce. Na komputerze użytkownika otrzymującego pomoc ekran komputera jest również zakreślony kółkiem.
W dowolnym momencie każdy użytkownik może odłączyć aplikację, aby wyjść z sesji. Osoba wspierana może wstrzymać demonstrację ekranu na swoim komputerze.
Aby wygodniej sterować komputerem zdalnym, rozwiń aplikację na pełnym ekranie. Tryb użytkownika jest wyświetlany w prawym górnym rogu: administrator.
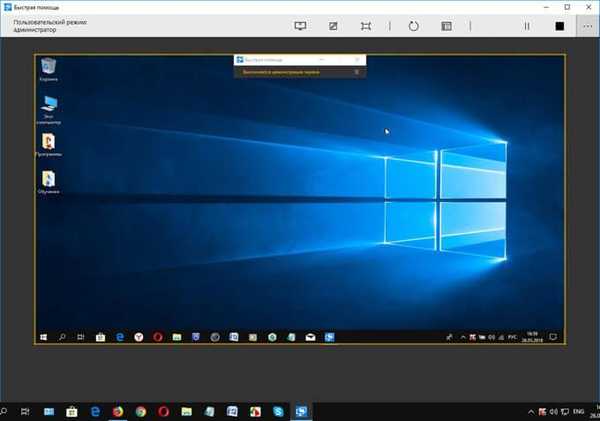
W górnej części okna programu Szybkiej pomocy na komputerze administratora znajdują się kontrolki aplikacji:
- Wybór monitora - aby wybrać monitor, jeśli istnieje wiele monitorów.
- Dodaj notatkę - możesz rysować lub pisać na pulpicie komputera zdalnego.
- Dopasuj do ekranu - kontroluje rozmiar okna udostępniania ekranu..
- Reboot - restartuje urządzenie zdalne, sesja szybkiego wsparcia jest wznawiana automatycznie.
- Menedżer zadań - uruchom Menedżera zadań na komputerze zdalnym.
- Wstrzymaj - wstrzymaj sesję.
- End - Zakończ sesję z komputerem zdalnym.
Aby uzyskać bardziej zrozumiałe wyjaśnienie, za pomocą „pióra” możesz pisać lub rysować znaki wyjaśniające na pulpicie zdalnym, po wybraniu żądanego koloru. Po zakończeniu objaśnienia usuń notatki za pomocą narzędzia do wymazywania.

Po zakończeniu obsługi technicznej zamknij aplikację na komputerze. Możesz wysłać opinię o programie do Microsoft, pisząc wiadomość w specjalnym polu.
Wnioski z artykułu
Aplikacja Windows 10 Quick Assist (Quick Assist) zapewnia pomoc w rozwiązywaniu problemów na komputerze zdalnym. Inny zaufany użytkownik otrzymuje tymczasową kontrolę nad komputerem przez Internet, aby pomóc we wbudowanym narzędziu systemu operacyjnego.
Szybka pomoc Windows 10 (wideo)
https://www.youtube.com/watch?v=xh9SeREXTGg Podobne publikacje:- Napraw problemy po aktualizacji systemu Windows 10
- CHKDSK - sprawdzanie dysku twardego pod kątem błędów
- Jak znaleźć wersję DirectX na komputerze - 4 sposoby
- Szybki start systemu Windows 10
- Jak przełączyć się z 32-bitowej na 64-bitową wersję systemu Windows