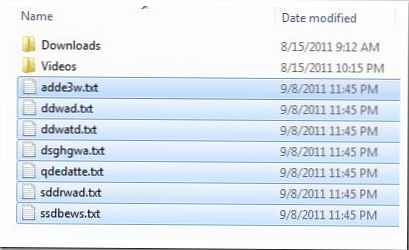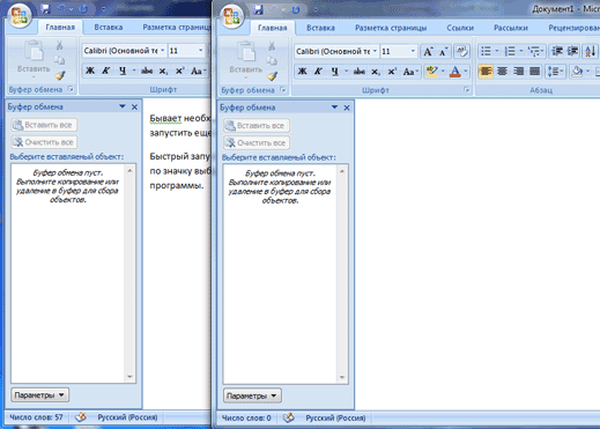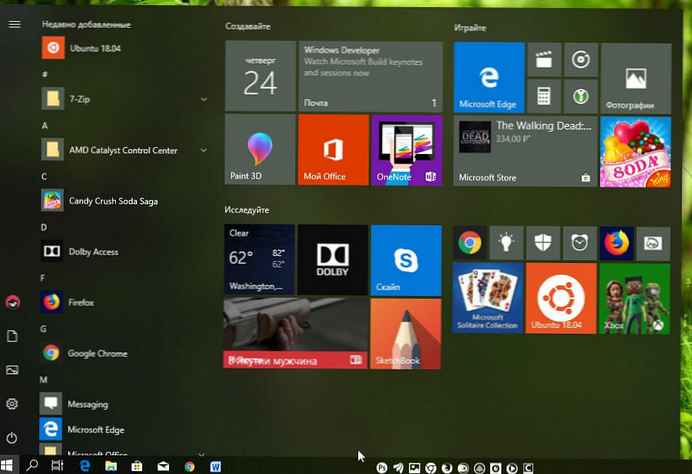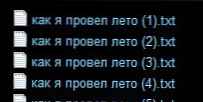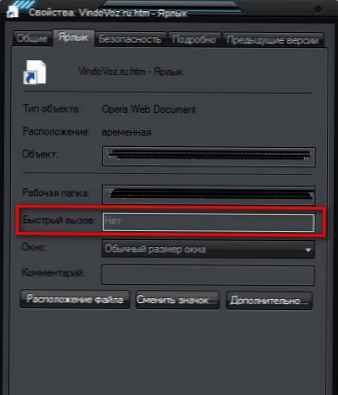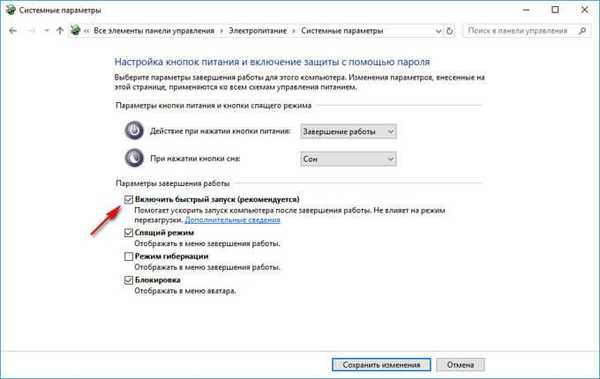
Szybkie uruchamianie Windows to specjalny tryb uruchamiania systemu operacyjnego, który pozwala ładować system szybciej niż podczas normalnego uruchamiania. Ta funkcja jest wbudowana w system operacyjny Windows 10; można ją włączyć lub wyłączyć na komputerze.
Dla wielu użytkowników ważne jest, aby system uruchomił się jak najszybciej, pulpit otworzy się, aby rozpocząć pracę na komputerze. Konieczne jest przyspieszenie uruchomienia komputera. Możesz rozwiązać problem za pomocą szybkiego uruchamiania systemu Windows..
Treść- Jak włączyć szybki start w systemie Windows 10-1
- Włączanie szybkiego uruchamiania systemu Windows 10 - metoda 2
- Jak wyłączyć szybki start systemu Windows 10-1
- Wyłączanie szybkiego uruchamiania systemu Windows 10 - metoda 2
- Wyłączanie szybkiego uruchamiania systemu Windows 10 w Edytorze rejestru - 3 sposoby
- Wnioski z artykułu
System Windows ma różne technologie wychodzenia ze stanu zamknięcia komputera: tryb uśpienia, hibernacji i szybkiego uruchamiania. Metody różnią się między sobą implementacją, użytkownik niezależnie wybiera najbardziej odpowiedni tryb do wyłączania i uruchamiania komputera.
Szybki start działa tylko po fizycznym zamknięciu komputera. Innymi słowy, tryb szybkiego uruchamiania nie działa, gdy komputer przechodzi w tryb uśpienia lub hibernacji, komputer musi być całkowicie wyłączony. Szybki start nie działa podczas ponownego uruchamiania systemu operacyjnego.
Szybki rozruch Windows 10 wykorzystuje technologię hibernacji, ale różni się implementacją od samej hibernacji. Podczas hibernacji system operacyjny jest ładowany na komputer i wszystkie działające aplikacje, które były uruchomione w momencie przejścia w tryb hibernacji, a przy szybkim uruchomieniu ładowany jest tylko system operacyjny, użytkownik sam uruchomi niezbędne programy.
W tym podręczniku rozważymy szybkie uruchomienie systemu Windows 10: włącz ten tryb na swoim komputerze (2 sposoby) i wyłącz szybkie uruchamianie systemu Windows 10 na trzy różne sposoby.
Jak włączyć szybki start w systemie Windows 10-1
Aby włączyć szybki start w systemie Windows 10, hibernacja musi być włączona na komputerze, w przeciwnym razie ta funkcja nie będzie działać. W ustawieniach systemu operacyjnego nie będzie odpowiedniego elementu umożliwiającego włączenie trybu szybkiego uruchamiania.
Włączanie hibernacji w systemie Windows:
- Uruchom wiersz polecenia jako administrator na jeden z tych sposobów.
- Wpisz polecenie w oknie powłoki, a następnie naciśnij klawisz Enter:
powercfg / h włączony
Włączanie szybkiego startu w ustawieniach systemu operacyjnego Windows:
- Przejdź do menu Start, uruchom aplikację Ustawienia.
- Otwórz sekcję „System”, przejdź do ustawień „Tryb zasilania i uśpienia”, w opcji „Ustawienia pokrewne” kliknij link „Zaawansowane ustawienia zasilania”.

- W oknie „Zasilanie” w lewej kolumnie kliknij „Działanie przycisku zasilania”.

- W oknie „Ustawienia systemu” kliknij „Zmień ustawienia systemowe, które są obecnie niedostępne”.

- Następnie w oknie zostaną wyświetlone ustawienia trybu „Opcje wyłączania”. Zaznacz pole „Włącz szybki start (zalecane)”, a następnie kliknij przycisk „Zapisz zmiany”.
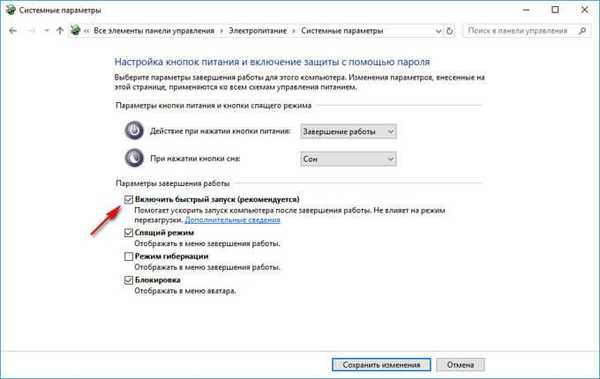
Włączanie szybkiego uruchamiania systemu Windows 10 - metoda 2
Funkcję szybkiego uruchamiania systemu Windows 10 można włączyć za pomocą Edytora rejestru.
- Uruchom Edytor rejestru, na przykład wpisz wyrażenie „regedit” (bez cudzysłowów) w polu „Wyszukaj w systemie Windows”, uruchom polecenie.
- W oknie „Edytora rejestru” przejdź ścieżką:
HKEY_LOCAL_MACHINE \ SYSTEM \ CurrentControlSet \ Control \ Session Manager \ Power
- Kliknij prawym przyciskiem myszy wartość „HiberbootEnabled”, wybierz „Zmień ...”.
- W oknie „Zmień parametr DWORD (32 bity), w polu„ Wartość ”ustaw wartość na„ 1 ”(bez cudzysłowów), a następnie kliknij przycisk„ OK ”.

Jak wyłączyć szybki start systemu Windows 10-1
Aby wyłączyć szybkie uruchamianie w systemie Windows, możesz użyć hibernacji na komputerze. Po wyłączeniu hibernacji funkcja szybkiego startu przestanie działać.
Uruchom wiersz polecenia jako administrator, a następnie uruchom polecenie:
powercfg -h wyłączony
Wyłączanie szybkiego uruchamiania systemu Windows 10 - metoda 2
Prosty sposób na wyłączenie szybkiego startu: wyłącz tryb w ustawieniach parametrów zamykania.
- Z menu Start uruchom Opcje.
- Przejdź do sekcji „System” i przejdź kolejno ścieżką: „Moc i hibernacja” => „Ustawienia pokrewne” => „Zaawansowane ustawienia zasilania”.
- W ustawieniach „Wybierz lub skonfiguruj plan zasilania” kliknij „Działanie przycisku zasilania”.
- W ustawieniach „Konfigurowanie przycisków zasilania i włączanie ochrony hasłem” kliknij opcję „Zmień ustawienia, które są obecnie niedostępne”.
- Odznacz „Włącz szybkie uruchamianie (zalecane)”, a następnie zmień.

- Jak zrestartować Eksploratora Windows - 9 sposobów
- Windows 10 Sandbox (Windows Sandbox): Bezpieczna piaskownica
Wyłączanie szybkiego uruchamiania systemu Windows 10 w Edytorze rejestru - 3 sposoby
Za pomocą Edytora rejestru można wyłączyć szybkie uruchamianie systemu Windows.
- Po uruchomieniu Edytora rejestru przejdź ścieżką:
HKEY_LOCAL_MACHINE \ SYSTEM \ CurrentControlSet \ Control \ Session Manager \ Power
- Kliknij dwukrotnie parametr „HiberbootEnabled”.
- W oknie „Zmień parametr DWORD (32 bity) wpisz wartość„ 0 ”(bez cudzysłowów), kliknij przycisk„ OK ”.

Wnioski z artykułu
System Windows 10 ma tryb szybkiego uruchamiania, który umożliwia szybsze uruchamianie komputera. Możesz włączyć szybki rozruch w ustawieniach systemu operacyjnego lub odwrotnie, wyłączyć szybki start na swoim komputerze na różne sposoby.
Powiązane publikacje:- Porównanie wersji systemu Windows 10: tabela
- Jak wyłączyć tryb zgodności w systemie Windows
- Tryb zgodności z systemem Windows
- Jak ukryć pliki na wirtualnym dysku twardym (VHD)
- Jak przełączyć się z 32-bitowej na 64-bitową wersję systemu Windows