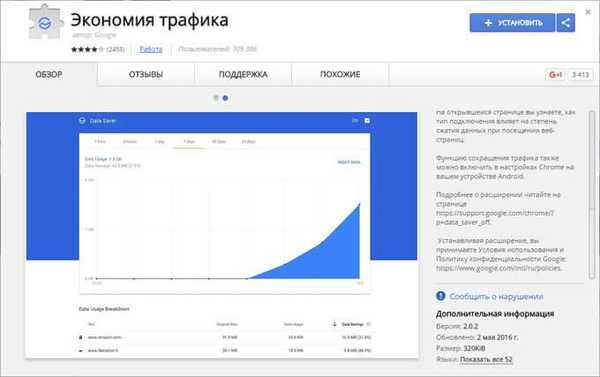Jeśli nagle pojawi się czarno-biały ekran w systemie Windows 10, nie ma wielu przyczyn tego błędu, głównie ze względu na specjalne funkcje systemu, a mianowicie filtr kolorów. W tym artykule opisano najszybsze i najwygodniejsze opcje naprawienia tego błędu..

Czarno-biały ekran Windows 10
Główne przyczyny pojawienia się czarno-białego ekranu systemu Windows 10:
- Filtr kolorów
- Ustawienia sterownika karty graficznej
- Oprogramowanie innych firm
- Monitoruj ustawienia ekranu
Najczęstszą przyczyną błędu jest ustawienie Dostępność - Filtr kolorów. Aby go wyłączyć, przejdź do Ustawienia - Dostępność - Kolor i wysoki kontrast i wyłącz element Zastosuj filtr kolorów.

W nowszych kompilacjach osób mających dostęp do informacji poufnych (na przykład 17083) menu dostępności uległo zmianie i ten element został przeniesiony na osobną kartę Filtry kolorów z ustawieniami funkcji.

Skrót klawiaturowy Windows + CTRL + C pozwala również włączyć / wyłączyć tę funkcję, ale w najnowszych wersjach możesz kontrolować uruchamianie filtra kolorów za pomocą skrótu klawiaturowego, jak to zrobić za pomocą edytora rejestru zostanie opisany później.
Jak wyłączyć czarno-biały ekran systemu Windows 10 za pomocą rejestru
Otwórz edytor rejestru (Win + R - regedit) i postępuj zgodnie z gałęzią - HKEY_CURRENT_USER \ Software \ Microsoft \ ColorFiltering

Następujące wartości określą funkcjonalność filtra kolorów:
- Aktywny - określa, czy filtr jest włączony, czy wyłączony
1 = włączone
0 = wyłączone - FilterType - określa typ filtra
0 = skala szarości
1 = Odwrócone kolory
2 = Odwrócone odcienie szarości
3 = Czerwono-zielony (zaburzone postrzeganie zieleni, Deuteranopia)
4 = Czerwono-zielony (zaburzone postrzeganie czerwieni, Protanopia)
5 = niebiesko żółty (Tritanopia) - HotkeyEnabled - zezwól na użycie kombinacji klawiszy сочетание + CTRL + C, aby włączyć lub wyłączyć filtr
1 = Dozwolone
0 = zabronione
Jeśli powyższe zalecenia nie pomogły, przejdź do następnego elementu - ustawienia sterownika karty graficznej.
Ustawienia karty graficznej
Jeśli po wykonaniu kroków w systemie Windows 10 ekran z jakiegoś powodu pozostaje czarno-biały, przyczyną mogą być ustawienia karty graficznej.
W przypadku urządzeń Nvidia: przejdź na pulpit, kliknij prawym przyciskiem myszy wolne miejsce i wybierz Panel sterowania Nvidia.
Na karcie Wyświetlanie otwórz Dostosuj ustawienia kolorów pulpitu. Potrzebujemy rozszerzenia Digital Intensity, w przypadku czerni i bieli można ustawić na 0%.

Dla urządzeń AMD \ ATI Radeon stworzono kilka programów do kontroli parametrów karty graficznej.
Dla „starych” urządzeń - Catalyst Control Center. Ustawienia kolorów są resetowane za pomocą przycisku Domyślne na karcie Kolor wyświetlania.

Dla „nowych” urządzeń - Ustawienia AMD Radeon. Otwórz Ustawienia ekranu i zresetuj.

W skrajnych przypadkach możesz zaktualizować sterownik karty wideo. Otwórz Menedżera urządzeń - Karty wideo, następnie RMB na karcie graficznej i wybierz Aktualizuj sterownik.

W pierwszym przypadku wypróbuj automatyczne wyszukiwanie aktualizacji. Jeśli zaktualizowany sterownik zostanie znaleziony i zainstalowany, przyczyna może zostać rozwiązana.
W drugim przypadku spróbuj wybrać wcześniej zainstalowany sterownik. Wybierz Wyszukaj sterowniki na tym komputerze - Sterownik z listy sterowników dostępnych na tym komputerze i zainstaluj wcześniej zainstalowany sterownik.

Możesz też usunąć urządzenie ze sterownikami i po ponownym uruchomieniu komputera zainstalować je ponownie. Możesz także użyć instalatora sterownika karty graficznej i uruchomić czystą instalację, w którym to przypadku zarówno sterownik, jak i oprogramowanie karty graficznej zostaną ponownie zainstalowane.

Wpływ oprogramowania innych firm
Jeśli nagle ekran komputera stał się czarno-biały w systemie Windows 10 po zainstalowaniu lub zaktualizowaniu jakichkolwiek aplikacji i programów, jest bardzo prawdopodobne, że wpływają one na działanie systemu w tak nieprzyjemny sposób.
Aby ustalić przyczynę, użyjemy „czystego rozruchu”:

- Otwórz okno Menedżera zadań (Ctrl + Shift + Esc) i otwórz kartę Uruchamianie
- Wyłącz wszystkie wpisy - zapobiegnie to automatycznemu ładowaniu aplikacji po włączeniu systemu.
- Następnie otwórz okno konfiguracji systemu (Win + R - msconfig)
- Otwórz kartę Usługi, zaznacz pole Nie wyświetlaj usług Microsoft i wybierz Wyłącz wszystkie

Usługi antywirusowe nie zostaną wyłączone, ponieważ są chronione przez moduł samoobrony.
Jeśli problem nie pojawił się po ponownym uruchomieniu, możesz obliczyć, co aplikacja spowodowała ten błąd za pomocą metody wyboru - stopniowo włączając aplikacje i usługi, aż błąd zostanie wykryty.
Monitoruj ustawienia ekranu
Ostatnią opcją rozwiązania problemu, gdy w systemie Windows 10 ekran staje się czarno-biały, jest resetowanie ekranu lub monitora. Ta opcja nie jest odpowiednia dla laptopów i urządzeń wielofunkcyjnych, ponieważ ustawienia monitora odpowiadają za ustawienia ekranu..
W przypadku korzystania z monitora spróbuj przywrócić ustawienia fabryczne.

Opcjonalnie
Jeśli sugerowane opcje nie pomogły, spróbuj wykonać następujące czynności:
- Jeśli błąd jest programowy, przywróć do punktu przywracania lub ponownie zainstaluj system Windows 10
- Jeśli błąd dotyczy sprzętu, w celu ustalenia uszkodzonego urządzenia sprawdź błąd podczas podłączania do innego złącza komputera lub innego wyświetlacza .
Miłego dnia!