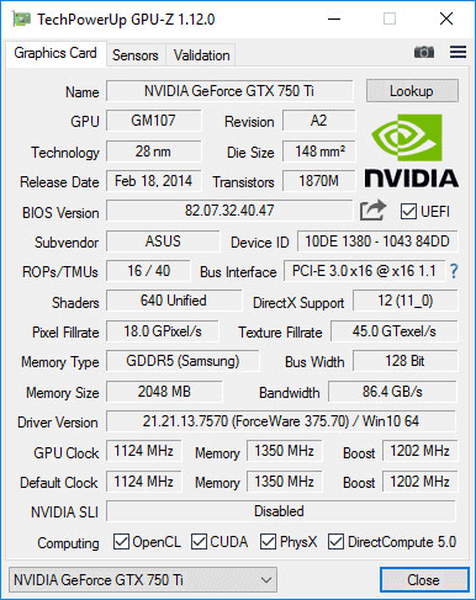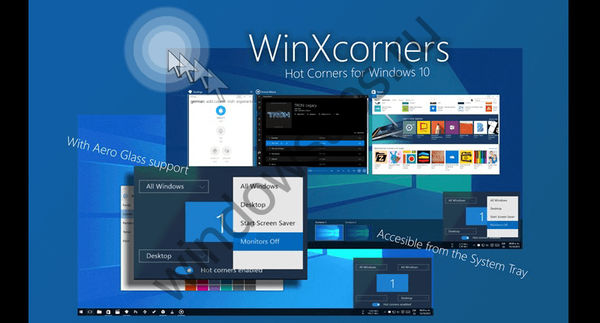
Z pewnością niewielu użytkowników systemu Windows tęskni za tak zwanymi „gorącymi ekranami”, wdrażanymi regularnie w systemie w wersji 8, a następnie migrowanymi do wersji 8.1 i ostatecznie anulowanymi w bieżącej wersji 10. W systemie Windows 8.1 „gorące rogi” służą do otwierania podglądów aktywnych aplikacji interfejsu nowoczesnego interfejsu użytkownika , pokazując urok systemu i wychodząc na pulpit ze środowiska ekranu startowego. Dla tej niewielkiej grupy odbiorców, a także dla entuzjastów, którzy nieustannie eksperymentują ze zmianą interfejsu Windows, twórca Codigobit stworzył małe przenośne narzędzie WinXCorners. Zapewnia Windows 10 kąty ekranu gorącego dla wygodnego dostępu do funkcji komputera. Wszystkie cztery lub tylko oddzielne rogi ekranu, gdy przytrzymujesz do nich kursor myszy, mogą być odpowiedzialne za uruchomienie wymaganych (a nie takich) funkcji systemu operacyjnego. Pobierz i używaj WinXCorners za darmo. Narzędzie jest przeznaczone tylko dla systemu Windows 10.
Podczas uruchamiania WinXCorners zminimalizowane do zasobnika systemowego, z którego można wywołać narzędzie i ustawić gorące kąty.

Z wersji Windows 8 i 8.1 narzędzie WinXCorners przyjęło pomysł, ale nie ograniczenia jego implementacji, w szczególności pod względem udziału użytkownika w ustawieniach. Po najechaniu wskaźnikiem myszy na każdy z czterech rogów ekranu możesz wykonać następujące czynności:
- „Wszystkie okna” - wyświetla podgląd aktywnych okien (wywoływany przez przycisk „Prezentacja zadań” na pasku zadań systemu);
- „Pulpit” - zminimalizuj wszystkie aktywne okna i wyświetl pulpit;
- „Uruchom wygaszacz ekranu” - uruchom wygaszacz ekranu;
- „Monitory wyłączone” - wyłącz monitor (monitory);
- „Centrum akcji” - otwarcie centrum powiadomień;
- „Komenda niestandardowa” - uruchamiaj akcje niestandardowe.
Dla każdego rogu możesz wybrać dowolną z możliwych akcji lub pozostawić narożnik nieaktywny. Tryb gorącego rogu można tymczasowo wyłączyć bez konieczności wychodzenia z narzędzia (opcja „Włącz gorących narożników”).

W menu kontekstowym ikony narzędzia w zasobniku znajduje się możliwość jego uruchomienia wraz z systemem i dodatkowymi ustawieniami („Zaawansowane”).

Jak mogę dalej dostosować gorące rogi systemu Windows 10? Dla nich kolumna „Global Delay” określa czas opóźnienia użytkownika przed operacją (w milisekundach). Opcja „Pokaż odliczanie” umożliwia wyświetlanie licznika czasu po najechaniu kursorem na aktywne kąty. A opcja u dołu - „Włącz polecenie niestandardowe” - początkowo nieaktywna jest możliwość dodawania niestandardowych działań. Jeśli aktywujesz tę opcję i napiszesz w kolumnie „Napisz niestandardowe polecenie” określoną ścieżkę w eksploratorze (na przykład C: \ Users \ Name) lub określisz plik do uruchomienia narzędzia systemowego (explorer.exe, regedit.exe, calc.exe itp. .), zaczną się, gdy najedziesz myszką na jeden z gorących kątów.

Miłego dnia!