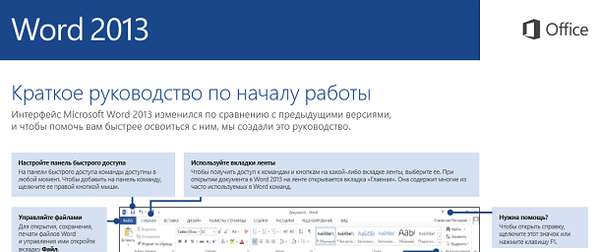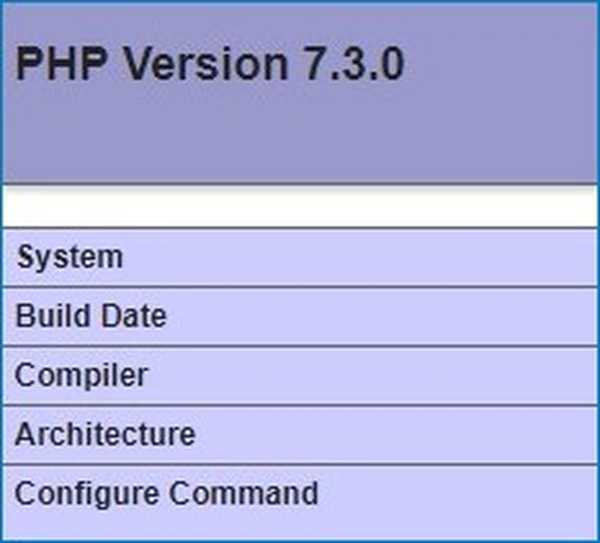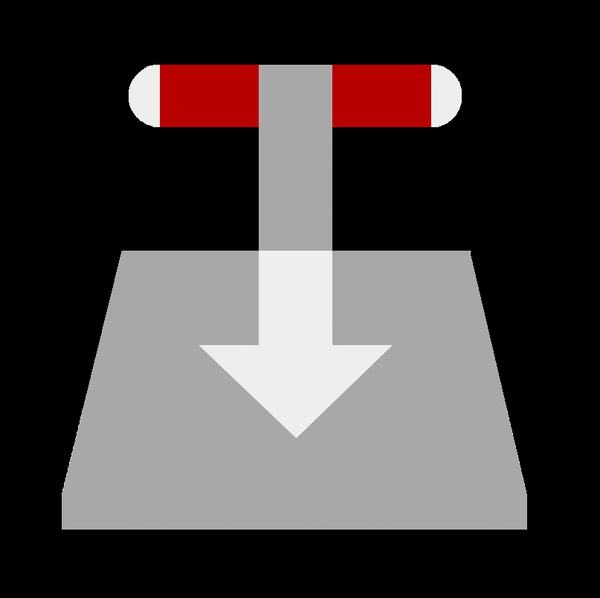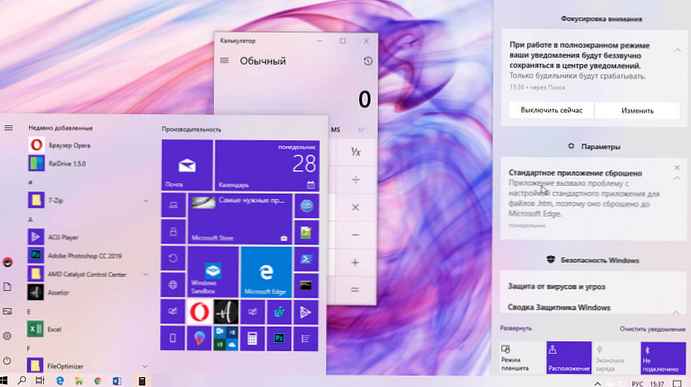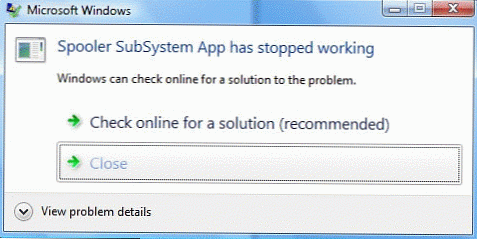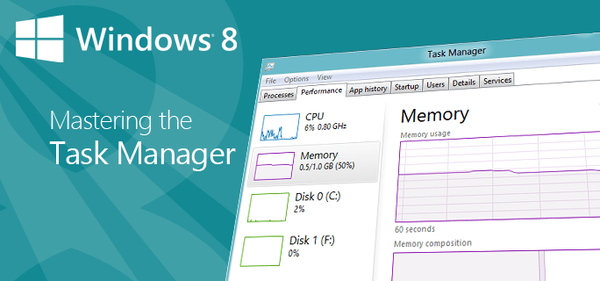
Dzisiaj porozmawiamy o tym, jak korzystać z nowego „Menedżera zadań” w systemie Windows 8. Zapoznamy się z każdą opcją, pokażemy, jak uruchomić to narzędzie i jak określić, które aplikacje powodują spowolnienie komputera.
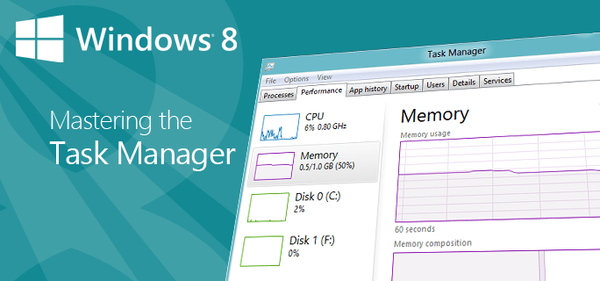
„Menedżer zadań” w systemie Windows 8 został całkowicie przeprojektowany. Stał się jeszcze bardziej użyteczny i wygodny i pozwala uzyskać jasny obraz tego, w jaki sposób system operacyjny wykorzystuje zasoby komputerowe. Dzięki niemu użytkownik może zarządzać wszystkimi aplikacjami, które działają podczas uruchamiania systemu, można nawet wyświetlić adres IP karty sieciowej. Narzędzie oferuje dwa tryby. Domyślnie ustawiony jest tryb, w którym dostępna jest minimalna ilość informacji o uruchomionych procesach. Tryb szczegółowy jest bardziej zaawansowany, ale nawet w tej formie „Menedżer zadań” pozostaje bardzo łatwy w użyciu. Pierwszą rzeczą, którą zauważasz, są kolory, które każdy proces jest podświetlony - kolor ciemnieje, gdy proces zaczyna zużywać więcej zasobów systemowych.
Jak uruchomić „Menedżera zadań”
Otwiera się nowy „Menedżer zadań” oraz poprzednie wersje systemu Windows. W dowolnym momencie możesz nacisnąć Ctrl + Alt + Del i wybrać narzędzie z menu, które zostanie otwarte..
Możesz także użyć innego tradycyjnego sposobu, klikając prawym przyciskiem myszy pasek zadań, a następnie wybierając „Menedżer zadań” z menu kontekstowego.

Możesz to zrobić jeszcze łatwiej i po prostu naciśnij kombinację klawiszy Ctrl + Shift + Esc.
Procesy - Proste wyszukiwanie uruchomionych aplikacji
Po pierwszym uruchomieniu programu rozsyłającego otworzy się jego lekka wersja z minimalnym zestawem informacji (zobaczysz tylko te aplikacje, które są obecnie uruchomione). Oprócz nazwy obok każdej aplikacji na liście znajduje się odpowiednia ikona, która pomoże ci szybko zidentyfikować żądaną aplikację. Lista zawiera zarówno tradycyjne programy komputerowe, jak i nowe Nowoczesne aplikacje.

Po kliknięciu przycisku „Szczegóły” otwiera się rozszerzona wersja narzędzia z wieloma różnymi informacjami na temat aplikacji, możliwością monitorowania wydajności systemu, uruchamiania i zatrzymywania usług itp..
Uruchomione procesy są pogrupowane według typu (aplikacje, procesy w tle i procesy systemu Windows). W starej wersji tak nie było. Każdy proces jest pomalowany kolorem, którego odcień zależy od ilości zużytych zasobów - jeśli proces zużywa więcej zasobów, cień staje się ciemniejszy. Dwukrotne kliknięcie dowolnej uruchomionej aplikacji umożliwia jej otwarcie.
Aby uzyskać więcej informacji, możesz kliknąć prawym przyciskiem myszy dowolny proces, aby otworzyć menu kontekstowe z kilkoma opcjami, w tym możliwością zamknięcia procesu.

Wydajność - statystyki zasobów systemowych
Zakładka „Wydajność” składa się z nowego, zmienionego systemu statystycznego (wykresy liniowe). Narzędzie wyświetla obciążenie procesora, pamięci RAM, dysków, a także wykorzystanie sieci bezprzewodowych i lokalnych. Aby zobaczyć dodatkowe informacje, musisz kliknąć dowolny element w lewej części okna.

Możesz także znaleźć systemowy adres IP (IPv4 i IPv6).

Jeśli potrzebujesz więcej informacji, możesz kliknąć przycisk „Otwórz monitor zasobów”, który znajduje się obok przycisku, aby przełączać tryby menedżera zadań. „Monitor zasobów” zapewnia pełny zestaw informacji, które pozwolą Ci zobaczyć i kontrolować wykorzystanie zasobów systemowych przez procesy i usługi - to narzędzie nie zostało zaktualizowane, to znaczy pozostaje takie samo jak w Windows 7.

Dziennik aplikacji - Analiza aplikacji Metro
W sekcji „Dziennik aplikacji” możesz zobaczyć, ile czasu procesor i przepustowość sieci wykorzystują aplikacje „sąsiadująco” od pewnego momentu..

Uruchomienie - przyspieszenie rozruchu systemu Windows
W poprzednich wersjach systemu Windows najczęściej używaliśmy narzędzi innych firm lub wbudowanego narzędzia MSConfig do kontrolowania uruchamiania, które, nawiasem mówiąc, nie jest znane wszystkim użytkownikom. Użytkownicy systemu Windows 8 nie potrzebują do tego celu narzędzi innych firm, ponieważ nowy „Menedżer zadań” pozwala dowiedzieć się, które programy uruchamiają się wraz z uruchomieniem systemu (autostart każdego programu można włączyć lub wyłączyć). Jak bardzo każda aplikacja wpływa na uruchamianie systemu Windows.

Użytkownicy - zakończenie procesów innych kont
W sekcji „Użytkownicy” wyświetlą się wszyscy użytkownicy, którzy są aktualnie zalogowani, oraz liczba zasobów używanych przez każde konto. Jeśli zalogowany jest więcej niż jeden użytkownik, możesz użyć przycisku „Rozłącz”, aby zamknąć dowolne konto, a tym samym zwolnić więcej zasobów systemowych.

Szczegóły - Zaawansowany podgląd procesu
Sekcja „Szczegóły” jest nam znana z systemu Windows 7. Tutaj zobaczysz listę wszystkich uruchomionych procesów. Wyświetlane są tutaj także ikony aplikacji (w przeciwieństwie do systemu Windows 7), a kolumna Status informuje o stanie każdego procesu. Klikając prawym przyciskiem myszy na proces, uzyskasz dostęp do menu kontekstowego z przydatnymi funkcjami, za pomocą których możesz ustawić priorytet procesu, ukończyć proces i wiele więcej.

Usługi - Lite
Karta Usługi pozwala zobaczyć wszystkie usługi w systemie. Tutaj możesz uruchomić / zatrzymać dowolną usługę lub otworzyć pełną wersję narzędzia.

I wreszcie, poprzez menu menedżera zadań, możesz otworzyć okno dialogowe Uruchom.
Menedżer zadań zawsze był jednym z najbardziej przydatnych narzędzi systemu Windows. Nawet niedoświadczeni użytkownicy będą mogli poradzić sobie z nową wersją. Stało się to znacznie lepsze dzięki intuicyjnemu interfejsowi użytkownika i wielu nowym funkcjom, które ułatwiają życie właścicielom komputerów.
Miłego dnia!