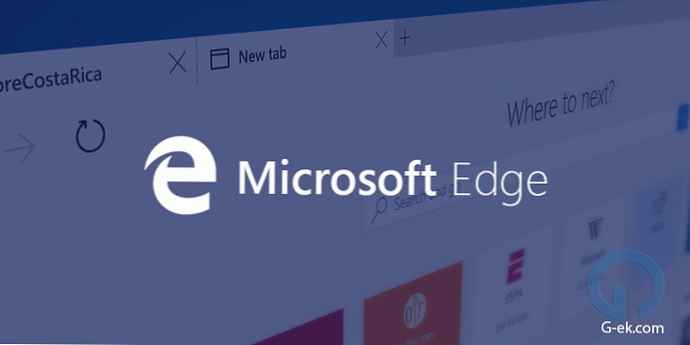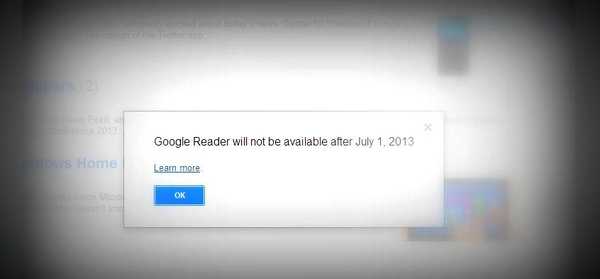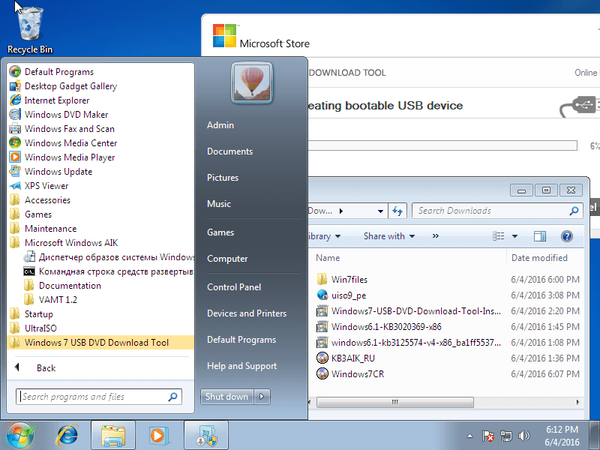
Kilka tygodni temu nadeszła jedna bardzo dobra wiadomość z obozu Microsoft dla wszystkich użytkowników Seven: firma wydała pakiet aktualizacji Convenience Rollup, dzięki któremu nie trzeba już pobierać i instalować setek aktualizacji i poprawek wydanych od SP1 (Service Pack) 1), po każdej ponownej instalacji systemu Windows 7. Teraz wszystkie te aktualizacje mogą być instalowane jednocześnie i bez połączenia z Internetem - wystarczy pobrać pakiet zbiorczy wygody jeden raz i używać go za każdym razem po zainstalowaniu systemu operacyjnego wynika.
Wiadomości mogą być jeszcze lepsze z Microsoftem i nowymi dystrybucjami instalacyjnymi zawierającymi wszystkie aktualizacje wydane po SP1 - w tym przypadku osoby, które z tego lub innego powodu regularnie instalują system Windows 7, nie będą musiały poświęcać czasu na instalowanie pakietu zbiorczego wygody.
Możesz jednak samodzielnie zintegrować drugi dodatek Service Pack z Windows 7 SP1 za pośrednictwem SlipStream. SlipStream to proces, który pozwala zmienić oryginalny obraz instalacyjny systemu operacyjnego poprzez dodanie dodatków Service Pack lub pojedynczych aktualizacji.
W tym przewodniku dowiesz się, jak utworzyć plik ISO Windows 7 SP1 zawierający pakiet zbiorczy wygody..
Czego potrzebujesz:
- Kopia systemu Windows 7 z dodatkiem Service Pack 1 (na DVD, pamięci USB lub w formacie ISO - nie jest to tak ważne)
- Zestaw zautomatyzowanej instalacji (AIK) dla systemu Windows 7
- Aktualizacja stosu usług systemu Windows 7 z kwietnia 2015 r. KB3020369 (wymagana do zainstalowania pakietu zbiorczego wygody)
- Pakiet zbiorczy wygody (KB3125574) - dla x86 (bezpośredni link), dla x64 (bezpośredni link)
- Program (taki jak UltraISO), który może montować obrazy dysków
Instrukcja obsługi
- Skopiuj pliki instalacyjne systemu operacyjnego do pustego folderu na komputerze (w naszym przykładzie jest to folder Win7pliki).
- Uruchom wiersz polecenia jako administrator.
- Wpisz następujące polecenie i naciśnij klawisz Enter:
W razie potrzeby zmień to polecenie, aby zamiast tego C: \Użytkownicy \admin \Pobieranie \Win7pliki masz ścieżkę do folderu, w którym skopiowano pliki instalacyjne.
Zwróć także uwagę na pisownię nazw wersji systemu operacyjnego (Windows 7 PROFFESIONAL, Windows 7 HOMEPREMIUM, Windows 7 ULTIMATE itp.) - potrzebujemy tych informacji nieco później.

- Utwórz nowy folder o nazwie offlineImage w folderze (w naszym przykładzie jest to folder Win7pliki) z plikami instalacyjnymi.
- Wpisz następujące polecenie i naciśnij klawisz Enter:
Nie zapomnij wymienić Windows 7 ULTIMATE nazwa twojej wersji systemu operacyjnego.

- Teraz zaimplementujmy aktualizację stosu (KB3020369) na nośniku instalacyjnym. Jeśli przygotowujesz zestaw dystrybucyjny do zainstalowania 64-bitowej wersji systemu Windows 7, użyj następującego polecenia:
Polecenie dystrybucji z 32-bitową wersją systemu:
Dism / Image: C: \ Users \ admin \ Downloads \ Win7files \ offlineImage / Add-Package /PackagePath:C:\Users\admin\Downloads\Windows6.1-KB3020369-x86.msu
- A teraz, w rzeczywistości, dla tego, co wymyślono w tym artykule - integrujemy pakiet zbiorczy Convenience.
Polecenie dotyczące 64-bitowego nośnika instalacyjnego:
Dism / Image: C: \ Users \ admin \ Downloads \ Win7files \ offlineImage / Add-Package /PackagePath:C:\Users\admin\Downloads\windows6.1-kb3125574-v4-x64_2dafb1d203c8964239af3048b5dd4b1264cd93b9.msuPolecenie dotyczące 32-bitowej wersji nośnika instalacyjnego:
Dism / Image: C: \ Users \ admin \ Downloads \ Win7files \ offlineImage / Add-Package /PackagePath:C:\Users\admin\Downloads\windows6.1-kb3125574-v4-x86_ba1ff5537312561795cc04db0b02fbb0a74b2cbd.msu
- Następnie uruchom następujące polecenie, aby odłączyć wcześniej zamontowany obraz systemu Windows i zapisać zmiany:

- Usuń folder offlineImage.
Właśnie zakończyliśmy proces integracji pakietu zbiorczego i KB3020369 z plikiem install.wim. Teraz utwórz nowy obraz ISO z najnowszymi aktualizacjami, używając funkcji wiersza polecenia narzędzia wdrażania zawartych w zestawie do instalacji automatycznej systemu Windows 7..
- Zamontuj obraz Windows AIK za pomocą UltraISO lub innego podobnego programu.
- Przejdź do „Komputer” i otwórz zamontowany obraz.
- Znajdź plik StartCD.exe, uruchom go i postępuj zgodnie z instrukcjami wyświetlanymi na ekranie, aby zainstalować Windows AIK.
- Otwórz „Start” i uruchom narzędzia wdrażania wiersza polecenia z uprawnieniami administratora.

- Uruchom następujące polecenie, aby utworzyć nowy obraz ISO systemu Windows 7:

To wszystko! Pozostaje tylko utworzyć rozruchowy nośnik instalacyjny z nowymi plikami systemu operacyjnego. Możesz to łatwo zrobić za pomocą narzędzia do pobierania USB / DVD z Windows 7 lub innego podobnego narzędzia..
Teraz po zainstalowaniu „siódemki” nie musisz już tracić czasu na instalowanie setek łatek i łatek, wystarczy zainstalować aktualizacje wydane po kwietniu 2016 roku.
Miłego dnia!