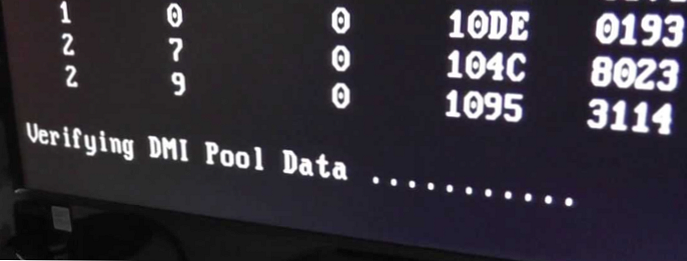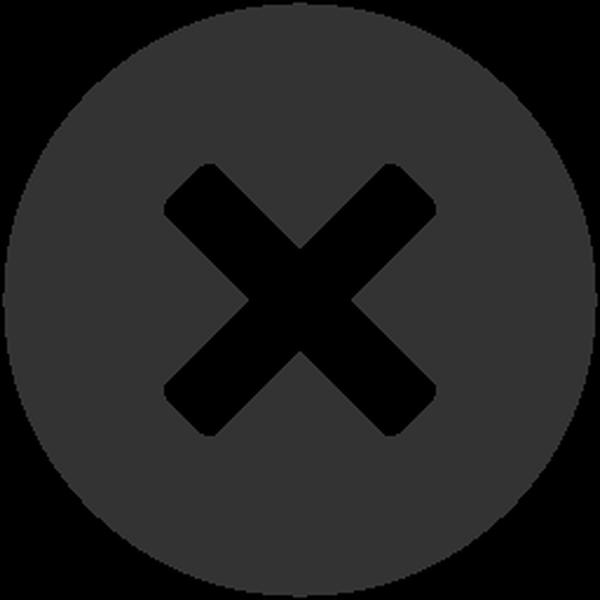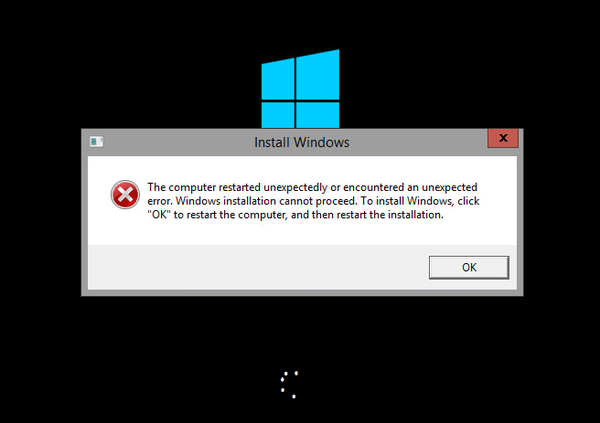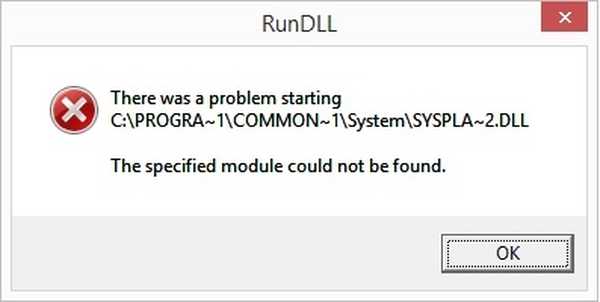 Jeśli pojawia się błąd „RunDLL - nie znaleziono określonego modułu” przy każdym uruchomieniu systemu operacyjnego Windows 8.1, który został zaktualizowany do systemu Windows 8, tutaj możesz znaleźć rozwiązanie problemu.
Jeśli pojawia się błąd „RunDLL - nie znaleziono określonego modułu” przy każdym uruchomieniu systemu operacyjnego Windows 8.1, który został zaktualizowany do systemu Windows 8, tutaj możesz znaleźć rozwiązanie problemu.
Chociaż czysta instalacja nowoczesnych wersji systemu Windows zajmuje tylko kilka minut, w każdym razie będziesz musiał poświęcić dodatkowy czas na późniejszą instalację wszystkich potrzebnych programów.
Główną zaletą czystej instalacji jest to, że podczas tego procesu, w przeciwieństwie do aktualizacji, nie ma żadnych uszkodzonych lub niepoprawnych wpisów w systemie. Jest zatem jasne, że czysta instalacja systemu Windows jest lepszą opcją niż uaktualnienie ze starszej wersji do nowszej..
Na oficjalnym forum pomocy technicznej Microsoft często pojawiają się wiadomości od użytkowników, którzy po aktualizacji z systemu Windows 8 do 8.1 otrzymają następujący komunikat o błędzie po załadowaniu komputera:
Runll
Wystąpił błąd uruchamiania
C: \ PROGRA ~ 1 \ COMMON ~ 1 \ System \ SYSPLA ~ 2.DLL
Podany moduł nie został znaleziony.
Jak widać na zrzucie ekranu powyżej, wiadomość nie zawiera żadnego kodu błędu, który mógłby pomóc w ustaleniu, w jaki sposób należy kopać. Jednocześnie użytkownicy mogą zobaczyć maksymalnie trzy z tych okien dialogowych podczas uruchamiania zaktualizowanego systemu.
Aby rozpocząć, możesz spróbować uruchomić komendę SFC / SCANNOW w wierszu polecenia uruchomionym z uprawnieniami administratora. Jeśli to nie rozwiąże problemu, wypróbuj następującą metodę, ale najpierw utwórz punkt przywracania systemu - na wszelki wypadek.
Pobierz narzędzie Autoruns z Sysinternals, klikając poniższy link. To narzędzie jest zalecane przez samych specjalistów IT firmy Microsoft do analizy systemu i różnych procesów. Możesz przeczytać więcej na ten temat w TechNet. Po pobraniu rozpakuj archiwum za pomocą dowolnego programu do pracy ze skompresowanymi plikami.
Po rozpakowaniu pobranego pliku w folderze „Autoruns” zobaczysz dwa pliki wykonywalne, a mianowicie „autoruns” i „autorunsc”. Uruchom pierwszy.
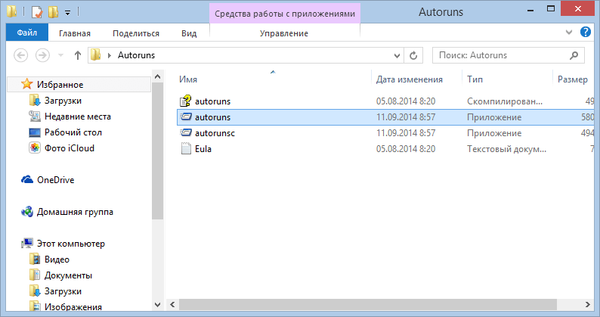
W oknie programu, na zakładce „Wszystko”, znajdź wpisy podświetlone na żółto. Wszystko, co musisz zrobić, to usunąć indywidualnie. Aby to zrobić, użyj skrótu klawiaturowego Ctrl + D lub po prostu kliknij rekord prawym przyciskiem myszy, a następnie wybierz polecenie „Usuń”.
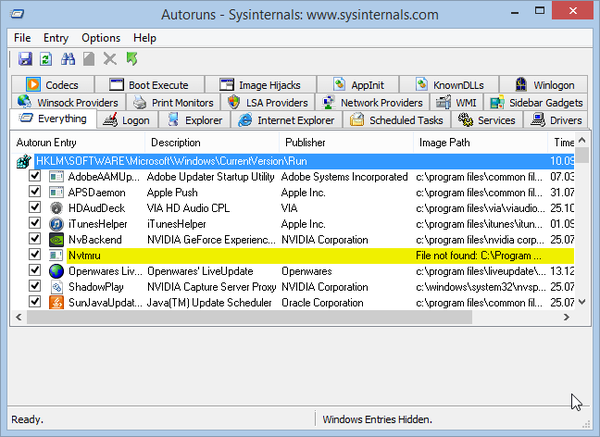
Po usunięciu wszystkich tych wpisów zamknij Autoruns i uruchom ponownie komputer. Problem musi zostać rozwiązany..
Miłego dnia!