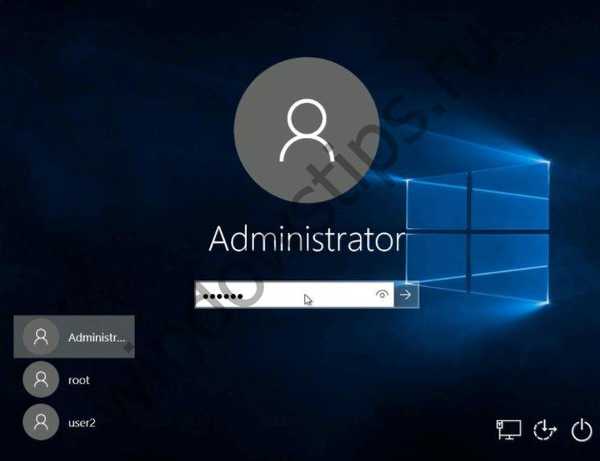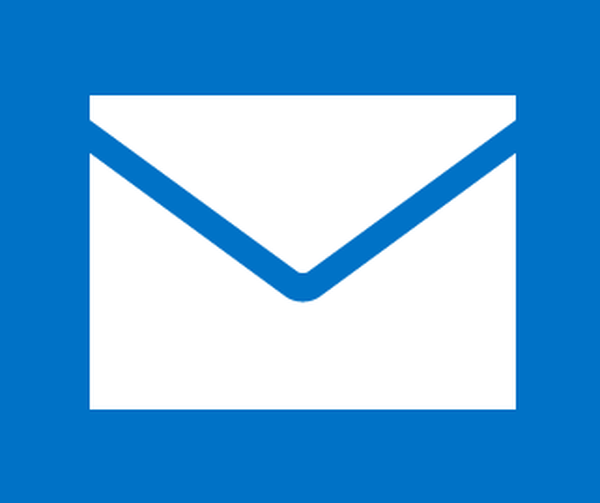Teraz zobaczymy, jak zmienić nazwę użytkownika w systemie Windows 10, zmieniając nazwę konta w systemie operacyjnym na inną nazwę konta. W systemie operacyjnym Windows 10 może być kilku użytkowników z własnymi ustawieniami osobistymi.
Do wygodnego i bezpiecznego oddzielania profili użytkowników w systemie operacyjnym wykorzystywane są konta. Każdy użytkownik komputera ma konto lub na komputerze jest tylko jedno konto, w przypadku braku innych użytkowników.
Treść- Powody zmiany nazwy użytkownika
- Jak zmienić nazwę użytkownika w systemie Windows 10 na koncie lokalnym
- Jak zmienić nazwę użytkownika rekordu Microsoft
- Wnioski z artykułu
Każde konto ma nazwę i folder na dysku komputera, na którym zapisywane są dane użytkownika. Nazwa użytkownika jest wyświetlana na ekranie powitalnym podczas logowania, w ustawieniach systemu Windows, na ekranie startowym.
Powody zmiany nazwy użytkownika
W niektórych przypadkach konieczna jest zmiana nazwy użytkownika systemu Windows 10, zmieniając go na inny login. Możliwe powody zmiany nazwy konta:
- inna osoba zaczęła korzystać z komputera, na przykład komputer przełączył się na innego członka rodziny;
- nieudana, niezrozumiała lub nieodpowiednia nazwa użytkownika z punktu widzenia obecnego właściciela.
Tak czy inaczej, czasami pojawia się podobny problem. Czy mogę zmienić swoją nazwę użytkownika? Jak zmienić nazwę użytkownika na komputerze? Tak, można to zrobić w systemie operacyjnym Windows..
W tym artykule przyjrzymy się, jak zmienić nazwę użytkownika w systemie Windows 10 dla obu typów kont: konta lokalnego i konta Microsoft. Konto lokalne (offline) jest używane tylko na komputerze, na którym zostało dodane. Konto Microsoft, oprócz komputera z systemem Windows, może być synchronizowane z innymi urządzeniami, aplikacjami i usługami..
Zmieniając nazwę konta, należy wziąć pod uwagę następujący punkt: tylko nazwa profilu użytkownika zmieni się w systemie, folder profilu użytkownika pozostanie z tą samą nazwą na dysku komputera. W oknie powitalnym systemu Windows, w ustawieniach systemu, po zmianie nazwy pojawi się nazwa nowego konta. Jednocześnie folder profilu użytkownika utworzony podczas instalacji systemu Windows lub podczas tworzenia dodatkowego konta pozostanie o tej samej nazwie.Po prostu zmiana nazwy folderu konta użytkownika spowoduje nieprawidłowe działanie zainstalowanych programów i systemu. Zmiana nazwy folderu użytkownika jest dość skomplikowanym procesem, który wymaga zmian w rejestrze, więc nie polecam zmiany nazwy folderu.
Aby uniknąć takich sytuacji, które wymagają zmiany nazwy folderu użytkownika, zalecam, aby podczas instalacji systemu Windows wybrać neutralną nazwę „Użytkownik” lub coś podobnego w języku angielskim. System automatycznie utworzy folder profilu użytkownika o tej nazwie..
Jeśli musisz zmienić nazwę konta, folder osobisty użytkownika pozostanie neutralną nazwą („Użytkownik”), której nie trzeba zmieniać, ponieważ taka nazwa folderu jest odpowiednia dla każdego użytkownika komputera.
Początkowa nazwa konta w języku angielskim jest preferowana ze względu na fakt, że niektóre programy mogą nie działać, jeśli nazwa folderu profilu zawiera litery w cyrylicy. Po zainstalowaniu systemu operacyjnego Windows możesz zmienić nazwę użytkownika na inną lub zalogować się przy użyciu konta Microsoft.
Teraz przejdziemy do dwóch instrukcji, w których powiem, jak zmienić nazwę użytkownika w systemie Windows 10.
Przed przystąpieniem do pracy nad zmianą nazwy konta użytkownika zdecydowanie zalecamy utworzenie punktu przywracania systemu, aby można było przywrócić system Windows w momencie stanu systemu przed zastosowaniem zmian na kontach. W przypadku niepoprawnych, błędnych działań będziesz mieć możliwość przywrócenia systemu operacyjnego do stanu roboczego.Jak zmienić nazwę użytkownika w systemie Windows 10 na koncie lokalnym
Najpierw zmień nazwę na lokalnym koncie Windows na komputerze. Aby to zrobić, musisz wejść do Panelu sterowania.
Wykonaj kolejno następujące kroki:
- Naciśnij klawisze „Win” + „R”.
- W oknie dialogowym Uruchom wpisz polecenie: control (bez cudzysłowu), a następnie kliknij przycisk OK.
- Kliknij „Konta użytkowników”.
- W następnym oknie kliknij „Zmień typ konta”.
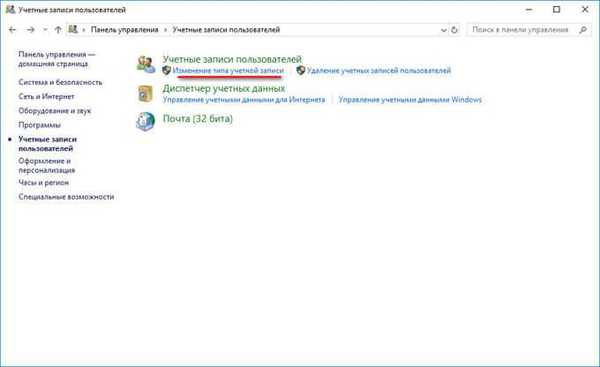
- Wybierz użytkownika, aby zmienić jego konto..
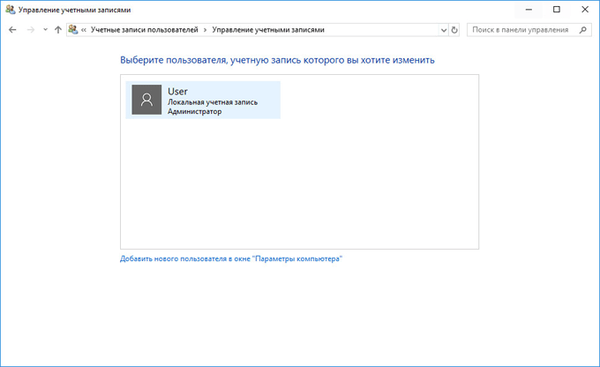
- W nowym oknie kliknij „Zmień nazwę konta”.

- W polu „Nowa nazwa konta” wprowadź nową żądaną nazwę tego konta, a następnie kliknij przycisk „Zmień nazwę”.
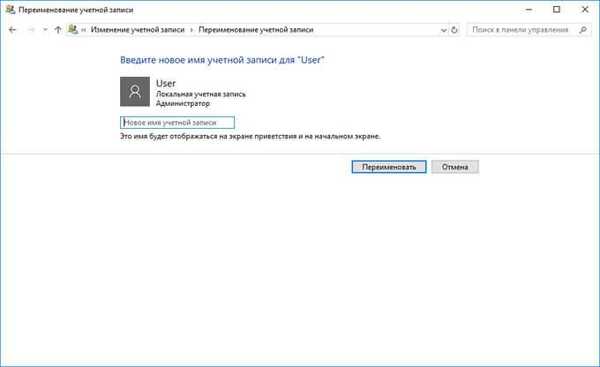
- Wszystko, konto lokalne ma inną nową nazwę.
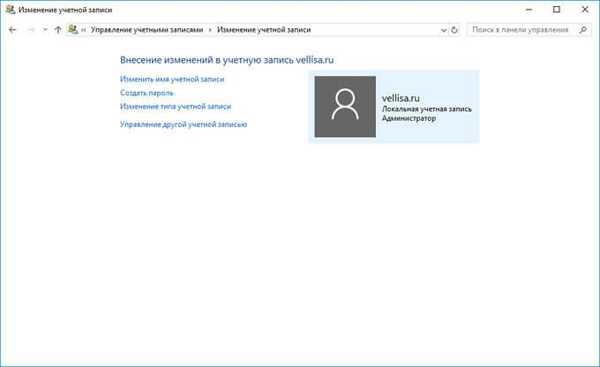
Nowa nazwa zostanie wyświetlona podczas uruchamiania systemu Windows i na ekranie startowym.
Jak zmienić nazwę użytkownika rekordu Microsoft
Zmiana nazwy konta Microsoft jest inna, ponieważ ustawienia konta wpływają nie tylko na ten komputer.
Możesz być także zainteresowany:- Jak usunąć awatara w systemie Windows 10, zmienić lub przywrócić domyślne
- Jak usunąć tekst aktywacyjny Windows - 3 sposoby
Wykonaj następujące kroki:
- Zaloguj się na swoje konto na oficjalnej stronie internetowej Microsoft pod adresem: http://account.microsoft.com/profile
- Na stronie swojego konta wybierz opcję „Więcej działań”.
- W profilu użytkownika kliknij „Dodaj nazwę” (jeśli nie ma imienia i nazwiska, ale zamiast tego zostanie wyświetlony adres skrzynki pocztowej) lub „Zmień nazwę”.
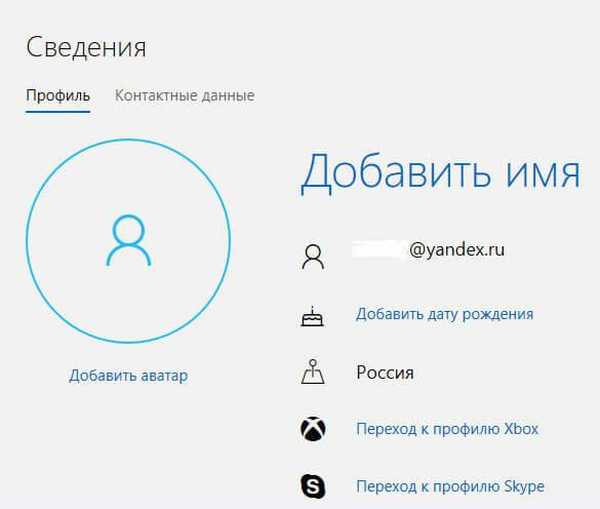
- Wpisz nowe imię i nazwisko, a następnie kliknij przycisk „Zapisz”. Zamiast prawdziwego imienia i nazwiska możesz wpisać dowolny tekst.
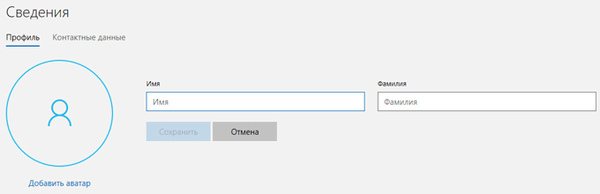
Nazwa profilu użytkownika zmieni się dla wszystkich urządzeń, aplikacji i usług powiązanych z tym kontem Microsoft. Dlatego należy o tym pamiętać, zmieniając nazwę konta Microsoft..
Jeśli adres e-mail jest wyświetlany jako podstawowy alias podczas logowania, a nie zmieniona nazwa konta, zmień następujące ustawienia:
- Naciśnij jednocześnie klawisze „Win” + „R”.
- W oknie Uruchom wpisz: „netplwiz” (bez cudzysłowów).
- W oknie „Konta użytkowników”, na karcie „Użytkownicy” zaznacz konto Microsoft, kliknij przycisk „Właściwości”.
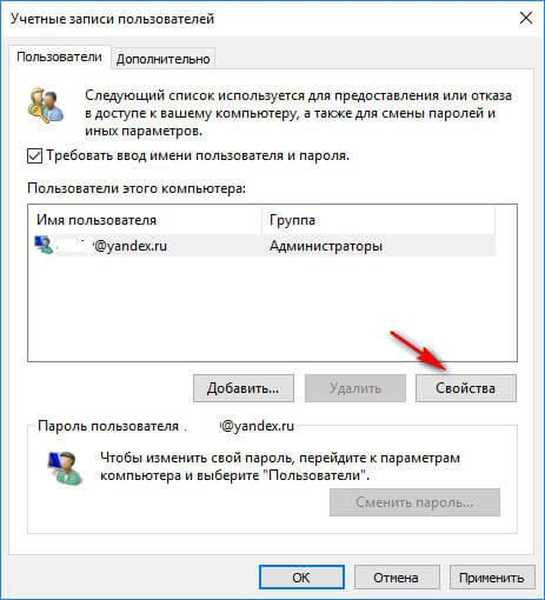
- W oknie „Właściwości konta” wprowadź nową zmienioną nazwę profilu w polach „Użytkownik” i „Pełna nazwa”, kliknij „OK”.
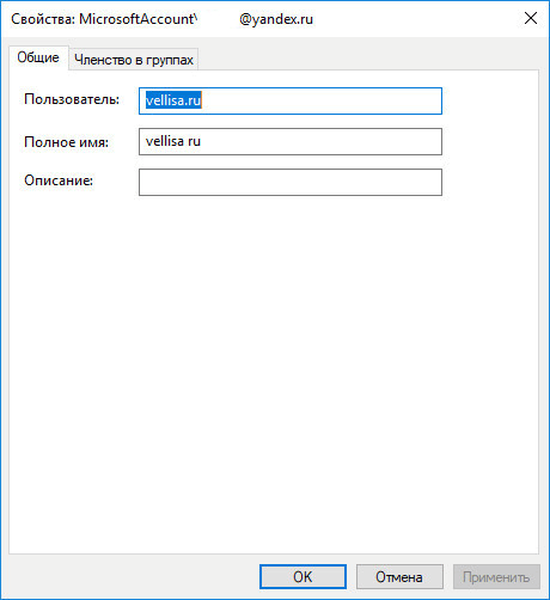
- W oknie „Konta użytkowników” kliknij przycisk „OK”. Po zastosowaniu ustawień logowanie do systemu Windows nastąpi pod nową nazwą.
Jeśli musisz usunąć hasło podczas logowania do systemu Windows 10, przeczytaj ten artykuł.
Wnioski z artykułu
Użytkownik może zmienić nazwę konta w systemie operacyjnym Windows 10 na komputerze. W razie potrzeby można zmienić nazwę konta lokalnego lub nazwę konta Microsoft, nadając profilowi nową nazwę.
Powiązane publikacje:- Napraw problemy po aktualizacji systemu Windows 10
- Jak przełączyć się z 32-bitowej na 64-bitową wersję systemu Windows
- Porównanie wersji systemu Windows 10: tabela
- Jak zainstalować aktualizację do nowej wersji systemu Windows 10 - 5 sposobów
- Dysk odzyskiwania systemu Windows 10