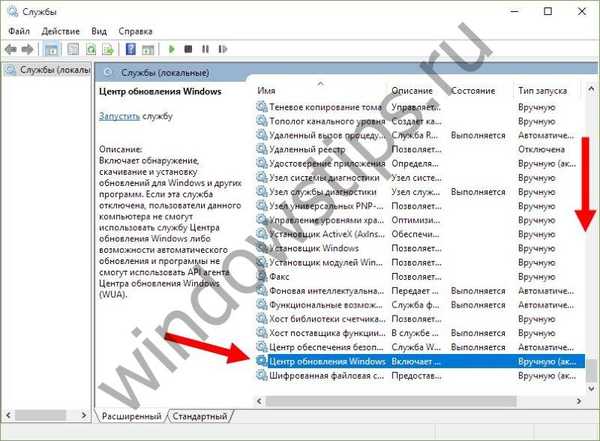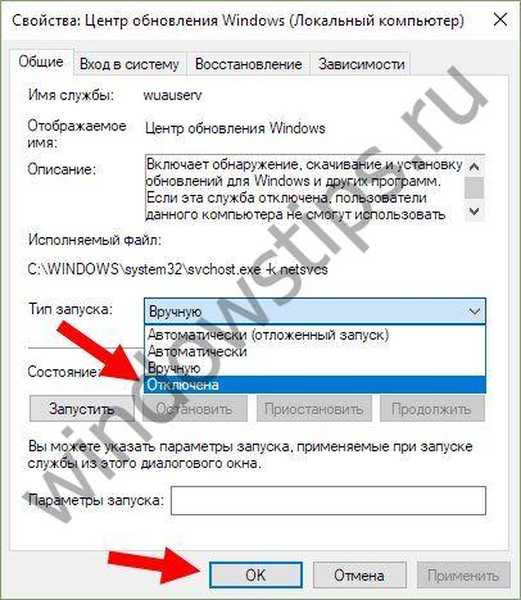Dzisiaj porozmawiamy o 7 sposobach wyłączania aktualizacji systemu Windows 10! Automatyczne aktualizacje systemu Windows 10 nie będą Ci już przeszkadzać!
Windows Update jest ważnym składnikiem i częścią systemu operacyjnego Windows. Regularnie sprawdza serwery Microsoft pod kątem dostępnych aktualizacji, poprawek i sterowników urządzeń. Jeśli jakieś zostaną znalezione, zgłasza to i sugeruje pobranie i zainstalowanie ich. Jest to bardzo ważne, ponieważ aktualizacje poprawiają wydajność, niezawodność, stabilność i bezpieczeństwo systemu..
Treść- Metoda 1: Skonfiguruj Windows Update
- Metoda 2: Wyłącz automatyczne ładowanie sterownika
- Metoda 3: Oficjalne narzędzie do pokazywania lub ukrywania aktualizacji
- Metoda 4: Ogranicz połączenie Wi-Fi
- Metoda 5: Zasady grupy lub ustawienia rejestru
- Metoda 6: Wyłącz usługę Windows Update (zalecane)
- Metoda 7: Narzędzia innych firm
Jednak w systemie Windows 10 Microsoft pozostawił użytkowników bez jakiegokolwiek wyboru - wersja Pro pozwala tylko na chwilę opóźnić instalację aktualizacji, podczas gdy użytkownicy systemu Windows 10 Home nie mają nawet takiej możliwości..
Innymi słowy, nowa wersja systemu operacyjnego pobiera i instaluje aktualizacje automatycznie i bez powiadomienia. Wydaje się, że nie ma w tym nic złego, ale w rzeczywistości nie jest to prawdą, ponieważ aktualizacje często powodują różne problemy. Czasami nawet dochodzi do tego, że po zainstalowaniu kolejnej partii łat system po prostu przestaje się ładować.
Na szczęście w systemie Windows 10 nadal istnieje możliwość ręcznego blokowania lub pobierania aktualizacji. Poniżej znajdują się wszystkie możliwe sposoby, które będą działać we wszystkich wersjach systemu operacyjnego: Windows 10 Home, Pro itp..
Nie traćmy więc czasu i dowiedzmy się, jak przejąć kontrolę nad procesem aktualizacji systemu..
Metoda 1: Skonfiguruj Windows Update za pomocą sekcji Opcje zaawansowane (nie dla użytkowników Home Edition)
Ta metoda umożliwia skonfigurowanie usługi Windows Update tak, aby opóźniała automatyczne pobieranie niektórych aktualizacji przynajmniej przez pewien czas, a także zapobiegała automatycznemu restartowaniu komputera. Jednak nie można wyłączyć ani zablokować aktualizacji za pomocą tej metody..
- Otwórz aplikację Ustawienia i przejdź do sekcji Aktualizacja i zabezpieczenia -> Windows Update.

- Kliknij przycisk „Uruchom ponownie ustawienia”.
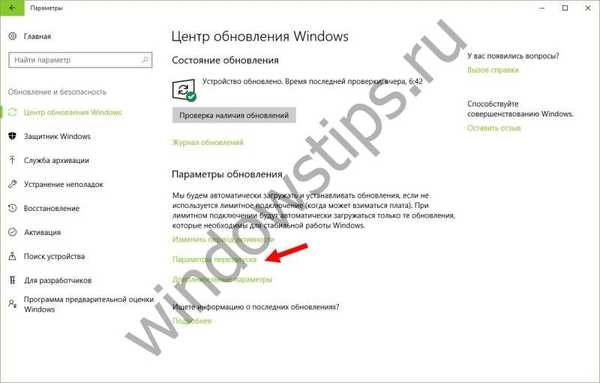
- Najpierw wybierz „Uzyskaj więcej powiadomień”. Dzięki temu system Windows nie może automatycznie ponownie uruchomić komputera po pobraniu i zainstalowaniu aktualizacji.
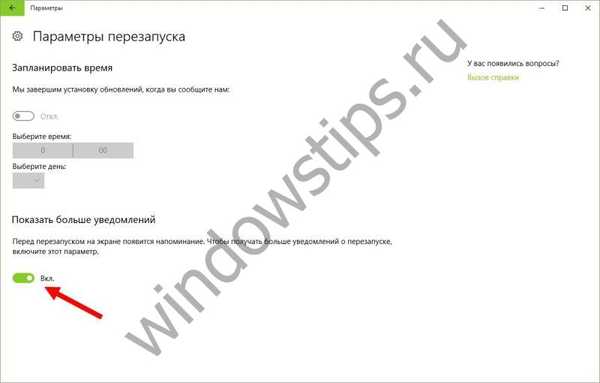
- Wróć do poprzedniego ekranu i wybierz „Więcej opcji”.
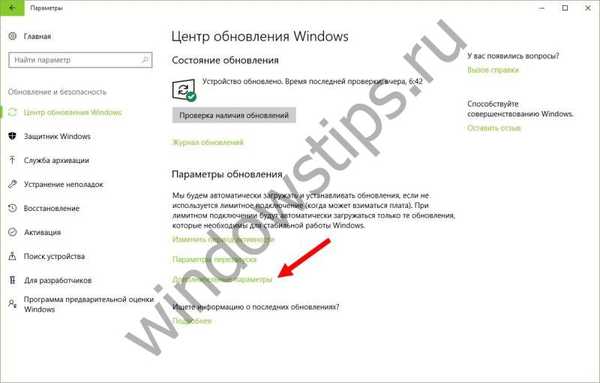
- Teraz wyłącz opcję „Podczas aktualizacji systemu Windows, aby zapewnić aktualizacje dla innych produktów Microsoft”.
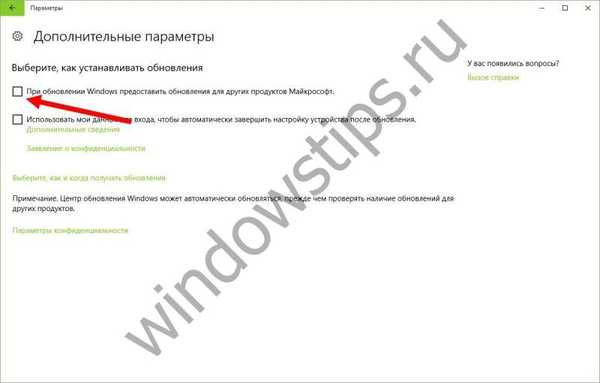
- Teraz aktywuj opcję „Odłóż aktualizacje”. Gdy ta opcja jest włączona, nowe aktualizacje nie będą pobierane i instalowane przez kilka dni lub miesięcy, z wyjątkiem aktualizacji zabezpieczeń.
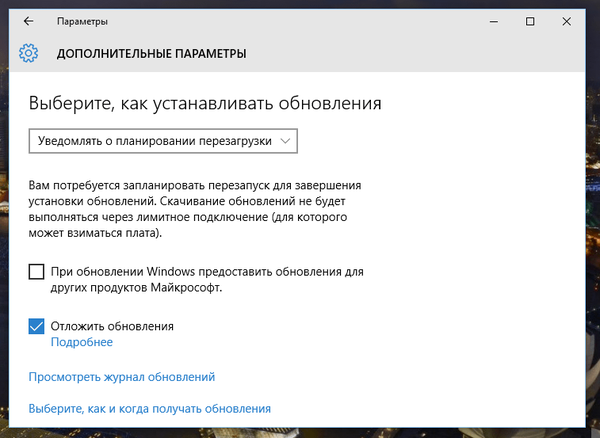
- Na koniec kliknij link „Wybierz, jak i kiedy otrzymywać aktualizacje” i ustaw przełącznik „Aktualizuj z wielu lokalizacji” na stan „Wyłączony”. Pomoże to zaoszczędzić ruch internetowy, ponieważ ta funkcja działa na zasadzie technologii P2P lub klientów torrent (patrz tutaj).

Metoda 2: Wyłącz automatyczne pobieranie sterowników urządzeń
Nowy system nadal uniemożliwia automatyczne pobieranie i instalację sterowników. Oto jak to zrobić:
- Otwórz okno dialogowe Uruchom za pomocą skrótu klawiaturowego
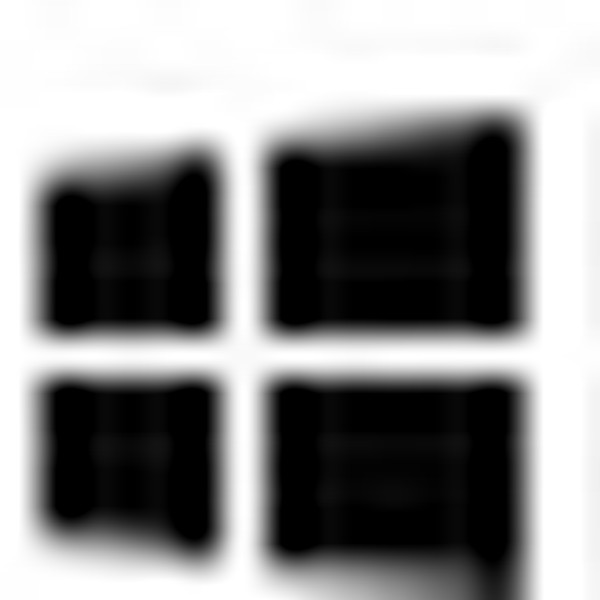 + R.
+ R. - Wpisz rundll32 newdev.dll, DeviceInternetSettingUi i naciśnij klawisz Enter, aby otworzyć okno „Ustawienia instalacji urządzenia”.

- W oknie, które zostanie otwarte, najpierw wybierz „Nie, podaj wybór”, a następnie „Nigdy nie instaluj sterowników z Windows Update”.

- Zapisz zmiany.
Następnie system Windows zawsze wyszuka i zainstaluje sterowniki z komputera, a system skontaktuje się z Centrum aktualizacji tylko wtedy, gdy na dysku twardym nie zostanie znaleziony odpowiedni sterownik.
Metoda 3: Ukryj aktualizacje za pomocą oficjalnego narzędzia Pokaż lub ukryj aktualizacje
Jeszcze przed oficjalnym uruchomieniem systemu Windows 10 firma Microsoft wydała program, który przywraca do systemu możliwość ukrywania nieuzasadnionych aktualizacji sterowników lub aktualizacji systemu.
- Najpierw pobierz narzędzie pod poniższym linkiem.
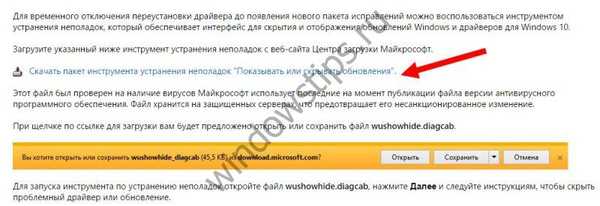
- Uruchom program i kliknij „Dalej”, aby rozpocząć skanowanie..

- Następnie kliknij „Ukryj aktualizacje” i wybierz aktualizacje, które chcesz ukryć na liście, a następnie kliknij „Dalej”.

- Jeśli chcesz później zwrócić ukryte aktualizacje, zamiast „Ukryj aktualizacje” wybierz opcję „Pokaż ukryte aktualizacje”.
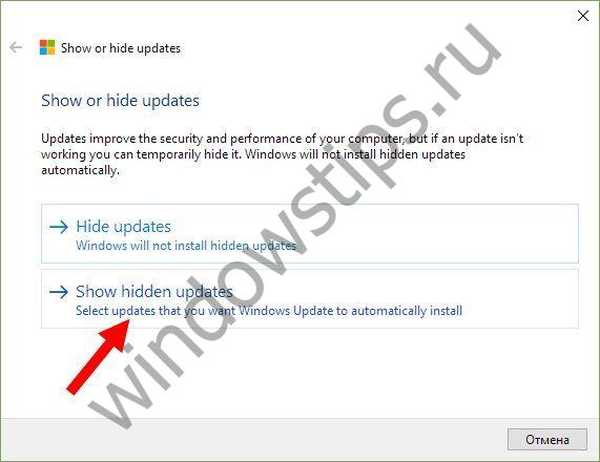
Metoda 4: Ustanowienie połączenia internetowego Wi-Fi jako limitu
Jest to kolejne obejście, które uniemożliwia systemowi Windows 10 automatyczne pobieranie i instalowanie aktualizacji. Aby uniemożliwić systemowi pobieranie nowych aktualizacji, wystarczy skonfigurować połączenie internetowe jako połączenie limitowane.
- Otwórz menu Opcje i przejdź do sekcji Sieć i Internet.

- Przejdź do sekcji „Wi-Fi” i otwórz element „Zarządzaj znanymi sieciami”.
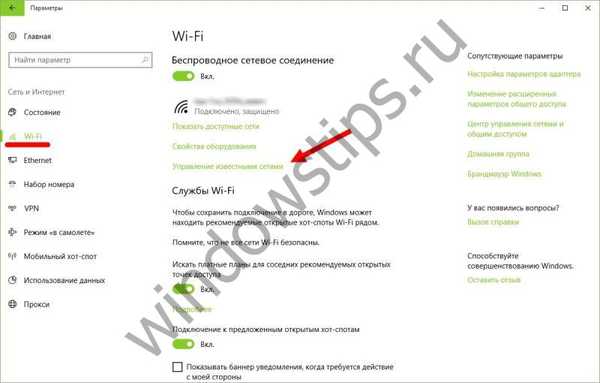
- Wybierz sieć pracy i otwórz jej właściwości.

- Teraz w sekcji bezprzewodowej przejdź do „Ustawień zaawansowanych” i ustaw suwak „Ustaw jako limit połączenia” w pozycję „Wł.”.

To wszystko. Teraz pierwsza dziesiątka nie będzie automatycznie pobierać i instalować nowych aktualizacji, dopóki twoje połączenie internetowe nie zostanie wymienione jako ograniczone.
Zobacz także: jak ograniczyć przewodowe połączenie Ethernet.
Metoda 5: Ustawienia zasad grupy (dla Pro) lub rejestru
Porozmawiajmy teraz o zaawansowanych sposobach.
Mimo że Microsoft usunął możliwość kontrolowania pobierania aktualizacji, ustawienia aktualizacji za pośrednictwem lokalnego edytora zasad grupy i edytora rejestru nadal działają..
Od razu zauważę, że interwencja w zasady grupy nie jest dostępna dla użytkowników Windows 10 Home, ale jeśli masz wersję Pro, możesz włączyć powiadomienia o pobieraniu i instalacji, automatyczne pobieranie i powiadomienia o instalacji lub zaplanowane automatyczne pobieranie i instalację.
Ale jest jedno zastrzeżenie. Ponieważ Microsoft całkowicie zastąpił stare Centrum aktualizacji nową, nowoczesną aplikacją, ustawienia zasad grupy lub poprawki rejestru nie wchodzą w życie natychmiast. Nawet po ponownym uruchomieniu komputera lub uruchomieniu polecenia gpupdate / force nie zobaczysz żadnych zmian w oknie Windows Update. Oznacza to, że jeśli otworzysz ustawienia aktualizacji, przekonasz się, że opcja „Automatycznie (zalecane)” jest tam nadal włączona.
Jak więc zmusić system Windows 10 do zastosowania naszych zasad grupy lub zmiany rejestru? Właściwie bardzo proste. Wystarczy kliknąć przycisk „Sprawdź dostępność aktualizacji” w Windows Update.
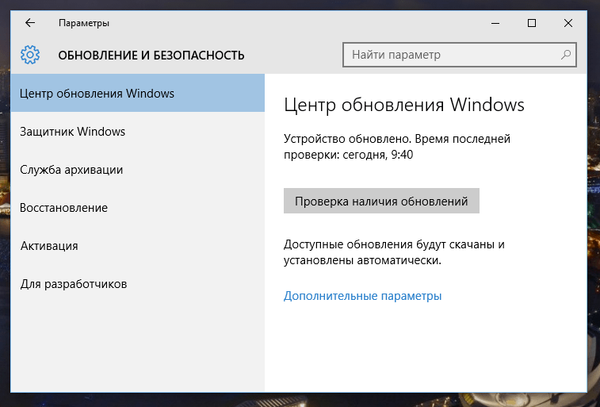
Jak tylko klikniesz ten przycisk, system natychmiast zastosuje zmiany, a kiedy otworzysz dodatkowe opcje w Windows Update, zobaczysz, że nowe ustawienia zostały pomyślnie zastosowane.
Dokonajmy zatem zmian w Edytorze lokalnych zasad grupy.
- Na klawiaturze naciśnij
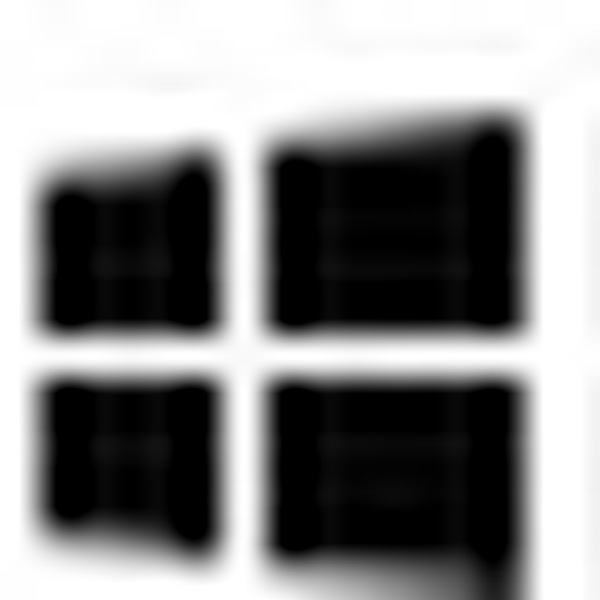 + R, wpisz gpedit.msc i naciśnij klawisz Enter, aby otworzyć okno Edytora lokalnych zasad grupy.
+ R, wpisz gpedit.msc i naciśnij klawisz Enter, aby otworzyć okno Edytora lokalnych zasad grupy. - Postępuj zgodnie z następującą ścieżką:
Konfiguracja komputera -> Szablony administracyjne -> Składniki systemu Windows -> Windows Update
- W prawej części okna otwórz zasadę „Konfiguruj automatyczne aktualizacje”.
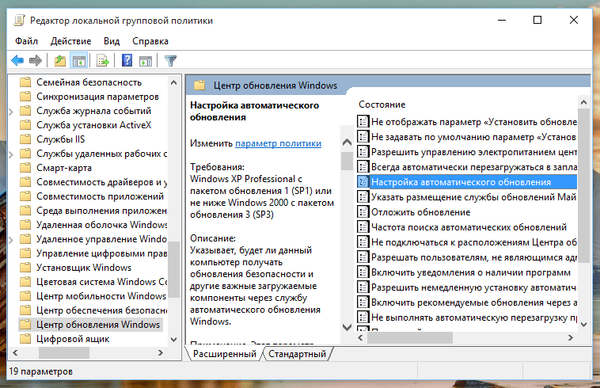
- W oknie, które zostanie otwarte, kliknij „Włączone”, aw sekcji „Opcje” wybierz jedną z proponowanych opcji:
- 2 - powiadomienia o pobieraniu i instalacji
- 3 - automatyczne powiadomienia o pobieraniu i instalacji
- 4 - automatyczne pobieranie i planowana instalacja
- 5 - Pozwól lokalnemu administratorowi wybrać opcje
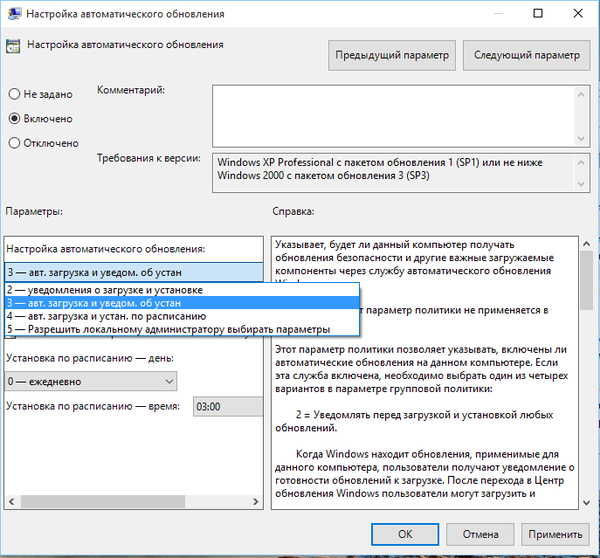
Wybierając tę drugą opcję, będziesz mógł wybrać opcje z listy rozwijanej na stronie ustawień Windows Update.
Po wybraniu pierwszej opcji, gdy pojawią się nowe aktualizacje, system powiadomi Cię o nich za pomocą Centrum powiadomień, a po kliknięciu takiego powiadomienia otworzy się okno Windows Update z listą nowych aktualizacji i możliwością ich pobrania.

Jeśli musisz całkowicie wyłączyć aktualizacje, pomoże Ci w tym Edytor rejestru..
- Wpisz regedit w polu Uruchom lub w pasku wyszukiwania i naciśnij klawisz Enter. Spowoduje to otwarcie Edytora rejestru.

- Teraz przejdź do następnej sekcji: HKEY_LOCAL_MACHINE \ SOFTWARE \ Policies \ Microsoft \ Windows
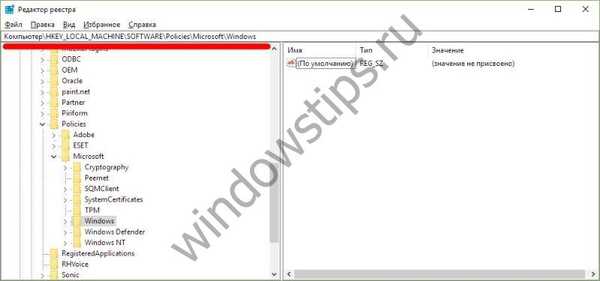
- Utwórz nową partycję w folderze Windows i nazwij ją WindowsUpdate.
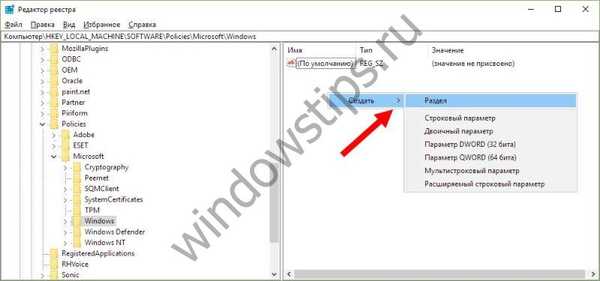
- Utwórz kolejną sekcję (podsekcję) w WindowsUpdate i nazwij ją AU, aby w rezultacie uzyskać następującą gałąź rejestru:
HKEY_LOCAL_MACHINE \ SOFTWARE \ Policies \ Microsoft \ Windows \ WindowsUpdate \ AU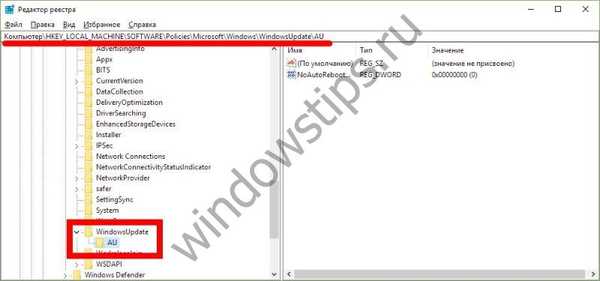
- Na koniec wybierz sekcję AU i po prawej stronie okna rejestru utwórz nowy parametr DWORD o nazwie NoAutoUpdate i ustaw go na 1.

- Zamknij rejestr, otwórz Windows Update, a następnie kliknij przycisk Sprawdź dostępność aktualizacji, aby zastosować zmiany. Po otwarciu zaawansowanych opcji Windows Update zobaczysz, że sprawdzanie aktualizacji nie działa..
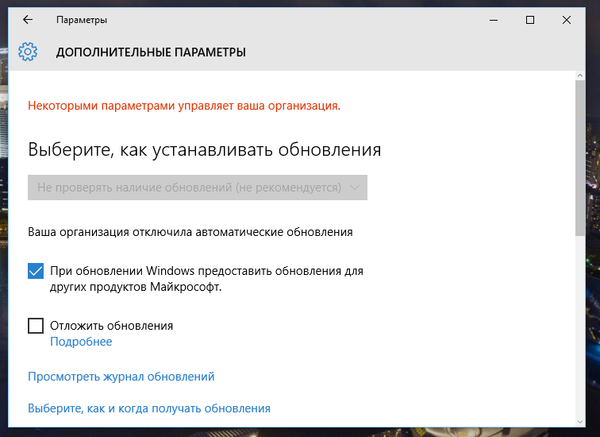
Aby zwrócić wszystko tak, jak było, po prostu usuń parametr NoAutoUpdate lub ustaw wartość na 0 (zero).
Metoda 6: Wyłącz usługę Windows Update
Kolejny sposób, który pozwala w 100% zablokować pobieranie i instalowanie aktualizacji w systemie Windows 10.
- Kliknij
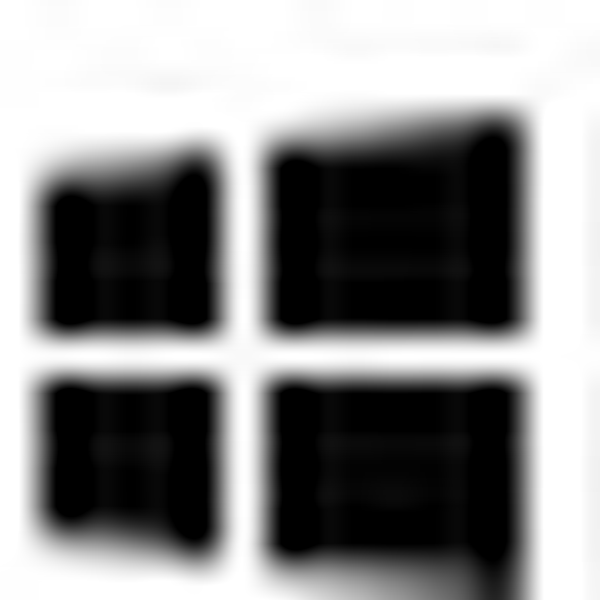 + R, wpisz services.msc i naciśnij klawisz Enter, aby otworzyć okno Usługi.
+ R, wpisz services.msc i naciśnij klawisz Enter, aby otworzyć okno Usługi.
- Na końcu listy usług znajdź „Windows Update”..
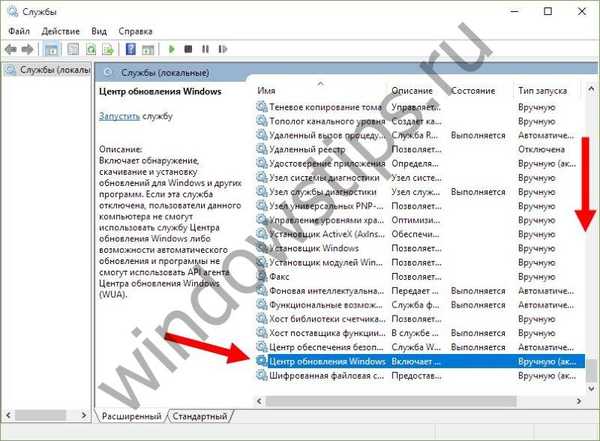
- Kliknij dwukrotnie i zmień typ uruchamiania na Wyłączony.
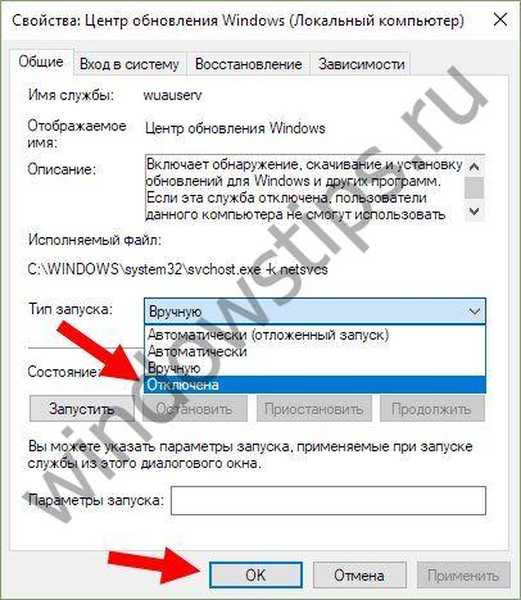
To wszystko. Teraz, podczas próby sprawdzenia dostępności aktualizacji, Centrum aktualizacji wyświetli komunikat o błędzie 0x80070422.
Metoda 7: Narzędzia innych firm
Windows Update Blocker to proste, bezpłatne, wolne od instalacji narzędzie, które pozwala wyłączyć / zablokować aktualizacje w systemie Windows 10 za pomocą jednego przycisku. W rzeczywistości narzędzie jest wygodniejszą alternatywą dla metody nr 6, ponieważ umożliwia zatrzymanie lub włączenie usługi Windows Update bez konieczności otwierania menedżera usług.
Aby wyłączyć aktualizacje za pomocą usługi Windows Update Blocker, wystarczy aktywować opcję „Wyłącz usługę” i kliknąć przycisk „Zastosuj teraz”. Narzędzie jest kompatybilne z poprzednimi wersjami systemu do XP.
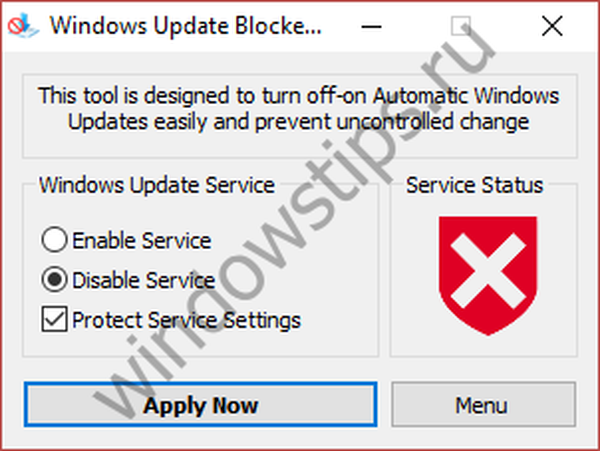
Windows 10 Update Disabler - kolejne skuteczne narzędzie do zwalczania automatycznych aktualizacji w „pierwszej dziesiątce”. W przeciwieństwie do poprzedniego narzędzia, Windows 10 Update Disabler nie wyłącza Windows Update, ale instaluje usługę w systemie działającym w tle i nie pozwala Windows Update na pobieranie i instalowanie czegokolwiek.
Według autora jego rozwiązanie wykorzystuje rodzaj nieudokumentowanego wywołania systemowego, które sprawdza aktualny stan Windows Update i uniemożliwia wykonanie jego procesów. Ponadto usługa wyłączania aktualizacji wyłącza wszystkie zaplanowane zadania usługi Windows Update, w tym odpowiedzialne za automatyczne ponowne uruchomienie systemu w celu zakończenia instalacji aktualizacji.
Uwaga: Twój program antywirusowy może policzyć aplikację pod kątem złośliwego oprogramowania..
Aby zainstalować Update Disabler, przejdź tutaj i pobierz archiwum z programem. Wyciągamy plik UpdaterDisabler.exe z archiwum do jakiegoś folderu i bezpośrednio z niego, przechodząc do menu „Plik”, uruchamiamy wiersz poleceń z uprawnieniami administratora. Następnie wprowadź lub skopiuj i wklej polecenie UpdaterDisabler -install w oknie konsoli i naciśnij klawisz Enter.
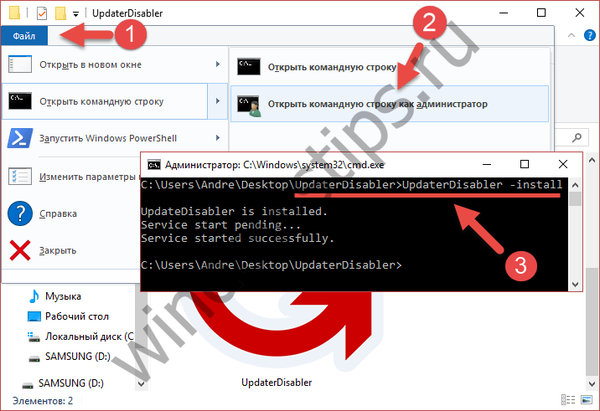
Cała usługa jest zainstalowana i uruchomiona, więcej aktualizacji nie będzie Ci przeszkadzać. Aby usunąć usługę, użyj polecenia UpdaterDisabler -remove.
Możesz użyć dowolnej z powyższych metod, ale pamiętaj, że nie zaleca się wyłączania lub blokowania aktualizacji, szczególnie na tym etapie, gdy system Windows 10 nie jest wystarczająco stabilny i chroniony przed zagrożeniami.
Miłego dnia!





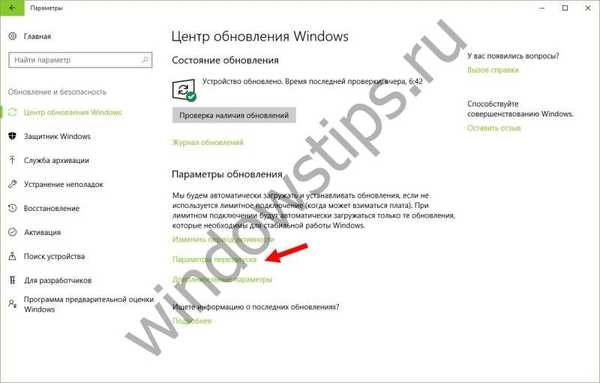
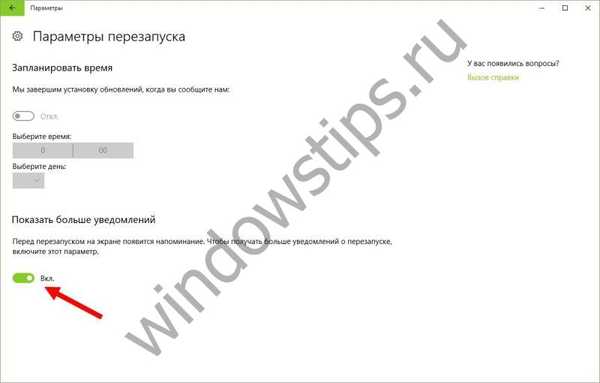
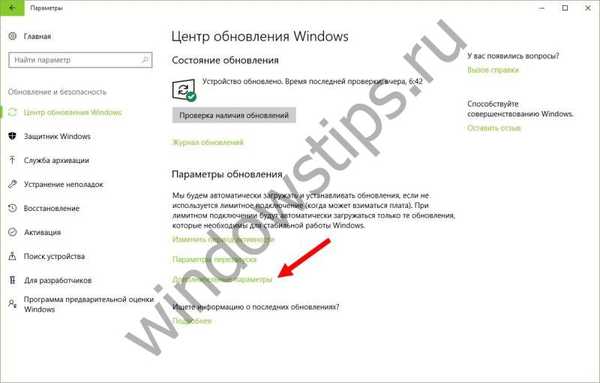
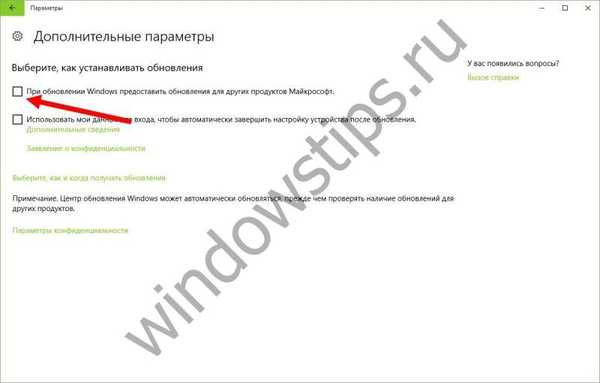
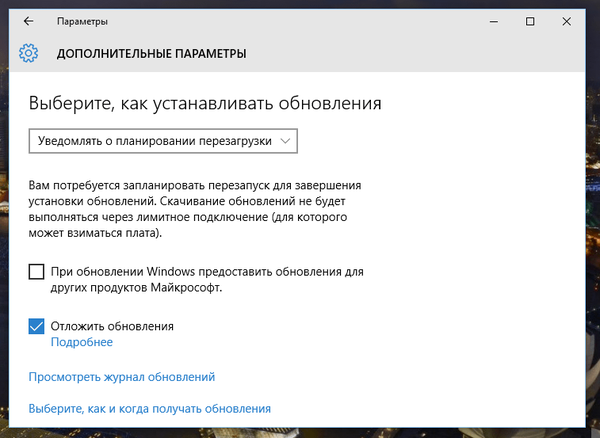

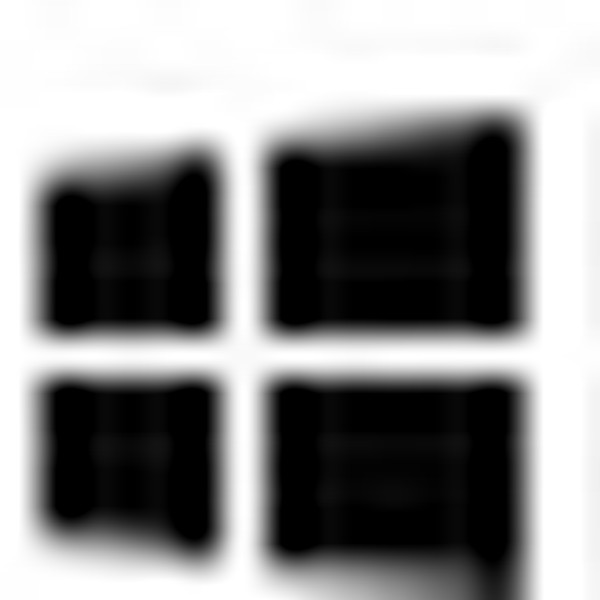 + R.
+ R.

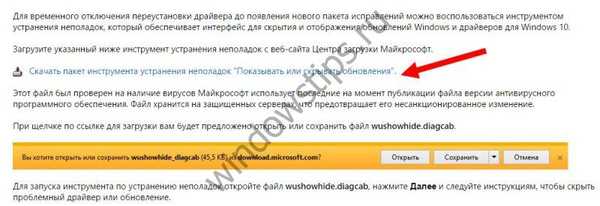


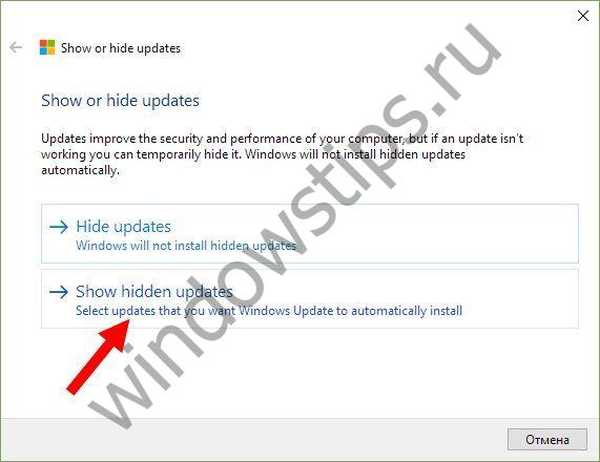

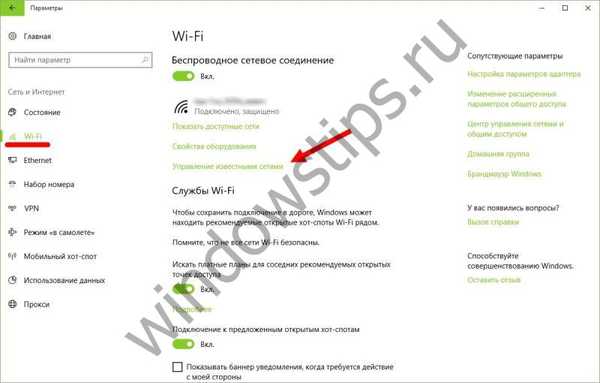


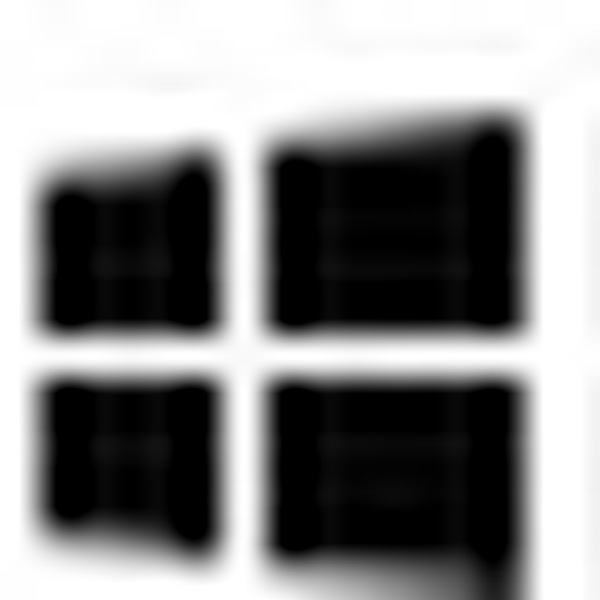 + R, wpisz gpedit.msc i naciśnij klawisz Enter, aby otworzyć okno Edytora lokalnych zasad grupy.
+ R, wpisz gpedit.msc i naciśnij klawisz Enter, aby otworzyć okno Edytora lokalnych zasad grupy.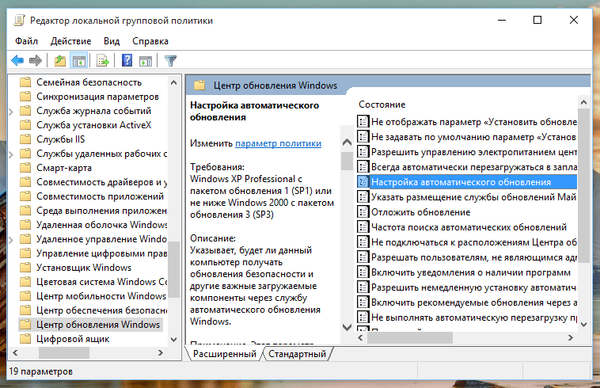
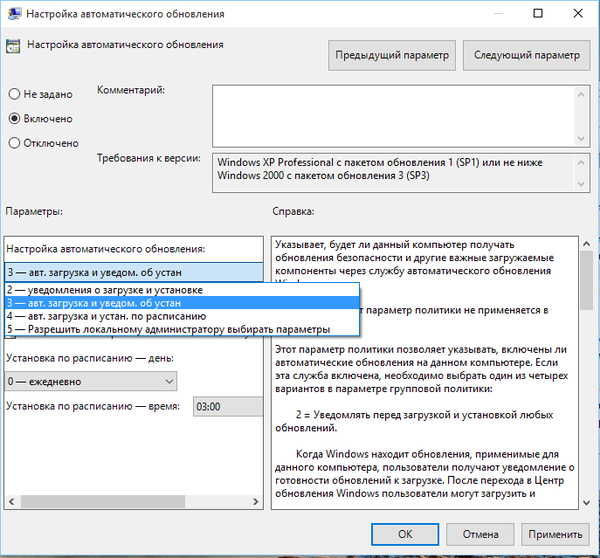

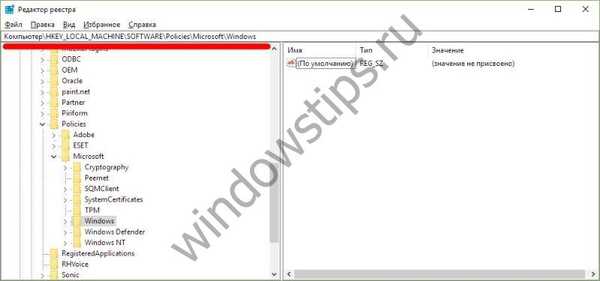
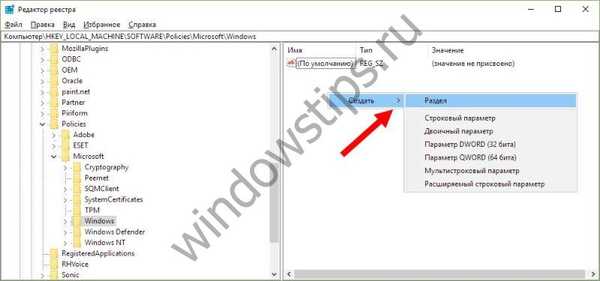
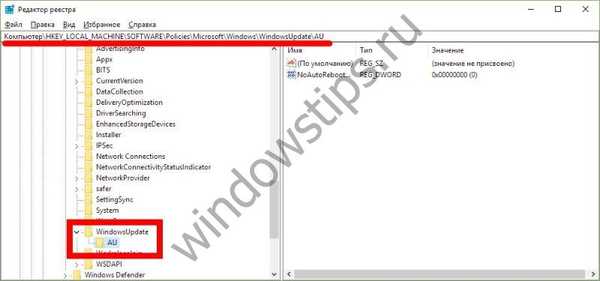

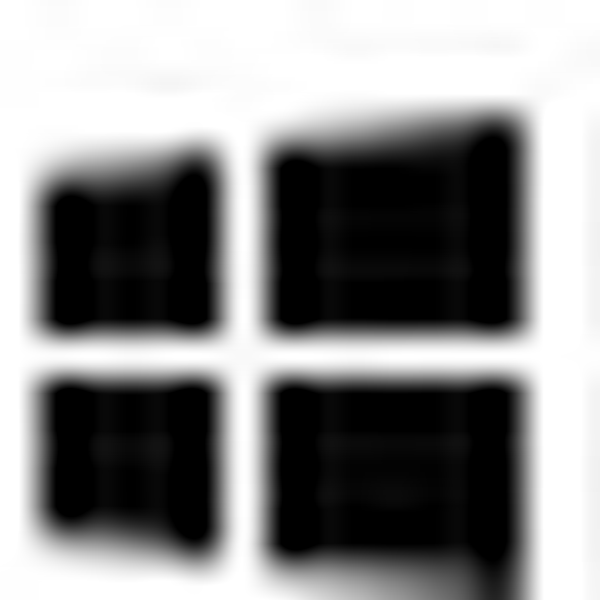 + R, wpisz services.msc i naciśnij klawisz Enter, aby otworzyć okno Usługi.
+ R, wpisz services.msc i naciśnij klawisz Enter, aby otworzyć okno Usługi.