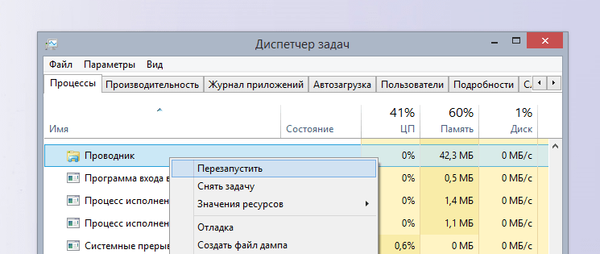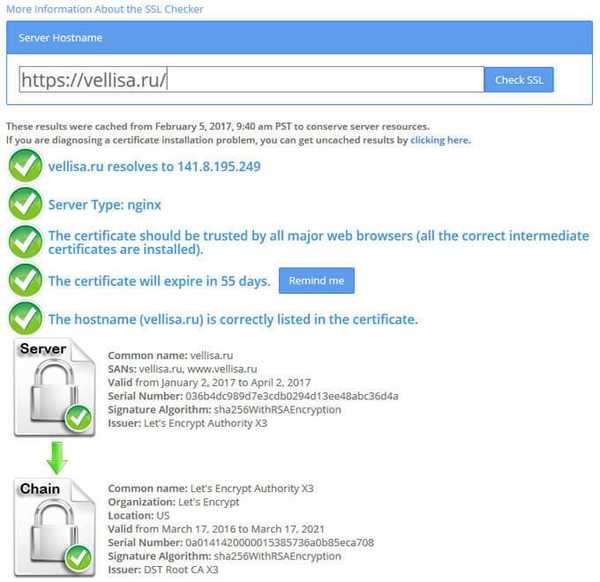Wielu użytkowników znajdzie przydatne informacje na temat ponownego uruchamiania Eksploratora w systemie operacyjnym Windows. Ponowne uruchomienie Eksploratora może szybko rozwiązać problemy pojawiające się w systemie, wyeliminować zawieszanie się itp..
Podczas pracy na komputerze użytkownik zauważa, że w programach występuje zawieszenie, uruchomione aplikacje nie otwierają się przez długi czas, system „długo myśli” przed wykonaniem jakiejkolwiek akcji. Często wynika to z faktu, że z różnych powodów proces eksploratora „explorer.exe” ładuje system i nie odpowiada lub spowalnia polecenia użytkownika.
Treść- Ponowne uruchamianie Eksploratora Windows
- Jak zrestartować Eksploratora w Windows 10-1 sposób
- Ponowne uruchamianie Eksploratora w systemie Windows 10 - Metoda 2
- Jak zrestartować Eksploratora w Windows 8 (Windows 8.1)
- Jak ponownie uruchomić Eksploratora w systemie Windows 7
- Jak ponownie uruchomić Eksploratora Windows za pomocą klawiatury
- Jak ponownie uruchomić Eksploratora Windows z klawiatury (wideo)
- Jak zrestartować Eksploratora z wiersza poleceń
- Uruchom ponownie Eksploratora w Windows PowerShell
- Uruchom ponownie Eksploratora, używając pliku wsadowego nietoperza
- Wnioski z artykułu
- Uruchom ponownie Eksploratora, używając pliku nietoperza (wideo)
Dlatego musisz ponownie uruchomić Eksploratora Windows, aby zwolnić proces w systemie operacyjnym. Następnie w większości przypadków wszystko zacznie działać jak zwykle.
Windows Explorer to menedżer plików, „powłoka” systemu operacyjnego do pracy na komputerze. Explorer odpowiada za pulpit, menu Start, inne elementy systemu, wykonuje niezbędne czynności z plikami i folderami.
Jak zrestartować proces Explorer? Aby ponownie uruchomić menedżera plików, istnieją dwie opcje:
- ponowne uruchomienie komputera;
- ponowne uruchomienie Eksploratora z działającego systemu operacyjnego.
W pierwszym przypadku wszystkie procesy w systemie zostaną zakończone, a po ponownym uruchomieniu system Windows uruchomi się ponownie na komputerze, nie załadowany procesami, które spowodowały zawieszenie.
Druga opcja obejmuje zakończenie procesu „explorer.exe” w celu ponownego uruchomienia Eksploratora bez ponownego uruchamiania komputera. Zastosowanie tych metod opisano w instrukcjach w tym artykule..
Ponowne uruchamianie Eksploratora Windows
Jeśli Explorer zawiesza się, otwiera okno z informacją, że program nie odpowiada i oferuje kilka opcji:
- Uruchom ponownie program.
- Zamknij program.
- Oczekiwanie na odpowiedź programu.
Kliknij „Uruchom ponownie program”, aby uruchomić Eksploratora w systemie operacyjnym Windows.
Jak zrestartować Eksploratora w Windows 10-1 sposób
Rozważ proces ponownego uruchamiania Eksploratora w systemie operacyjnym Windows 10 za pomocą Menedżera zadań.
Należy wykonać następujące kroki:
- Kliknij prawym przyciskiem myszy Panel sterowania, w menu kontekstowym kliknij „Menedżer zadań”.
- W oknie „Menedżer zadań”, na zakładce „Procesy” znajdź proces „Eksplorator”.
- Kliknij proces prawym przyciskiem myszy, wybierz „Uruchom ponownie” z menu kontekstowego.

Windows zrestartuje systemowego menedżera plików.
Ponowne uruchamianie Eksploratora w systemie Windows 10 - Metoda 2
Kolejna dość prosta opcja ponownego uruchomienia Eksploratora w systemie Windows 10.
- Naciśnij klawisze „Ctrl” + „Shift”, a następnie kliknij wolne miejsce na pasku zadań.
- Otworzy się menu kontekstowe, w którym należy kliknąć „Exit Explorer”.

Aby uruchomić Eksploratora, wykonaj następujące czynności:
- Naciśnij klawisze „Ctrl” + „Shift” + „Esc”, aby uruchomić Menedżera zadań.
- Po otwarciu okna „Menedżer zadań” naciśnij kombinację klawiszy „Ctrl” + „Shift” + „F10”.
- Menu „Plik” stanie się aktywne w Menedżerze zadań, naciśnij klawisz „Enter”.
- W menu kontekstowym kliknij opcję „Uruchom nowe zadanie”.
- W oknie „Utwórz zadanie” wpisz „explorer” (bez cudzysłowów), a następnie kliknij „OK”.

Eksplorator uruchomi się ponownie.
Jak zrestartować Eksploratora w Windows 8 (Windows 8.1)
W systemach operacyjnych Windows 8 lub Windows 8.1 możesz użyć tej metody między innymi do ponownego uruchomienia Eksploratora:
- Naciśnij klawisze „Ctrl” + „Shift”.
- Kliknij puste miejsce na pasku zadań.
- W menu kontekstowym wybierz „Wyjdź z Eksploratora”.

- Naciśnij klawisze „Ctrl” + „Shift” + „Esc”.
- W Menedżerze zadań przejdź do menu „Plik”, wybierz „Uruchom nowe zadanie”.
- W oknie „Utwórz zadanie” wpisz „explorer.exe” (bez cudzysłowów).
Jak ponownie uruchomić Eksploratora w systemie Windows 7
W systemie operacyjnym Windows 7 wykonaj następujące kroki:
- Przejdź do menu Start.
- Naciśnij klawisze „Ctrl” + „Shift”, a następnie kliknij prawym przyciskiem myszy puste miejsce w menu „Start”, na przykład obok przycisku „Zamknij”.
- W menu kontekstowym wybierz „Wyjdź z Eksploratora”.

Proces eksploratora „explorer.exe” zostanie wyłączony, na ekranie będą wyświetlane tylko tapety. W niektórych przypadkach Explorer sam się zrestartuje.
Musimy ponownie włączyć Eksploratora, aby kontynuować pracę na komputerze:
- Naciśnij klawisze „Ctrl” + „Shift” + „Esc”, aby uruchomić Menedżera zadań.
- W oknie „Menedżer zadań” kliknij menu „Plik”.
- W otwartym menu kontekstowym wybierz „Nowe zadanie (Uruchom ...)”.

- W oknie „Utwórz nowe zadanie” wpisz „explorer” lub „explorer.exe” (bez cudzysłowów), kliknij przycisk „OK”.

Następnie Explorer uruchomi się ponownie i zacznie działać na komputerze.
Możesz być także zainteresowany:- Jak usunąć ikony z pulpitu Windows - 3 sposoby
- Jak zwrócić Mój komputer na pulpit w systemie Windows
Jak ponownie uruchomić Eksploratora Windows za pomocą klawiatury
W niektórych sytuacjach mysz może nie działać na komputerze, co nie reaguje na naciskanie przycisków manipulatora. System operacyjny zawiesza się, aby naprawić sytuację, musimy ponownie uruchomić proces Eksploratora w Menedżerze zadań Windows.
Ta metoda działa tak samo w systemach Windows 10, Windows 8.1, Windows 8, Windows 7.Wykonaj następujące kroki w pierwszym kroku:
- Naciśnij jednocześnie skróty klawiaturowe „Ctrl” + „Shift” + „Esc”.
- Okno Menedżera zadań zostanie otwarte w zakładce „Procesy”.
- Naciskając klawisz „↓” (strzałka w dół) przejdź do procesu „explorer.exe” (w Windows 7) lub „Explorer” (w Windows 10, Windows1, Windows 8).
- Naciśnij klawisz „Usuń” („Del”).
Jeśli zostanie otwarte okno ostrzegawcze Menedżera zadań z komunikatem o wymuszonym zakończeniu procesu systemowego, naciśnij klawisz „Enter”.

Eksplorator jest wyłączony, okno Menedżera zadań jest wyświetlane na ekranie. Czas przejść do drugiego etapu: uruchomienia Eksploratora.
- Naciśnij skrót klawiaturowy „Ctrl” + „Shift” + „F10”.
- W oknie Menedżera zadań systemu Windows menu Plik jest podświetlone.
- Naciśnij klawisz Enter.
- Menu kontekstowe otworzy się w menu „Plik”, naciśnij ponownie klawisz „Enter”.
- W oknie „Utwórz nowe zadanie” w polu „Otwórz” wpisz „explorer” (bez cudzysłowów).
- Naciśnij klawisz Enter.
Explorer uruchomi się ponownie.
Jak ponownie uruchomić Eksploratora Windows z klawiatury (wideo)
https://www.youtube.com/watch?v=qMtHeKHv_YMJak zrestartować Eksploratora z wiersza poleceń
Teraz spróbujemy ponownie uruchomić Eksploratora za pomocą wiersza polecenia systemu Windows.
- Uruchom wiersz polecenia jako administrator.
- W oknie powłoki uruchom kolejno dwa polecenia. Po wprowadzeniu każdego polecenia naciśnij „Enter”.
taskkill / f / im explorer.exe uruchom explorer.exe

Uruchom ponownie Eksploratora w Windows PowerShell
Następny sposób na ponowne uruchomienie Eksploratora za pomocą Windows PowerShell.
- Uruchom Windows PowerShell jako administrator.
- W oknie Windows PowerShell uruchom dwa polecenia: jedno polecenie kończy proces eksploratora, drugie polecenie uruchamia Eksploratora na komputerze.
taskkill / f / im explorer.exe uruchom explorer.exe

Uruchom ponownie Eksploratora, używając pliku wsadowego nietoperza
Użytkownik może samodzielnie utworzyć specjalny plik z rozszerzeniem „.bat”, aby ponownie uruchomić Eksploratora. W odpowiednim czasie użytkownik uruchomi plik, który rozłączy i ponownie uruchomi aplikację.
- Otwórz Notatnik, wprowadź polecenia (możesz skopiować tutaj):
taskkill / f / IM explorer.exe uruchom wyjście explorer.exe

- Przejdź do menu „Plik”, wybierz „Zapisz jako ...”.
- W polu „Typ pliku” wybierz „Wszystkie pliki”.
- Nadaj plikowi dowolną nazwę, na przykład Explorer.bat. Pamiętaj, aby dodać rozszerzenie „.bat” do nazwy pliku.
- Zapisz plik na komputerze.
Aby ponownie uruchomić Eksploratora, uruchom ten plik.
Wnioski z artykułu
Jeśli podczas pracy na komputerze konieczne jest ponowne uruchomienie Eksploratora Windows, użytkownik może wykonać tę operację na różne sposoby: w Menedżerze zadań, używając klawiszy klawiatury, wykonując polecenia w wierszu poleceń, w Windows PowerShell, w specjalnie utworzonym pliku „.bat”.
Uruchom ponownie Eksploratora, używając pliku nietoperza (wideo)
https://www.youtube.com/watch?v=iso-70XXpCk Podobne publikacje:- Jak uruchomić Panel sterowania w Windows 10 - 9 sposobów
- Obsługa systemu Windows 7 się skończyła: co robić
- Przezroczysty pasek zadań Windows 10 na wiele sposobów
- Jak zmienić rozmiar ikon pulpitu Windows
- Jak zrobić ukryty folder w systemie Windows